Современные технологии позволяют нам быстро и удобно общаться, получать информацию и справляться с самыми разнообразными задачами. Компьютер стал неотъемлемой частью нашей жизни, однако часто его использование усложняется нашими близкими, которые не особо разбираются в технике. Когда за компьютером оказывается дедушка, постоянно возникают проблемы и разочарования. Но не отчаивайтесь! Мы подготовили для вас несколько полезных советов, которые помогут вам избавиться от дедушки на компьютере раз и навсегда.
1. Понятное объяснение. Вместо того чтобы срываться на дедушку, попробуйте максимально лаконично объяснить ему процесс работы с компьютером. Используйте простые и доступные термины, чтобы избежать лишнего недопонимания и неприятных ситуаций.
Например: "Дедушка, чтобы открыть браузер, нужно щелкнуть по иконке браузера на рабочем столе двойным нажатием левой кнопки мыши. Затем можно ввести адрес нужного веб-сайта в адресной строке вверху окна браузера. Если что-то не получается, не переживайте, всегда можно нажать кнопку 'Назад' или просто закрыть окно браузера."
2. Настройка интерфейса. Если дедушка имеет проблемы с видимостью или моторикой, установите на компьютере удобный и понятный интерфейс. Увеличьте размер шрифта, измените цветовую гамму или активируйте доступные функции аудио подсказок. Такие простые настройки сделают работу с компьютером гораздо более комфортной для вашего дедушки.
Применение этих советов поможет облегчить дедушке работу с компьютером и сделает его опыт более приятным и позитивным. И помните, терпение и понимание - вот главные составляющие помощи дедушке в освоении компьютерной техники. Пусть вместе с вами он тоже сможет наслаждаться всеми преимуществами современной цифровой эпохи!
Советы по удалению устаревших данных на компьютере
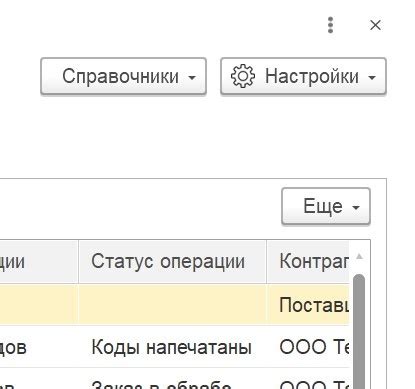
Со временем, на компьютере накапливается большое количество устаревших данных, которые занимают ценное место на жестком диске. Удаление этих данных позволяет освободить место и улучшить производительность компьютера. В этом разделе мы рассмотрим несколько полезных советов по удалению устаревших данных на компьютере.
1. Просмотрите папку "Загрузки": в этой папке обычно накапливаются файлы, которые вы загружаете из интернета. Просмотрите содержимое этой папки и удалите все ненужные файлы, которые вы уже не используете.
2. Очистите корзину: все файлы, которые вы удаляете с компьютера, помещаются в корзину. Не забывайте регулярно очищать корзину, чтобы окончательно избавиться от удаленных файлов.
3. Проверьте папку "Документы": в этой папке обычно хранятся документы и файлы, с которыми вы работаете. Просмотрите содержимое этой папки и удалите все ненужные файлы, которые вы уже не используете.
4. Удалите временные файлы: на компьютере создаются временные файлы, которые используются программами во время их работы. Очистка папки с временными файлами может помочь освободить место на жестком диске. Для этого можно воспользоваться программами для очистки диска или встроенными утилитами операционной системы.
5. Проверьте папку "Зависимые приложения": некоторые программы создают дополнительные файлы, которые могут занимать место на жестком диске. Просмотрите содержимое этой папки и удалите все ненужные файлы, связанные с программами, которые вы уже не используете.
6. Используйте программы для поиска и удаления дубликатов файлов: на компьютере могут накапливаться дубликаты файлов, которые занимают лишнее место на жестком диске. С помощью специальных программ вы можете найти и удалить дубликаты файлов, освободив тем самым место на жестком диске.
Внимательно следуйте этим советам и регулярно проводите удаление устаревших данных на компьютере. Это позволит освободить место на жестком диске и улучшить производительность вашего компьютера.
Отключение неиспользуемых программ и приложений
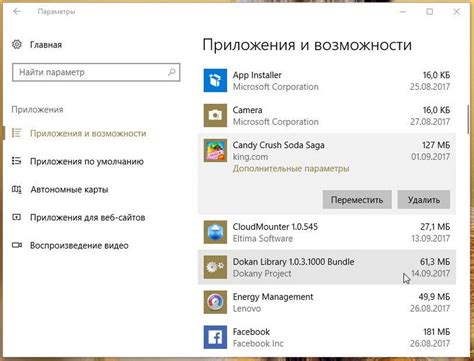
Использование компьютера может стать более эффективным и быстрым, если отключить неиспользуемые программы и приложения. Независимо от операционной системы, на вашем компьютере наверняка установлено множество программ и приложений, которые вы больше не используете или которые автоматически запускаются при включении компьютера.
Отключение неиспользуемых программ и приложений поможет не только освободить ресурсы вашего компьютера, но и улучшить его производительность. За счет удаления бесполезных программ вы сможете освободить драгоценное место на жестком диске и повысить быстродействие системы в целом.
Как отключить неиспользуемые программы и приложения в зависимости от операционной системы? Если вы пользуетесь Windows, вам необходимо зайти в "Панель управления", выбрать раздел "Программы" или "Программы и компоненты" и удалить ненужное программное обеспечение. Обратите внимание, что некоторые программы могут быть необходимы для работы системы, поэтому перед удалением тщательно ознакомьтесь с их функционалом.
Если вы используете MacOS, то удаление приложений происходит несколько иначе. Вам необходимо перейти в "Приложения" через меню "Finder" и переместить ненужные программы в корзину. После этого вы можете выбрать пункт "Очистить корзину" в меню "Finder", чтобы окончательно удалить программы и освободить дисковое пространство.
Не забывайте периодически проверять и обновлять установленные на компьютере программы и приложения для поддержания их оптимальной работоспособности. При использовании смартфонов и планшетов также полезно удалить неиспользуемые приложения, чтобы освободить память устройства и повысить его производительность.
Отключение неиспользуемых программ и приложений является одним из способов оптимизации работы вашего компьютера. При соблюдении этих рекомендаций вы сможете повысить эффективность своей работы и избавиться от "дедушки" на компьютере.
Удаление временных файлов и кэша
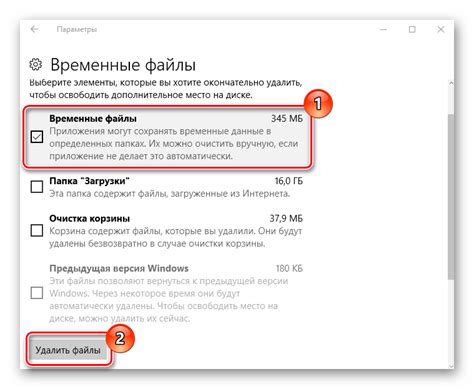
Одной из причин замедления работы компьютера может быть накопление временных файлов и кэша. Каждый раз, когда вы посещаете веб-сайты или используете программы, компьютер создает временные файлы и сохраняет данные в кэше для быстрого доступа. Однако, с течением времени эти файлы могут накапливаться и занимать большое количество места на жестком диске, что может привести к ухудшению производительности и замедлению работы компьютера в целом.
Чтобы избавиться от ненужных временных файлов и кэша, вы можете воспользоваться инструментами операционной системы или сторонними программами для очистки диска.
| ОС | Инструмент |
|---|---|
| Windows | Для удаления временных файлов в Windows можно воспользоваться встроенной утилитой "Очистка диска". Чтобы ее запустить, откройте Проводник, выберите нужный диск, нажмите правой кнопкой мыши и выберите "Свойства". Перейдите на вкладку "Общее" и нажмите кнопку "Очистка диска". В появившемся окне установите флажки напротив файлов, которые вы хотите удалить, и нажмите "ОК". |
| macOS | На macOS вы можете воспользоваться встроенной утилитой "Очистка участи". Чтобы запустить ее, откройте Finder, выберите нужный диск, нажмите правой кнопкой мыши и выберите "Свойства". Перейдите на вкладку "Общее" и нажмите кнопку "Очистка участи". В появившемся окне установите флажки напротив файлов, которые вы хотите удалить, и нажмите "ОК". |
| Linux | В Linux можно использовать команду "sudo apt-get clean". Эта команда удалит все временные файлы, кэш и другие ненужные данные на диске. |
Помимо использования инструментов операционной системы, также существуют сторонние программы для очистки диска. Некоторые из них предлагают более продвинутые функции и возможности настройки очистки.
Удаление временных файлов и кэша является одним из способов улучшить производительность компьютера и избавиться от дедушки на компьютере. Периодическая очистка диска поможет освободить место на жестком диске и ускорить работу компьютера в целом.
Очистка реестра операционной системы
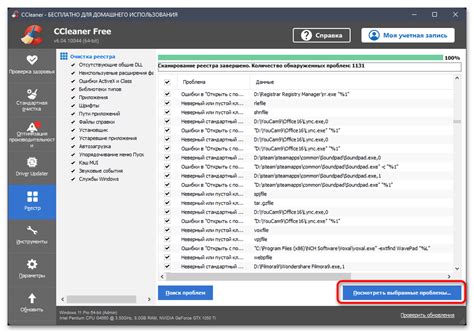
Для улучшения производительности и стабильности компьютера рекомендуется регулярно проводить очистку реестра. Это позволяет удалить ненужные записи, исправить ошибки и устранить некорректные настройки системы. В результате, операционная система будет работать более быстро и стабильно.
Для очистки реестра операционной системы можно использовать специальные программы – реестроочистители. Они сканируют реестр, находят ненужные записи, ошибки и устаревшие данные, и предлагают удалить их. Некоторые реестроочистители также предлагают функцию резервного копирования реестра, чтобы в случае возникновения проблем можно было восстановить предыдущую настройку.
При использовании реестроочистителя следует быть осторожным и предварительно создать резервные копии системы. Некорректное удаление записей из реестра может привести к непредсказуемым последствиям, вплоть до неработоспособности операционной системы. Поэтому, перед проведением очистки реестра, важно прочитать инструкцию по использованию программы и следовать ее рекомендациям.
В итоге, очистка реестра операционной системы – это полезная процедура, которая позволяет улучшить производительность и стабильность компьютера. Однако, перед использованием реестроочистителя, необходимо убедиться в его надежности и полной безопасности. Это поможет избежать возможных проблем и сохранить работоспособность компьютера.
Использование специальных программ для поиска и удаления ненужных файлов
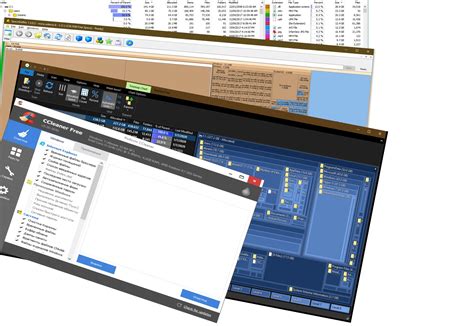
Существует много различных программ для очистки компьютера, но некоторые из наиболее популярных и надежных включают в себя CCleaner, Glary Utilities, Auslogics BoostSpeed и Wise Care 365. Эти программы обладают удобным пользовательским интерфейсом и предлагают широкий спектр функций для поиска и удаления ненужных файлов.
При использовании таких программ важно помнить о следующих рекомендациях:
- Перед запуском программы сделайте резервную копию важных файлов и данных на случай непредвиденных сбоев.
- Проводите сканирование и очистку системы регулярно, чтобы предотвратить накопление ненужных файлов и поддерживать высокую производительность компьютера.
- Не удаляйте файлы, если вы не уверены в их назначении или происхождении. Лучше перенести их в карантин или отложить решение об удалении до более подробного анализа.
- Проверяйте наличие обновлений для программ и устанавливайте их, чтобы использовать последние версии с исправлениями и улучшениями.
Использование специальных программ для поиска и удаления ненужных файлов позволяет сэкономить время и упростить процесс очистки компьютера. При следовании указанным рекомендациям вы сможете поддерживать ваш компьютер в оптимальном состоянии и избавиться от "дедушки" на компьютере.
Оптимизация автозагрузки программ при старте компьютера
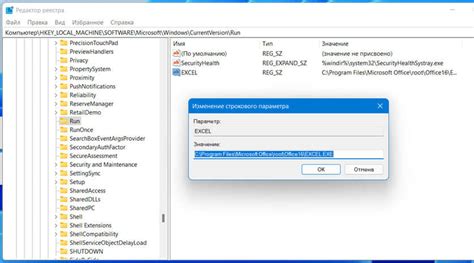
Чтобы оптимизировать автозагрузку программ, следует следовать нескольким простым рекомендациям:
| Шаг | Действие |
| 1 | Оцените необходимость каждой программы |
| 2 | Удалите ненужные программы из автозагрузки |
| 3 | Измените настройки программ |
| 4 | Используйте специализированные утилиты для управления автозагрузкой |
Первым шагом к оптимизации автозагрузки программ является оценка необходимости каждой из них. Просмотрите список программ, которые запускаются при старте компьютера, и задайте себе вопросы: "Действительно ли мне нужна эта программа при каждой загрузке?" или "Может быть, ее можно запускать только по необходимости?"
Вторым шагом является удаление ненужных программ из автозагрузки. Для этого откройте менеджер задач и перейдите на вкладку "Автозагрузка". Выберите программы, которые вы хотите удалить из списка автозагрузки, и отключите их. Это поможет снизить время загрузки операционной системы и ускорить работу компьютера.
Третий шаг заключается в изменении настроек программ, которые вам необходимо оставить в автозагрузке. Откройте настройки каждой программы и проверьте, есть ли там опция "Запускать при старте компьютера". Если есть, отключите ее, если программа не является неотъемлемой частью работы вашего компьютера при каждом включении.
Четвертый шаг - использование специализированных утилит для управления автозагрузкой. Существуют программы, которые помогают управлять процессом автозагрузки и оптимизировать запуск программ. Они позволяют просматривать и удалять ненужные программы, а также изменять настройки запуска приложений. Это может быть полезным для тех, кто не хочет заниматься этим процессом вручную.
Оптимизация автозагрузки программ при старте компьютера позволит существенно ускорить работу операционной системы и улучшить производительность компьютера в целом. Следуя указанным выше рекомендациям, вы сможете избавиться от дедушки на компьютере и насладиться быстрой и эффективной работой вашего устройства.
Создание резервной копии данных перед удалением
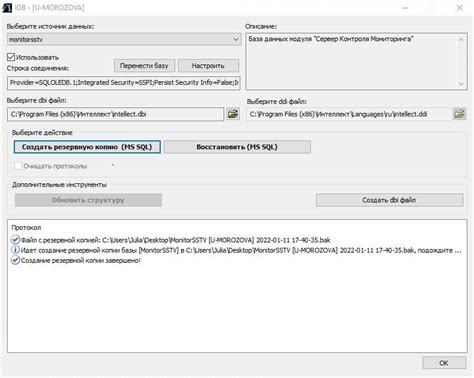
Прежде чем приступать к удалению данных, необходимо создать резервную копию, чтобы в случае чего вы могли восстановить важную информацию. Ведь удаление может произойти по ошибке или быть необратимым, поэтому это важный шаг для обеспечения безопасности данных.
Есть несколько способов создания резервной копии:
- Внешний жесткий диск. Подключите внешний накопитель к компьютеру и скопируйте все нужные данные на него. Убедитесь, что диск имеет достаточно места и сохраните данные в отдельную папку, чтобы было легче найти их после удаления.
- Облачное хранилище. Загрузите все необходимые файлы на облачный сервис, такой как Google Диск или Яндекс.Диск. Таким образом, вы сможете получить доступ к данным с любого устройства с подключением к Интернету. Помните о необходимости сохранить данные в отдельную папку или папки для удобства поиска.
- USB-флеш-накопитель. Скопируйте важные файлы на флеш-накопитель. Это удобный способ хранить данные в малом размере, чтобы забрать их с собой или передать кому-нибудь другому.
После создания резервной копии убедитесь, что все нужные данные находятся на внешнем носителе или облачном хранилище, перед удалением с компьютера. При необходимости, проверьте целостность данных и убедитесь в их доступности. Только после этого можно приступать к удалению данных.