Когда на жестком диске компьютера появляется надпись "только для чтения", это может значительно ограничить функциональность и возможности работы с файлами. Возможные причины появления такой надписи могут быть разными: от ошибки системы до неправильной настройки доступа.
Для начала следует проверить права доступа к диску или папкам, которые отображаются как "только для чтения". Перейдите к свойствам файла или папки, нажав правой кнопкой мыши на них, затем выберите пункт "Свойства". В открывшемся окне проверьте, установлен ли флажок "Только для чтения". Если флажок установлен, снимите его и сохраните изменения.
Если после снятия флажка проблема не решена, возможно, дело в том, что вам не хватает прав доступа на изменение файла или папки. Для решения этой проблемы войдите в учетную запись с правами администратора и повторите процедуру снятия флажка "Только для чтения". Если вы не являетесь администратором компьютера, обратитесь к администратору для получения прав на изменение файлов и папок.
Если указанные выше способы не помогли решить проблему, возможно, дело в поврежденной файловой системе. Для проверки файловой системы и восстановления ее целостности воспользуйтесь утилитой "Диспетчер дисков" в операционной системе Windows. Она позволяет проверить и исправить ошибки на диске, в том числе и проблемы с доступом.
Почему нельзя изменять файлы "только для чтения"

Подобное ограничение может быть установлено по разным причинам:
- Файлы могут быть частью системы или программного обеспечения, и изменение или удаление их может привести к нарушению работы или даже краху системы.
- Файлы могут быть важными для сохранения целостности данных, и внесение изменений в них может привести к потере информации или повреждению файловой структуры.
- Файлы могут быть защищены авторскими правами или правами доступа, и изменение их может нарушить эти права и привести к юридическим последствиям.
Если вы все же хотите изменить файлы "только для чтения", вам может потребоваться получить специальные разрешения или административные привилегии.
Важно помнить, что изменение файлов "только для чтения" может привести к нежелательным последствиям, поэтому стоит быть осторожным и следовать инструкциям и рекомендациям.
Зачем убирать "только для чтения" с диска

Режим "только для чтения" может быть полезным, когда вы хотите защитить данные на своем компьютере от изменений или случайного удаления. Однако, иногда может возникнуть необходимость внести изменения на диске или удалить ненужные файлы. В таких случаях вы захотите убрать "только для чтения" с диска и получить полный доступ к его содержимому.
Убрать режим "только для чтения" с диска также может потребоваться, если вы хотите скопировать файлы с диска на другое устройство или сделать резервную копию данных. В некоторых случаях, "только для чтения" может быть просто ошибка или нежелательная настройка, и вы захотите исправить это.
- Получение полного доступа к файлам и папкам на диске.
- Редактирование файлов, сохранение изменений и создание новых документов.
- Удаление ненужных файлов и освобождение дискового пространства.
- Копирование файлов на другие устройства или создание резервных копий.
Убрать режим "только для чтения" с диска можно с помощью нескольких простых шагов. В зависимости от операционной системы, у вас может быть разные способы снять ограничения на чтение и запись.
Получение административных прав
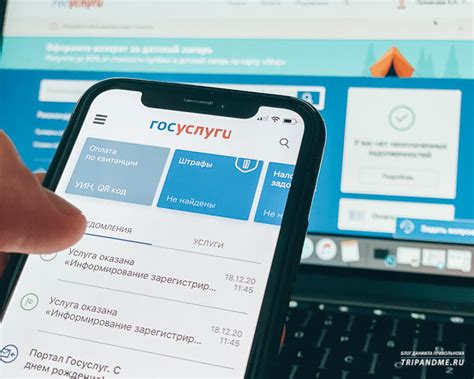
Административные права на компьютере дают пользователю полный контроль над системой и позволяют вносить изменения в настройки и файлы. Получение административных прав может потребоваться, если вы хотите убрать "только для чтения" с диска или произвести другие системные изменения.
Для получения административных прав вы можете использовать следующие способы:
- Войти в систему под учетной записью администратора. Если вы знаете логин и пароль администратора, просто войдите в систему под этой учетной записью. После входа в систему у вас будет полный доступ ко всем функциям и настройкам компьютера.
- Создать новую учетную запись администратора. Если у вас нет доступа к учетной записи администратора, вы можете создать новую учетную запись с такими правами. Для этого перейдите в "Панель управления", выберите "Учетные записи пользователей" и создайте новую учетную запись с правами администратора.
- Восстановить доступ к учетной записи администратора. Если вы забыли пароль администратора, вы можете восстановить доступ с помощью специальных программ или следуя инструкциям операционной системы.
Важно: Будьте осторожны при использовании административных прав, так как неправильные настройки или удаление важных файлов могут привести к непредсказуемым последствиям и проблемам с работой компьютера.
Теперь, когда у вас есть административные права, вы можете легко убрать "только для чтения" с диска или произвести другие необходимые изменения в системе.
Как получить административные права на компьютере
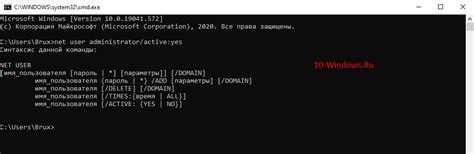
В процессе использования компьютера могут возникнуть ситуации, когда необходимо получить административные права для выполнения определенных операций. Например, установка программ или изменение системных настроек требует наличия соответствующих прав.
Ниже приведены несколько способов получить административные права на компьютере:
- Использование учетной записи администратора: если у вас уже есть учетная запись администратора, вы можете просто войти в нее для получения полного доступа ко всем функциям компьютера.
- Создание новой учетной записи администратора: если у вас нет учетной записи администратора или вы хотите создать новую, можно открыть панель управления, выбрать "Учетные записи пользователей" и создать новую учетную запись с правами администратора.
- Использование командной строки: откройте командную строку с правами администратора, введя команду "cmd" в поле поиска, щелкнув правой кнопкой мыши на результате поиска и выбрав "Запустить от имени администратора". В командной строке вы можете выполнять различные операции с правами администратора, например, изменять атрибуты файлов.
- Использование групповой политики: для получения административных прав можно воспользоваться инструментом "Локальные компьютерные политики". Откройте групповую политику, перейдя в "Панель управления" > "Административные инструменты" > "Локальные компьютерные политики", и настройте соответствующие параметры.
Важно помнить, что получение административных прав может повлечь за собой риск изменения или удаления важных системных файлов. Поэтому рекомендуется быть осторожным и использовать административные права только там, где это действительно необходимо.
Изменение свойств файла

Когда файл на компьютере установлен в режим "только для чтения", вы не можете изменять его содержимое или удалять его. Однако, с помощью нескольких простых шагов вы можете изменить свойства файла и снять "только для чтения" с диска на компьютере.
Для изменения свойств файла, следуйте инструкциям:
| Шаг 1: | Найдите файл, который вы хотите изменить. Нажмите правой кнопкой мыши на файле и выберите "Свойства". |
| Шаг 2: | В открывшемся окне "Свойства файлов" снимите флажок со строки "Только для чтения". Затем нажмите "Применить" или "ОК". |
| Шаг 3: | Теперь вы сможете изменять и удалять файл без каких-либо ограничений. |
Если вы все еще не можете изменить свойства файла, это может быть связано с ограничениями доступа или разрешениями на вашем компьютере. В этом случае, вам может потребоваться обратиться к системному администратору для получения прав доступа или разрешений для внесения изменений.
Как изменить свойства файла на "только для чтения"

Иногда возникает необходимость изменить свойства файла, которые указывают на его "только для чтения" состояние. Это может быть полезно, если вы хотите внести изменения в файл или продолжить работу с ним.
Следуйте этим простым шагам, чтобы изменить свойства файла на "только для чтения":
- Щелкните правой кнопкой мыши на файле, для которого нужно изменить свойства.
- Выберите "Свойства" из контекстного меню, которое появится.
- В открывшемся окне "Свойства файла" найдите раздел "Общие" и снимите флажок рядом с опцией "Только для чтения".
- Нажмите кнопку "ОК", чтобы сохранить изменения.
Теперь вы сможете изменять и сохранять файл, который ранее был установлен в режим "только для чтения". Помните, что после внесения изменений важно вернуть файл в его первоначальное состояние, если это необходимо.
Не забывайте быть внимательными при изменении свойств файла, чтобы избежать возможных проблем или нежелательных изменений.
Как снять свойство "только для чтения" с файла

Если вы не можете изменить файл на компьютере из-за свойства "только для чтения", вам потребуется снять это ограничение. Вот несколько способов, которые могут помочь вам справиться с этой проблемой.
1. Изменение атрибутов файла через свойства
Щелкните правой кнопкой мыши на файле и выберите "Свойства". В открывшемся окне перейдите на вкладку "Общие" и снимите флажок с опции "Только для чтения". Нажмите "ОК", чтобы сохранить изменения.
2. Изменение атрибутов файла через командную строку
Откройте командную строку, перейдите в директорию, где находится файл, и введите команду:
attrib -r имя_файла
Здесь "имя_файла" - это имя файла, с которым вы работаете. Нажмите "Enter", чтобы выполнить команду и снять ограничение "только для чтения" с файла.
3. Изменение атрибутов файла с помощью программы-файлового менеджера
Если на вашем компьютере установлена программа-файловый менеджер, вы можете использовать ее для изменения атрибутов файла. Откройте файловый менеджер, найдите нужный файл, щелкните правой кнопкой мыши на нем и выберите опцию "Свойства". В окне свойств удалите флажок "Только для чтения" и сохраните изменения.
Эти способы помогут вам снять свойство "только для чтения" с файла и вернуть полный доступ к его редактированию на вашем компьютере.
Изменение разрешений

Если у вас есть проблемы с доступом к файлам на диске, которые имеют статус "только для чтения", вы можете изменить разрешения этих файлов, чтобы восстановить полный доступ к ним. Для этого выполните следующие шаги:
- Щелкните правой кнопкой мыши на файле или папке, к которой у вас нет доступа.
- В появившемся контекстном меню выберите "Свойства".
- В открывшемся окне "Свойства" перейдите на вкладку "Общие".
- Снимите флажок напротив опции "Только для чтения".
- Нажмите кнопку "Применить" и затем "ОК".
После выполнения этих шагов разрешения файла или папки будут изменены, и вы сможете вносить в них изменения без каких-либо ограничений.
Как изменить разрешения на диск

Иногда вам может потребоваться изменить или удалить атрибут "только для чтения" с диска на компьютере, чтобы иметь возможность изменять его содержимое. Чтобы выполнить это действие, можно использовать следующие шаги:
- Найдите диск, на который вы хотите изменить разрешения. Обычно, это может быть жесткий диск или флэш-накопитель.
- Щелкните правой кнопкой мыши по диску и выберите "Свойства" в контекстном меню.
- В открывшемся окне выберите вкладку "Общие".
- Снимите флажок рядом с опцией "Только для чтения".
- Нажмите "ОК", чтобы сохранить изменения.
Теперь ваш диск будет доступен для записи и изменений. Будьте внимательны при изменении разрешений на диске, чтобы не удалить важные файлы или изменить настройки системы.
Как изменить разрешения на файл

Нередко возникают ситуации, когда пользователь хотел бы изменить разрешения на файл, чтобы получить полный доступ к его содержимому. В этой статье мы расскажем, каким образом это можно сделать.
Для начала, необходимо открыть файловый менеджер и найти нужный файл. Щелкните правой кнопкой мыши на файле, чтобы открыть контекстное меню. В контекстном меню выберите "Свойства".
В открывшемся окне "Свойства файла" найдите вкладку "Разрешения". Нажмите на нее, чтобы открыть список разрешений, которые можно изменить.
В списке разрешений установите флажок напротив нужного вам разрешения, чтобы дать себе полный доступ к файлу. Если у вас нет прав на изменение разрешений, вам потребуются права администратора, чтобы продолжить.
После того как вы установили флажок, нажмите кнопку "Применить" или "ОК", чтобы сохранить изменения. Теперь вы можете открыть файл и редактировать его содержимое без ограничений.
| Шаги: | Действия: |
|---|---|
| 1 | Откройте файловый менеджер и найдите нужный файл. |
| 2 | Щелкните правой кнопкой мыши на файле и выберите "Свойства". |
| 3 | Перейдите на вкладку "Разрешения". |
| 4 | Установите флажок напротив нужного разрешения. |
| 5 | Нажмите "Применить" или "ОК", чтобы сохранить изменения. |
Теперь у вас есть полный доступ к файлу и вы можете вносить любые изменения в его содержимое.