gsearch – это браузерное расширение, которое меняет поисковый движок вашего интернет-браузера на собственный. Хотя оно может предоставлять некоторые удобные возможности, многие пользователи считают его нежелательным и хотят удалить его с компьютера. В этой подробной инструкции мы расскажем вам, как полностью избавиться от gsearch и вернуть свой поисковый движок обратно.
Шаг 1: Проверьте список установленных расширений
Прежде чем начать процесс удаления gsearch, убедитесь, что вы знаете, какие расширения установлены в вашем браузере. Чтобы это сделать, откройте меню вашего браузера и выберите раздел "Расширения" или "Дополнения". Здесь вы увидите полный список установленных расширений.
Шаг 2: Удалите gsearch из списка расширений
Найдите расширение gsearch в списке и щелкните на кнопке "Удалить" или "Отключить", которая находится рядом с ним. Браузер попросит вас подтвердить ваш выбор. Щелкните на кнопке "ОК" или "Да", чтобы подтвердить действие. После этого, расширение gsearch будет удалено из вашего браузера.
Шаг 3: Сбросьте настройки поискового движка
Хотя вы уже удалили расширение gsearch, ваш поисковый движок может быть по-прежнему настроен на его использование. Чтобы сбросить настройки поиска, откройте настройки вашего браузера и найдите раздел, связанный с поиском. Здесь вы можете выбрать другой поисковый движок, чтобы заменить gsearch или сбросить настройки до значений по умолчанию.
Не забудьте проверить наличие других нежелательных расширений, которые могли быть установлены вместе с gsearch. Иногда приложения, скачанные из ненадежных источников, могут включать дополнительное программное обеспечение без вашего согласия. Удаляйте все сомнительные расширения, чтобы гарантировать безопасность вашего браузера.
Как избавиться от gsearch: подробная инструкция

1. Откройте настройки вашего браузера. Для большинства популярных браузеров, таких как Google Chrome, Mozilla Firefox или Microsoft Edge, настройки доступны через меню, которое находится в верхнем правом углу окна браузера.
2. В настройках браузера найдите раздел, связанный с расширениями или дополнительными модулями. В Chrome это может быть раздел "Расширения", в Firefox - "Дополнения", а в Edge - "Расширения и темы".
3. Просмотрите список установленных расширений и найдите расширение gsearch. Обычно его название содержит "gsearch" или похожие ключевые слова.
4. Щелкните на кнопке удалить или деактивировать, чтобы удалить расширение gsearch. Если вы выбираете опцию деактивации, расширение будет отключено, но останется в списке установленных расширений.
5. Закройте окно настроек браузера и перезапустите его. Убедитесь, что gsearch больше не появляется при поиске в вашей поисковой системе по умолчанию.
6. Если после выполнения этих шагов расширение gsearch все еще присутствует, возможно, оно было установлено вместе с другой программой на вашем компьютере. В этом случае, откройте панель управления в вашей операционной системе и найдите раздел "Установленные программы". Отсортируйте список программ по дате установки и найдите недавно установленные программы, связанные с поиском или браузерами. Удалите подозрительные или нежелательные программы, чтобы избавиться от gsearch.
Следуйте этой подробной инструкции, чтобы полностью удалить расширение gsearch и избавиться от его назойливого присутствия на вашем браузере.
Понимание проблемы gsearch

Проблема gsearch (гуугл поиск) заключается в назойливых рекламных объявлениях, которые мешают нормальному поиску информации. Когда пользователь ищет что-то в поисковой системе Google, он может столкнуться с назойливыми всплывающими окнами, баннерами или рекламными ссылками, которые отвлекают его от получения релевантных результатов.
Эти рекламные объявления могут быть размещены в верхней, боковой или нижней части результатов поиска и могут быть трудно отличимы от органических результатов. Это приводит к потере времени пользователей, так как они должны отмечать и пропускать эти рекламы для того, чтобы найти нужную информацию.
Кроме того, gsearch также может собирать информацию о поисковых запросах пользователей и использовать ее для настройки рекламы. Это может вызывать ощущение недоверия и нарушать частную жизнь пользователей.
Все это делает проблему gsearch актуальной для пользователей, которые хотят получать только релевантные результаты поиска и убрать назойливую рекламу из своего пользовательского опыта.
Поиск вредоносных программ и расширений

При появлении нежелательных изменений в вашем браузере, таких как внезапные перенаправления на другие сайты или появление рекламных баннеров, вы можете столкнуться с наличием вредоносных программ или расширений, которые могут навредить вашему компьютеру или украсть вашу личную информацию.
Для обнаружения и избавления от таких угроз вам может понадобиться специальное программное обеспечение, а также некоторые дополнительные действия по проверке и удалению. Вот несколько шагов, которые могут помочь вам в этом процессе:
1. Используйте антивирусное программное обеспечение
Скачайте и установите на свой компьютер надежное антивирусное программное обеспечение, которое может обнаружить и удалить вредоносные программы. Запустите полное сканирование вашей системы, чтобы найти и устранить любые угрозы. Убедитесь, что ваш антивирусный программный продукт всегда обновлен для обеспечения максимальной эффективности.
2. Проверьте установленные расширения браузера
Откройте настройки вашего браузера и перейдите в раздел «Расширения» или «Дополнения». Проверьте список установленных расширений на наличие нежелательных или неизвестных. Если вы обнаружите подозрительное расширение, удалите его.
3. Отключите или удалите нежелательные поисковые движки
Проверьте настройки поиска в браузере и убедитесь, что в списке поисковых систем отсутствуют нежелательные или неизвестные поисковые движки. Если вы обнаружите подобные поисковые движки, удалите их либо замените на надежные.
4. Удалите нежелательные программы
Перейдите в «Панель управления» вашей операционной системы и откройте раздел «Программы и компоненты». Проверьте список установленных программ на наличие нежелательных или неизвестных. Если вы обнаружите подобные программы, удалите их.
5. Перезагрузите ваш компьютер
После выполнения всех приведенных выше действий рекомендуется перезагрузить ваш компьютер. Это помогает полностью завершить все процессы, связанные с вредоносными программами и расширениями, и убедиться в отсутствии их влияния на вашу систему.
Следуя этим шагам и применяя дополнительные меры предосторожности, такие как неустанавливание подозрительного программного обеспечения и посещение только надежных веб-сайтов, вы можете значительно снизить вероятность заражения вашего компьютера вредоносными программами и расширениями.
Удаление нежелательных программ и расширений
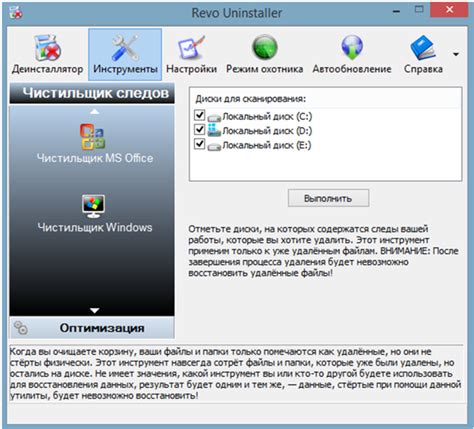
Чтобы полностью избавиться от нежелательных программ и расширений, следуйте этим инструкциям:
- Откройте меню "Пуск" и выберите "Панель управления".
- В "Панели управления" найдите раздел "Программы" и выберите "Удаление программ".
- В открывшемся окне вы увидите список установленных программ. Прокрутите его и найдите нежелательные программы и расширения, которые вы хотите удалить.
- Щелкните правой кнопкой мыши на нежелательной программе или расширении и выберите "Удалить".
- Подтвердите удаление, следуя инструкциям на экране.
Если вы не можете найти нежелательные программы или расширения в списке установленных программ, возможно, они могут быть установлены как скрытые или неудаленные полностью. В этом случае можно воспользоваться специальными программами для удаления нежелательных программ и расширений, такими как AdwCleaner или Malwarebytes Anti-Malware.
Скачайте и установите выбранную программу, следуйте инструкциям на экране, чтобы просканировать ваш компьютер на наличие нежелательных программ и расширений. После завершения сканирования, программа должна показать список обнаруженных элементов.
Очистка кэша и истории в браузере
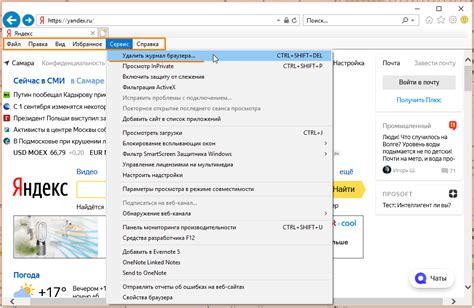
Очистка кэша и истории в браузере может помочь избавиться от gsearch и других нежелательных программ. Кэш и история браузера содержат временные данные, такие как изображения, файлы и информацию о посещенных веб-сайтах. Когда кэш и история накапливаются, они могут замедлить работу браузера и стать источником проблем.
Чтобы очистить кэш и историю в браузере, следуйте инструкциям ниже:
| Браузер | Инструкции |
|---|---|
| Google Chrome |
|
| Mozilla Firefox |
|
| Microsoft Edge |
|
После очистки кэша и истории в браузере рекомендуется перезапустить браузер и проверить, был ли полностью удален gsearch или другие нежелательные программы. Если проблема продолжается, возможно, потребуется выполнить дополнительные шаги для полного удаления.
Изменение домашней страницы и поисковика
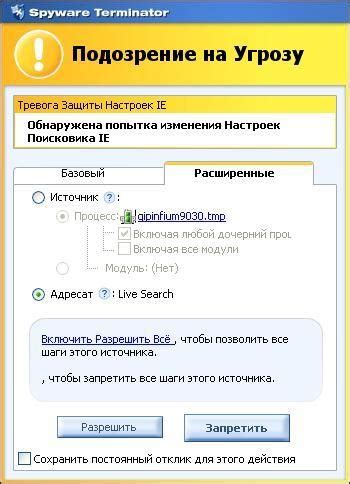
При появлении нежелательного расширения, такого как gsearch, важно изменить настройки браузера, чтобы вернуть управление над домашней страницей и поисковиком. В этом разделе мы рассмотрим, как выполнить эту операцию в популярных браузерах.
Google Chrome:
- Откройте браузер Chrome и нажмите на значок с тремя точками в верхнем правом углу.
- Выберите "Настройки" из выпадающего меню.
- Прокрутите вниз и найдите раздел "При запуске" и выберите "Открыть конкретные страницы или набор страниц".
- Нажмите на ссылку "Добавить новую страницу" и введите URL вашей предпочитаемой домашней страницы.
- Далее, прокрутите вниз до раздела "Поиск" и выберите "Управление поисковыми системами".
- Удалите нежелательные поисковые системы и выберите свою предпочтительную.
Mozilla Firefox:
- Откройте браузер Firefox и нажмите на значок с тремя горизонтальными полосами в верхнем правом углу.
- Выберите "Настройки" из выпадающего меню.
- На вкладке "Общее" найдите раздел "Домашняя страница" и введите URL своей предпочтительной домашней страницы.
- Далее, на вкладке "Поиск", в разделе "Поисковые движки", удалите нежелательные поисковые системы и выберите свою предпочтительную.
Microsoft Edge:
- Откройте браузер Edge и нажмите на значок с тремя горизонтальными точками в верхнем правом углу.
- Выберите "Настройки" из выпадающего меню.
- На вкладке "Общее" найдите раздел "Домашняя страница" и введите URL своей предпочтительной домашней страницы.
- Далее, на той же вкладке, найдите раздел "Поисковая строка" и выберите "Управление поисковыми данными".
- Удалите нежелательные поисковые системы и выберите свою предпочтительную.
После выполнения этих действий, ваши настройки домашней страницы и поисковика должны быть изменены, и нежелательные изменения должны быть отменены.
Проверка наличия неизвестных приложений
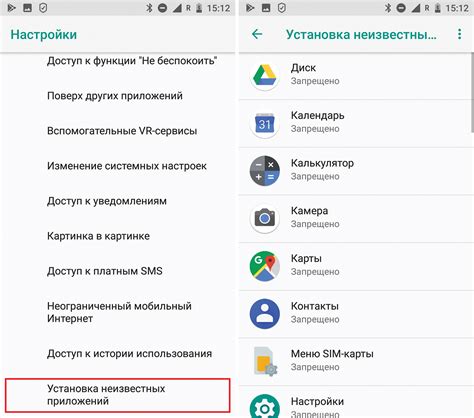
Прежде чем приступать к избавлению от gsearch, важно проверить наличие любых неизвестных приложений на вашем устройстве. Эти приложения могут быть установлены без вашего согласия и могут быть связаны с поиском gsearch или другими нежелательными программами.
Чтобы проверить наличие неизвестных приложений, выполните следующие действия:
- Откройте меню настройки на вашем устройстве.
- Выберите раздел "Приложения" или "Управление приложениями".
- Прокрутите список приложений и обратите внимание на любые незнакомые или подозрительные приложения.
- Если вы обнаружите неизвестные или подозрительные приложения, нажмите на них и выберите опцию "Удалить" или "Отключить".
После удаления или отключения неизвестных приложений рекомендуется выполнить проверку на наличие gsearch с помощью антивирусного программного обеспечения или антивирусного приложения.
Проверка наличия неизвестных приложений поможет вам определить наличие потенциально нежелательной программы на вашем устройстве и принять меры для ее удаления. Это важный шаг в борьбе с поиском gsearch и подобными программами.
Установка надежного антивирусного ПО
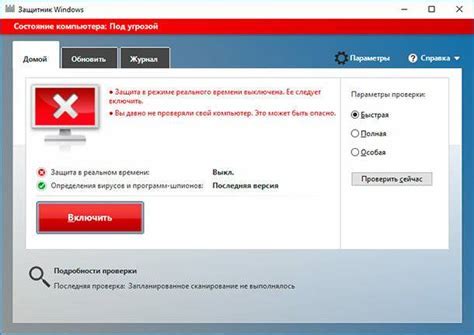
Первым шагом является выбор надежной и проверенной компании-разработчика антивирусного ПО. Для этого важно обратить внимание на рейтинги и отзывы других пользователей, а также наличие всех необходимых лицензий и сертификатов.
После выбора компании-разработчика следует загрузить установочный файл антивирусного ПО. Обычно он доступен на официальном сайте разработчика и предлагается в бесплатной версии или вариантах с различными платными функциями.
После загрузки установочного файла запустите его и следуйте инструкциям на экране. Убедитесь, что вы выбрали полную установку антивирусного ПО, чтобы вам были доступны все функции и возможности программы.
В процессе установки вам может потребоваться вводить некоторые персональные данные, такие как имя и электронная почта. Обычно это нужно для активации лицензии и получения обновлений программы. Будьте внимательны и вводите только достоверные данные.
По завершении установки, рекомендуется выполнить первичную настройку антивирусного ПО. В этом процессе вы можете указать, какие файлы и папки должны быть сканированы на предмет вирусов, а также задать расписание для регулярных автоматических сканирований.
Не забывайте регулярно обновлять антивирусное ПО, чтобы быть защищенным от новых видов вредоносных программ и вирусов. Обновления доступны на официальном сайте разработчика и их установка обычно занимает несколько минут.
Помните, что только установка антивирусного ПО недостаточна для обеспечения полной безопасности вашего компьютера. Также важно соблюдать основные правила безопасного поведения в сети, не открывать подозрительные файлы и ссылки, а также регулярно делать резервные копии важной информации.