Колонтитулы являются важным элементом оформления документов в Word 2019, поскольку они позволяют добавить информацию в верхнюю или нижнюю часть каждой страницы. Однако, иногда может возникнуть необходимость исключить колонтитул на первой странице, чтобы документ имел более профессиональный и аккуратный вид.
Удаление колонтитула на первой странице в Word 2019 может показаться сложной задачей, но на самом деле это довольно просто. Для этого следует применить специальное форматирование, доступное в настройках документа.
Сначала выберите вкладку "Вставка" в верхнем меню Word 2019. Затем найдите раздел "Колонтитулы" и выберите пункт "Создать колонтитул". В открывшемся меню выберите "По умолчанию", чтобы создать новый колонтитул для документа.
Теперь, когда открылся колонтитул, удалите ненужное содержимое на первой странице, оставив его пустым. Затем закройте режим редактирования колонтитула, переключившись на вкладку "Документ", которая находится рядом с вкладкой "Вставка".
Теперь вы увидите, что колонтитулы отсутствуют на первой странице. Однако, они по-прежнему будут доступны на остальных страницах вашего документа. Если вам понадобится добавить колонтитул снова, просто вернитесь в режим редактирования колонтитулов и внесите соответствующие изменения.
Пользовательский колонтитул в Word 2019
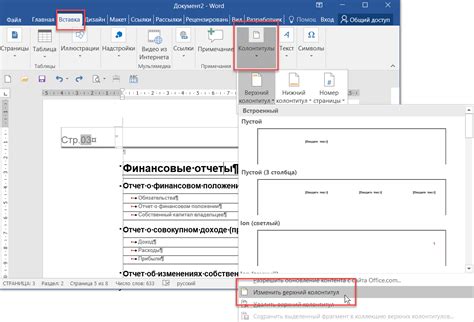
Word 2019 предоставляет удобную функцию для создания пользовательских колонтитулов, которая позволяет вставлять на каждой странице документа различную информацию. Пользовательский колонтитул может содержать текст, номера страниц или изображения, и он может быть настроен для отображения на всех страницах, на определенных страницах или только на первой странице.
Чтобы создать пользовательский колонтитул в Word 2019, выполните следующие шаги:
- Откройте документ, к которому вы хотите добавить пользовательский колонтитул.
- Выберите вкладку "Вставка" в верхней панели инструментов.
- В группе "Стили страницы" выберите кнопку "Колонтитулы" и выберите нужный тип колонтитула из выпадающего меню.
- В появившемся списке выберите "Пользовательский колонтитул".
- На появившейся панели инструментов "Колонтитулы" введите нужный текст для колонтитула или вставьте изображение.
- Настройте положение и форматирование текста или изображения, используя доступные инструменты.
- Нажмите на кнопку "Закрыть заголовок" или "Закрыть нижний колонтитул" для применения изменений.
При создании пользовательского колонтитула на первой странице документа возможно удаление стандартного колонтитула. Для этого:
- Откройте вкладку "Дизайн страницы" в верхней панели инструментов.
- В группе "Опции" снимите флажок с "Отображать на первой странице" в разделе "Колонтитулы".
Теперь вы знаете, как создать пользовательский колонтитул в Word 2019 и настроить его отображение на первой странице документа.
Удаление колонтитула на первой странице в Word 2019
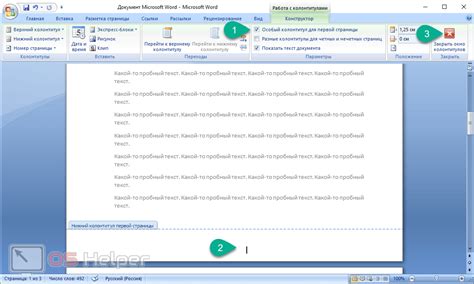
Однако иногда может возникнуть необходимость удалить колонтитул на первой странице, чтобы создать разный оформление для заглавной страницы. Вот как это сделать в Word 2019:
- Откройте документ в Word 2019 и перейдите на первую страницу.
- На ленте инструментов выберите вкладку "Вставка".
- В разделе "Колонтитулы" выберите пункт "Колонтитул" и выберите один из предложенных стилей колонтитулов.
- В открывшемся меню выберите "Отключить на первой странице".
После выполнения этих шагов колонтитул на первой странице документа будет удален, и вы сможете изменить его дизайн или оставить его пустым.
Если вы захотите включить колонтитул обратно на первой странице, просто повторите вышеуказанные шаги и выберите нужный стиль колонтитулов.
Теперь вы знаете, как удалить колонтитул на первой странице в Word 2019 и настроить оформление своего документа по своему усмотрению. Удачи в работе с Word!
Проблемы с колонтитулом на первой странице
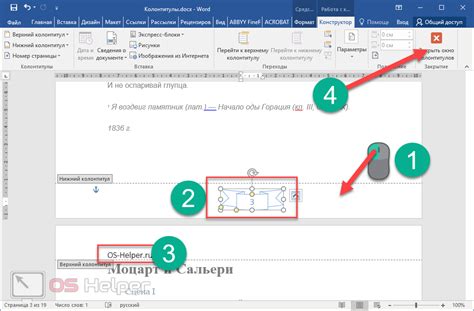
- Проблема 1: Колонтитул появляется только на первой странице. Если в документе требуется, чтобы колонтитул отображался на всех страницах, а не только на первой, вам потребуется изменить настройки.
- Решение: Щелкните правой кнопкой мыши на колонтитуле на первой странице и выберите «Изменить колонтитул». Затем щелкните на любом месте внутри колонтитула и выберите вкладку «Колонтитул» на верхней панели. Нажмите кнопку «Опции колонтитула» и установите флажок рядом с пунктом «Отображать колонтитул на всех страницах». Подтвердите изменения, закройте режим редактирования колонтитулов и проверьте результат.
- Проблема 2: Некорректное отображение колонтитула на первой странице. Иногда колонтитул может быть неправильно выровнен или содержать нежелательные элементы, например, номер страницы или дату.
- Решение: Щелкните правой кнопкой мыши на колонтитуле на первой странице и выберите «Изменить колонтитул». В режиме редактирования колонтитула удалите или измените нежелательные элементы, отформатируйте текст по своему усмотрению и выровняйте его горизонтально или вертикально. После внесения всех изменений закройте режим редактирования колонтитулов и проверьте результат.
- Проблема 3: Колонтитул не отображается на первой странице. Иногда может возникнуть ситуация, когда колонтитул не отображается на первой странице документа или наоборот, отображается только на последующих страницах.
- Решение: Убедитесь, что колонтитул на первой странице активирован. Щелкните правой кнопкой мыши на колонтитуле на первой странице и выберите «Изменить колонтитул». Если в режиме редактирования колонтитула ничего не видно, попробуйте увеличить масштаб или проверьте, не скрыт ли колонтитул за другими элементами документа. Если колонтитул все равно не отображается, возможно, он отключен в настройках печати. Установите флажок рядом с пунктом «Отображать колонтитулы» в настройках печати и проверьте результат.
Успешное решение данных проблем с колонтитулами на первой странице позволит вам достичь нужного вида документа и улучшит его оформление. Используйте предложенные способы, чтобы легко управлять колонтитулами в Word 2019 и создавать профессионально оформленные документы.