Word является самой популярной программой для создания и редактирования текстовых документов, офисных материалов и других типов файлов. Однако, для некоторых пользователей, постоянно мигающий черный курсор во время работы в Word может оказаться раздражающим. Этот курсор представляет собой вертикальную черту, которая указывает на текущую позицию в тексте и позволяет пользователю вставлять, удалять или редактировать символы.
Если вы хотите убрать мигающий черный курсор в Word, у вас есть несколько вариантов. Во-первых, вы можете изменить настройки курсора в программе Word. Для этого откройте "Настройки" (Options), выберите "Дополнительно" (Advanced) и найдите "Внешний вид" (Display). В этом разделе вы можете изменить тип и скорость мигания курсора.
Еще одна возможная причина мигающего черного курсора в Word - проблемы с установленными шрифтами или драйверами. Если у вас установлены несовместимые шрифты или устаревшие драйверы, это может привести к неправильному отображению курсора. Решить эту проблему вы можете обновлением шрифтов или драйверов на вашем компьютере.
Как избавиться от мигающего курсора в Word: настройка и проблемы
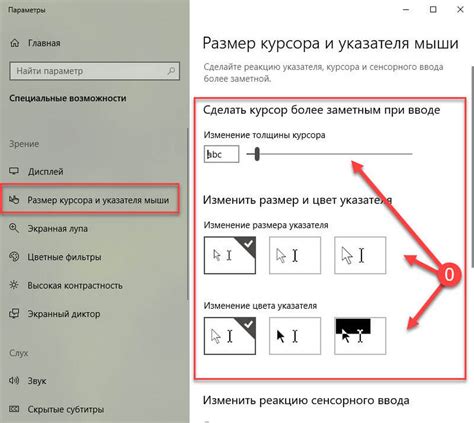
Мигающий черный курсор в Word может быть не только раздражающим, но и мешающим при работе с текстом. Если вы хотите избавиться от него, есть несколько методов настройки и решения проблемы.
1. Изменение скорости мигания курсора.
Для этого вам необходимо зайти в настройки Word. Откройте программу и выберите вкладку "Файл", затем выберите "Параметры". В появившемся окне выберите "Расширенные" и прокрутите страницу вниз до раздела "Внешний вид". Здесь снизу будет настройка "Скорость мигания курсора". Выберите желаемую скорость или совсем отключите мигание.
2. Изменение темы оформления.
Мигающий курсор может стать менее заметным, если изменить цветовую схему Word. Выберите вкладку "Дизайн" и наведите курсор на различные темы. Посмотрите, как изменится вид курсора для каждой темы, и выберите подходящую вам.
3. Обновление драйверов видеокарты.
Мигание курсора может быть вызвано проблемами с видеокартой. Проверьте, установлены ли на вашем компьютере последние обновления для драйверов видеокарты. Если нет, обновите их, чтобы исправить проблему.
4. Проверка наличия вредоносного программного обеспечения.
Некоторые вредоносные программы могут вызывать мигание курсора в Word. Проанализируйте компьютер с помощью антивирусного программного обеспечения, чтобы убедиться, что он свободен от вредоносных программ. Если обнаружены угрозы, удалите их и перезагрузите компьютер.
Используйте эти методы настройки и решения проблемы, чтобы избавиться от мигающего черного курсора в Word и получить комфортное рабочее окружение.
Настройка мигающего курсора в Word
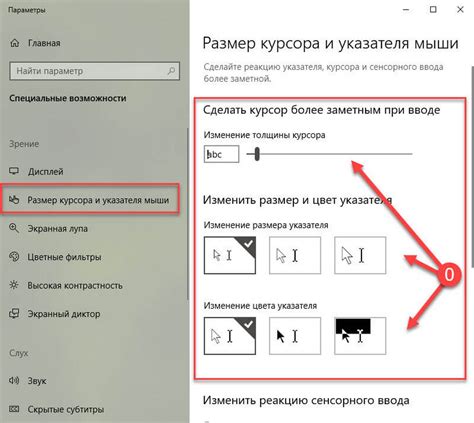
Первый способ - изменить настройки мигания курсора в Word. Чтобы это сделать, откройте приложение Word и выберите вкладку "Файл" в верхнем левом углу. Затем выберите раздел "Параметры" или "Настройки", в зависимости от версии Word, и найдите раздел "Редактирование". В этом разделе вы сможете включить или отключить мигание курсора, выбрав соответствующую опцию.
Если вы хотите временно убрать мигающий курсор в Word без изменения настроек, вы можете использовать сочетание клавиш Ctrl+F10. Это сочетание остановит мигание курсора, и вы сможете продолжить работу. Чтобы включить мигание курсора снова, просто нажмите Ctrl+F10 еще раз.
Если вы запустили приложение Word в режиме совместного редактирования и не видите мигающего курсора, возможно, другой участник редактирования владеет контролем над документом. В этом случае вы не сможете изменять текст, пока другой участник не освободит контроль.
Таким образом, персонализация мигающего курсора в Word - это простой и доступный способ настройки редактирования текста под ваши предпочтения и потребности.
Проблемы с мигающим курсором в Word и их решения
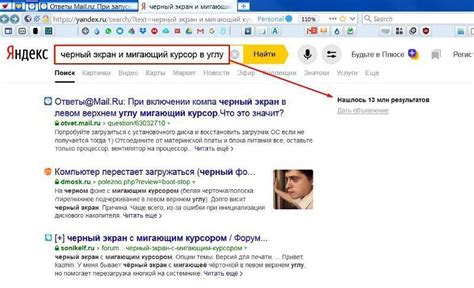
Мигающий черный курсор в Word может быть причиной различных проблем и дискомфорта при работе с программой. Вот некоторые из самых распространенных проблем и способы их решения:
1. Мигание курсора в режиме чтения: Если курсор мигает даже когда вы находитесь в режиме чтения, это может быть вызвано настройками отображения. Для исправления этой проблемы:
- Выберите вкладку "Вид" в верхнем меню Word.
- Переключитесь в режим "Печатный макет".
- Убедитесь, что курсор больше не мигает.
2. Мигающий курсор, который не двигается: Если курсор мигает, но не позволяет вам вводить текст, это может быть вызвано заблокированной областью документа или настройками защиты. Для решения этой проблемы:
- Проверьте включена ли защита документа. Если да, откройте панель "Разделить окно" и щелкните по кнопке "Снять защиту".
- Если у вас есть заблокированные разделы в документе, выделите их и щелкните правой кнопкой мыши. Затем выберите "Разблокировать" из контекстного меню.
- Попробуйте отключить временные ограничения или пароль для защиты документа.
3. Курсор мигает вместе с мигающими другими элементами интерфейса: Если ваш курсор мигает вместе с другими элементами интерфейса Word, это может быть вызвано проблемами с видеодрайвером или обновлениями Windows. В этом случае:
- Проверьте, установлены ли последние обновления Windows. Если нет, установите их и перезагрузите компьютер.
- Обновите видеодрайверы на вашем компьютере. Вы можете найти последние драйверы на сайте производителя вашей графической карты.
- Если проблема не устраняется, попробуйте временно отключить аппаратное ускорение графики в настройках Word. Для этого выберите вкладку "Файл", затем "Параметры", "Расширенные" и снимите флажок "Использовать аппаратное ускорение графических элементов".
Если ни одно из этих решений не помогло, возможно, у вас есть более глубокая проблема с программой Word или с вашим компьютером. В таком случае, рекомендуется обратиться к специалисту или службе поддержки Microsoft для получения дальнейшей помощи.