Интернет-браузер Chrome предлагает много полезных функций, но одна из них может стать источником раздражения - уведомления. Множество сайтов предлагают отправлять уведомления, и каждый раз, когда вы посещаете такой сайт, вам может быть выдано сообщение с просьбой разрешить уведомления. Но стоит отметить, что вы всегда можете самостоятельно настроить браузер так, чтобы он больше не отображал эти сообщения, и мы расскажем вам, как это сделать.
Во-первых, у вас есть возможность управлять настройками уведомлений прямо в самом браузере Chrome. Для этого вам нужно открыть меню браузера и выбрать "Настройки". Затем прокрутите страницу вниз и нажмите на ссылку "Дополнительные". После этого найдите раздел "Безопасность и конфиденциальность" и выберите "Настройки контента".
Внутри этого раздела вы найдете настройки для уведомлений. Они позволят вам управлять разрешением на отображение уведомлений от разных сайтов. Если вы хотите отключить уведомления полностью, просто переместите ползунок в позицию "Заблокировано". Таким образом, все сайты будут обязаны спросить ваше разрешение, прежде чем отправить уведомление.
Если вы хотите быть более выборочным в отключении уведомлений, вы можете дополнительно установить блокировку на конкретные сайты. Для этого просто щелкните на кнопке "Добавить" рядом с разделом "Разрешить". Затем в появившемся окне введите адрес сайта и нажмите "Добавить". Теперь этот сайт не сможет отправлять вам уведомления, даже если вы предоставите такое разрешение включено в общих настройках браузера.
Отключение уведомлений в Chrome
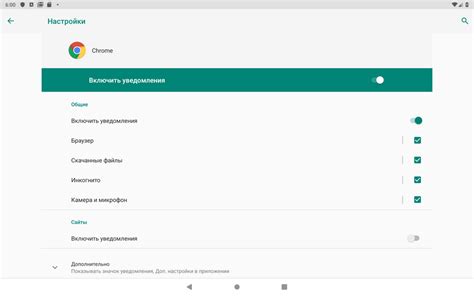
Вот несколько шагов, которые помогут вам отключить уведомления в Chrome:
- Откройте настройки Chrome. Чтобы это сделать, нажмите на три точки, находящиеся в правом верхнем углу окна браузера, и выберите "Настройки".
- Прокрутите страницу вниз и нажмите на "Дополнительные". После этого прокрутите страницу снова и найдите раздел "Конфиденциальность и безопасность".
- Выберите "Настройки сайтов". Здесь вы найдете множество различных параметров и настроек.
- Нажмите на "Уведомления". Это позволит вам настроить параметры уведомлений в Chrome.
- Отключите уведомления для всех сайтов или выберите определенные сайты, для которых вы хотите отключить уведомления. Чтобы отключить уведомления для всех сайтов, переместите переключатель в положение "Заблокировано". Если вы хотите отключить уведомления только для определенных сайтов, перейдите в раздел "Разрешенные" и удалите соответствующие сайты.
Важно: После того, как вы отключите уведомления в Chrome, вы больше не будете получать нежелательные сообщения от браузера. Однако, если вы посетите новый сайт, который запрашивает разрешение на отправку уведомлений, вам придется снова настроить эти параметры.
Отключение уведомлений в Chrome позволит вам сосредоточиться на своей работе или просмотре содержимого без постоянных прерываний от браузера.
Как отключить поп-апы

Поп-апы (всплывающие окна) в браузере Google Chrome могут быть достаточно раздражающими. Они могут прерывать вашу работу или просмотр веб-страниц и отвлекать вас от важных задач. Однако, есть несколько способов отключить поп-апы в Chrome и избавиться от этих раздражающих уведомлений.
1. Отключение уведомлений сайта вручную:
| Шаги | Инструкции |
|---|---|
| 1 | Откройте браузер Chrome и нажмите на иконку с тремя точками в верхнем правом углу. |
| 2 | Выберите "Настройки" в выпадающем меню. |
| 3 | Прокрутите вниз и нажмите на "Дополнительные" внизу страницы. |
| 4 | В разделе "Конфиденциальность и безопасность" выберите "Настройки сайтов". |
| 5 | Нажмите на "Уведомления" для открытия настроек уведомлений. |
| 6 | Отключите опцию "Разрешать сайтам отправлять уведомления" или удалите сайты из списка разрешенных уведомлений. |
2. Установка блокировщика поп-апов:
Если вы по-прежнему получаете поп-апы после отключения уведомлений вручную, вы можете установить дополнительное расширение для браузера Chrome, которое будет блокировать поп-апы автоматически. Есть много доступных расширений, таких как Adblock Plus или uBlock Origin, которые могут помочь вам избавиться от этих окон.
3. Проверка наличия вредоносных программ:
Некоторые поп-апы могут быть вызваны вредоносными программами, установленными на вашем компьютере. Чтобы избавиться от них, выполните полное сканирование системы с помощью антивирусного программного обеспечения.
Следуя этим простым шагам, вы сможете отключить поп-апы в Chrome и избавиться от сообщений браузера, которые могут мешать вашей работе или просмотру веб-страниц.
Изменение настроек уведомлений
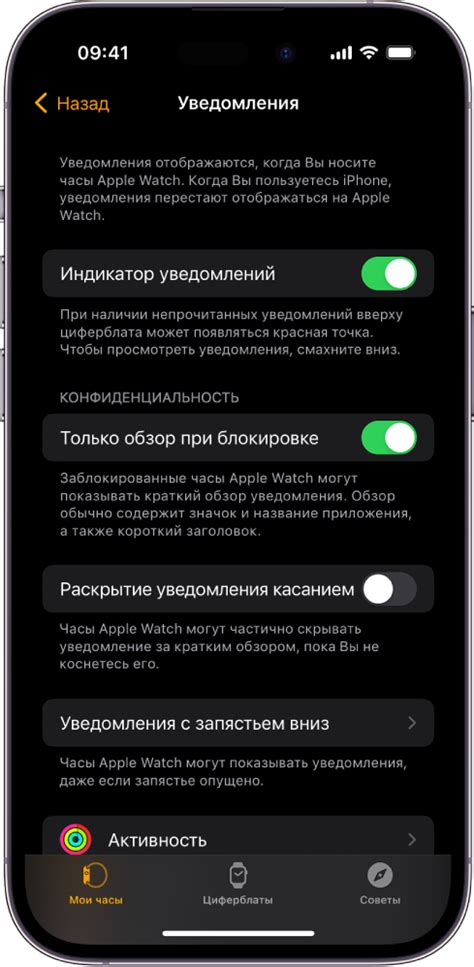
Чтобы отключить уведомления в браузере Chrome, вам понадобится пройти следующие шаги:
- Откройте настройки Chrome. Нажмите на иконку с тремя точками в правом верхнем углу окна браузера и выберите раздел "Настройки".
- Перейдите в раздел "Конфиденциальность и безопасность". В левой части окна выберите соответствующий раздел.
- Откройте настройки уведомлений. Прокрутите страницу вниз до раздела "Уведомления" и нажмите на кнопку "Настройки уведомлений".
- Измените настройки уведомлений. В настройках уведомлений вы можете отключить уведомления полностью или разрешить уведомления только от определенных сайтов. Выберите нужный вам вариант.
- Сохраните изменения. После того, как вы внесли необходимые изменения, не забудьте нажать на кнопку "Готово" или "Сохранить", чтобы применить новые настройки.
Теперь у вас будет полный контроль над уведомлениями в браузере Chrome.
Удаление сайтов из разрешенных для показа уведомлений
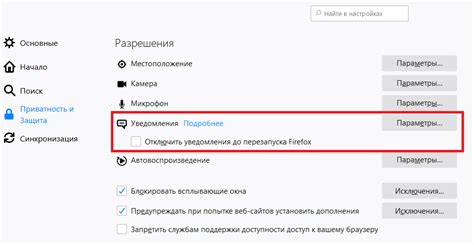
При посещении определенных сайтов, браузер Chrome может запрашивать разрешение на показ уведомлений. Некоторым пользователям это может быть раздражающим, и они хотят отключить эту функцию. Чтобы удалить сайты из разрешенных для показа уведомлений, следуйте инструкциям ниже.
1. Откройте браузер Chrome и перейдите в меню, нажав на три точки в верхнем правом углу окна.
2. В выпадающем меню выберите "Настройки".
3. В открывшемся окне прокрутите вниз и нажмите на "Дополнительные" внизу страницы.
4. В разделе "Конфиденциальность и безопасность" выберите "Настройки сайтов".
5. Прокрутите вниз до раздела "Уведомления" и нажмите на него, чтобы открыть настройки уведомлений.
6. В разделе "Разрешенные" вы увидите список сайтов, которым разрешено показывать уведомления.
7. Чтобы удалить определенный сайт, найдите его в списке и наведите указатель мыши на него.
8. Нажмите на мусорную корзину, которая появится рядом с названием сайта.
9. Подтвердите удаление, нажав на кнопку "Удалить" во всплывающем окне.
10. После удаления сайта из списка разрешенных уведомлений, он больше не будет отображать уведомления в браузере Chrome.
Повторите шаги 7-9 для каждого сайта, который вы хотите удалить из списка разрешенных для показа уведомлений.
Использование расширений для блокировки уведомлений
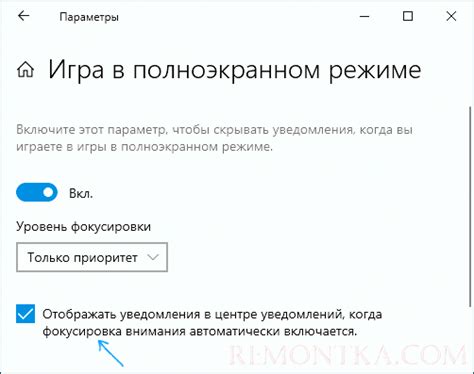
- AdBlock Plus: Это расширение позволяет блокировать не только рекламу, но и уведомления в браузере. Просто установите его из Chrome Web Store и настройте блокировку уведомлений.
- uBlock Origin: Это еще одно расширение для блокировки рекламы и уведомлений. Оно обладает хорошей репутацией среди пользователей и обеспечивает надежную защиту от нежелательных сообщений в Chrome.
- Notification Blocker: Это расширение специально разработано для блокировки уведомлений в браузере Chrome. Оно предоставляет возможность настраивать правила блокировки и выбирать, какие уведомления разрешить или отклонить.
- NoNotification: Это простое и эффективное расширение, которое помогает избавиться от уведомлений в Chrome. Оно автоматически блокирует все нежелательные сообщения и обеспечивает спокойное пользование интернетом без постоянных отвлечений.
Выберите наиболее подходящее для вас расширение и установите его в браузер Chrome. После этого вы сможете настроить его параметры блокировки и забыть о надоедливых уведомлениях навсегда.
Удаление приложений, которые показывают уведомления
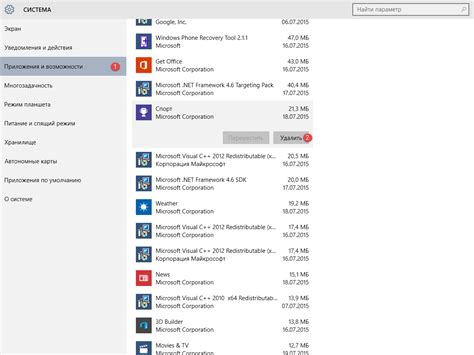
Если вы хотите полностью избавиться от нежелательных уведомлений в браузере Google Chrome, вам придется удалить приложения или расширения, которые их показывают. Вот что нужно сделать:
Шаг 1:
Откройте браузер Google Chrome и щелкните на кнопке с тремя точками в правом верхнем углу окна. В появившемся меню выберите пункт "Настройки".
Шаг 2:
На странице "Настройки" пролистайте вниз и выберите пункт "Расширения" в левом меню.
Шаг 3:
В списке расширений найдите те, которые вы хотите удалить, и нажмите на кнопку с изображением мусорного ведра рядом с каждым из них. Подтвердите удаление.
Примечание: Если вы не уверены, какое расширение вызывает уведомления, вы можете временно отключить все расширения и постепенно включать их снова, чтобы определить источник проблемы.
Шаг 4:
Перезагрузите браузер, чтобы изменения вступили в силу.
После выполнения этих шагов приложения, которые ранее показывали уведомления, больше не будут влиять на ваш опыт использования браузера Google Chrome.
Отмена подписок на уведомления
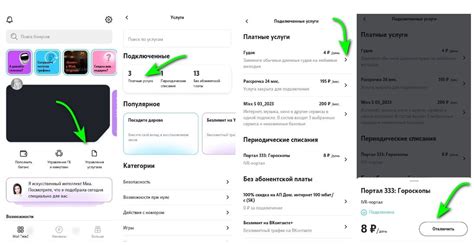
Если вы хотите избавиться от назойливых уведомлений в Google Chrome, необходимо отменить подписку на них. Для этого следуйте простым инструкциям:
1. Откройте браузер Google Chrome на вашем компьютере.
2. Нажмите на три точки в правом верхнем углу окна браузера, чтобы открыть меню.
3. В выпадающем меню выберите "Настройки".
4. Прокрутите страницу вниз и нажмите на ссылку "Дополнительные настройки".
5. В разделе "Конфиденциальность и безопасность" найдите и выберите "Настройки сайтов".
6. В списке настроек сайтов найдите "Уведомления" и нажмите на него.
7. В этом разделе вы увидите список сайтов, на которые вы подписаны на уведомления. Найдите нужный сайт и нажмите на три точки рядом с ним.
8. В выпадающем меню выберите "Удалить" или "Блокировать", чтобы отменить подписку.
9. Повторите шаги 7-8 для всех сайтов, от которых вы хотите отписаться от уведомлений.
Теперь вы больше не будете получать уведомления от выбранных сайтов в Google Chrome. Это поможет вам избавиться от назойливых сообщений и улучшит вашу онлайн-продуктивность. Наслаждайтесь более тихим и спокойным интернет-путешествием!