Многим из нас знакома ситуация, когда во время конференц-звонка или записи голосового сообщения с ноутбука мы сталкиваемся с неприятным шумом в микрофоне. Этот шум может быть вызван различными причинами, такими как фоновый шум комнаты, электрические помехи или неисправность самого микрофона. В данной статье мы расскажем вам о полезных советах, которые помогут вам устранить шум в микрофоне на ноутбуке и наслаждаться чистым звуком ваших голосовых коммуникаций.
Первым шагом к устранению шума в микрофоне является проверка его физического состояния. Возможно, причиной шума является неисправность самого микрофона. Убедитесь, что микрофон правильно подключен к компьютеру и не имеет видимых механических повреждений. Также стоит проверить состояние шнура микрофона – иногда при его повреждении шум может появляться из-за неправильной передачи сигнала. Если вы обнаружите какие-либо проблемы с микрофоном, рекомендуется заменить его на новый.
Если физическая неисправность микрофона исключена, следующим шагом является исследование возможных источников внешнего шума в вашем окружении. В основном шум возникает из-за фоновых звуков – телевизора, радио или оборудования вокруг вас. Попробуйте выключить все возможные источники шума и записать тестовое голосовое сообщение, чтобы проверить, исчезло ли шум. Если это помогло, тогда проблема была во внешнем шуме, и вам стоит более внимательно подходить к выбору расположения и времени записи голосовых сообщений.
Как избавиться от шума в микрофоне на ноутбуке?
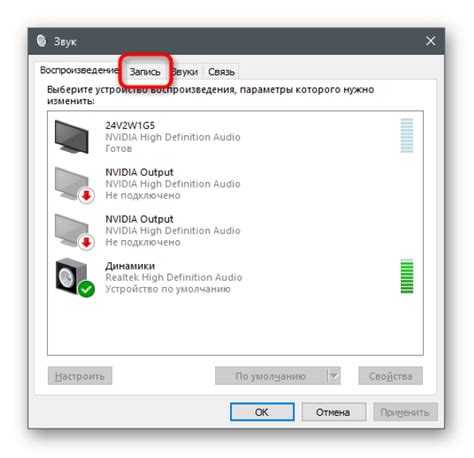
Микрофон на ноутбуке может иногда захватывать нежелательный шум, что может создавать проблемы при проведении видеоконференций или записи аудио. Чтобы устранить эту проблему, можно применить несколько простых и эффективных методов.
1. Проверьте настройки звука: убедитесь, что уровень звука настроен правильно и не задает слишком высоко или слишком низко. Попробуйте поиграть с регуляторами громкости и проверьте, не включен ли микрофон на максимальную громкость.
2. Проверьте физическое состояние микрофона: убедитесь, что микрофон не поврежден и правильно подключен к ноутбуку. Попробуйте удалить любую пыль или грязь из отверстий микрофона, используя мягкую щетку или воздушный компрессор.
3. Используйте аксессуары: вы можете использовать наушники с микрофоном или внешний микрофон, чтобы улучшить качество звука. Эти устройства могут иметь лучшую фильтрацию шума и помочь лучше передать вашу речь.
4. Обновите драйверы: проверьте, что ваши драйверы для звука и микрофона обновлены до последней версии. Устаревшие драйверы могут вызывать проблемы с качеством звука и приводить к появлению шумов.
5. Изолируйте помещение: попробуйте проводить запись или конференции в тихом окружении, чтобы избежать потенциальных источников шума, таких как другие люди, рабочие или уличные звуки. Используйте шумоподавляющие наушники или микрофоны, если это возможно.
6. Проверьте наличие вирусов: выполние проверку на наличие вирусов на вашем ноутбуке. Некоторые вирусы могут повлиять на работу аудиоустройств и вызвать появление шума.
Применение данных рекомендаций может помочь устранить шум в микрофоне на ноутбуке и повысить качество звука при использовании аудиоустройств.
Проверка наличия физических проблем
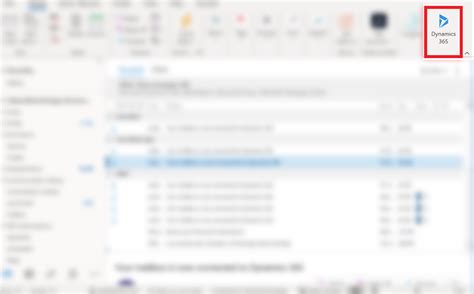
Если вы все еще испытываете шум в микрофоне после применения возможных программных решений, возможно, причина кроется в физических проблемах. Вот несколько шагов, которые помогут вам проверить наличие таких проблем:
1. Проверьте подключение микрофона. Убедитесь, что кабель микрофона надежно подключен к разъему на ноутбуке. Попробуйте подключить микрофон к другому устройству, чтобы исключить возможность его повреждения.
2. Очистите микрофон от пыли и грязи. Возможно, у микрофона накопилась пыль или грязь, что может привести к плохому качеству звука. Осторожно протрите его мягкой сухой тканью или использовать компрессор воздуха для удаления пыли.
3. Проверьте микрофон на наличие видимых повреждений. Иногда внешние повреждения могут вызвать проблемы с звуком. Проверьте микрофон на наличие трещин, царапин или иных повреждений. В случае обнаружения повреждений, возможно, потребуется замена микрофона.
4. Проверьте возможные источники помех. Окружающие источники шума, такие как вентиляторы, кондиционеры или другие электронные устройства, могут влиять на работу микрофона. Попробуйте переместиться в тихое место для проверки, возможно, шум исчезнет.
5. Попробуйте использовать другой микрофон. Если не удалось устранить проблему с помощью вышеперечисленных решений, попробуйте подключить другой микрофон и проверить его работу. Если новый микрофон работает исправно, это может указывать на проблему с первоначальным микрофоном.
Если после проверки и исправления физических проблем шум в микрофоне все еще присутствует, возможно, стоит обратиться к специалистам, чтобы проанализировать более сложные причины возникновения шума в вашем ноутбуке.
Обновление драйверов и программного обеспечения
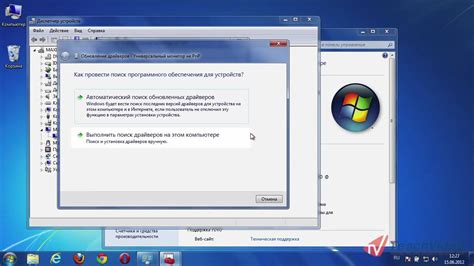
Одной из возможных причин шума в микрофоне на ноутбуке может быть несовместимость или устаревшая версия драйверов и программного обеспечения. Для устранения этой проблемы рекомендуется обновить все драйверы связанные с аудио и звуком на вашем компьютере.
Для этого можно воспользоваться менеджером устройств. Щелкните правой кнопкой мыши на значок "Мой компьютер" на рабочем столе и выберите "Управление". Затем найдите раздел "Устройства и принтеры" и откройте его. В списке устройств найдите ваш микрофон, щелкните на нем правой кнопкой мыши и выберите "Обновить драйвер".
Если обновление драйверов не решает проблему, попробуйте обновить программное обеспечение, связанное с аудио-устройством. Зачастую производители выпускают обновления, которые исправляют ошибки и проблемы совместимости.
Также стоит проверить настройки аудио в вашей операционной системе. В разделе "Звук" или "Настройки звука" найдите настройки микрофона и убедитесь, что они настроены правильно. Попробуйте изменить частоту дискретизации или уровень громкости, чтобы избавиться от шума.
Если после всех этих действий шум в микрофоне все еще присутствует, возможно проблема кроется в аппаратной неисправности. В таком случае, рекомендуется обратиться к специалистам для диагностики и ремонта ноутбука.
Использование экранированного кабеля и фильтра
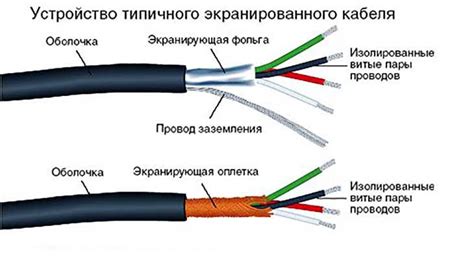
Экранированный кабель может защитить сигнал от внешних электромагнитных помех. Он имеет специальную оболочку, состоящую из слоя металла или фольги, которая предотвращает попадание нежелательных сигналов в микрофонную линию.
Фильтр также может быть полезным инструментом для устранения шума в микрофоне. Он является устройством, которое фильтрует нежелательные частоты и помогает снизить уровень шума.
Чтобы использовать экранированный кабель и фильтр, подключите кабель к разъему микрофона на ноутбуке и к микрофону. Убедитесь, что кабель надежно закреплен и не имеет повреждений. Затем подключите фильтр к кабелю между ноутбуком и микрофоном.
После подключения экранированного кабеля и фильтра включите настройки микрофона на ноутбуке и установите оптимальные параметры. При необходимости вы можете также регулировать уровень громкости и другие настройки в аудиоустройствах на компьютере.
Использование экранированного кабеля и фильтра может значительно улучшить качество звука и помочь избавиться от шума в микрофоне на вашем ноутбуке. Перед покупкой кабеля и фильтра обратитесь к производителям для получения рекомендаций и правильных спецификаций, чтобы обеспечить совместимость с вашим оборудованием.
Изменение настроек аудиорегистратора
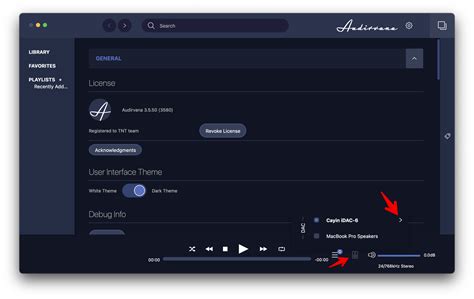
Если у вас возникают проблемы с шумом в микрофоне на ноутбуке, можно попробовать изменить настройки аудиорегистратора, чтобы улучшить качество звука и устранить нежелательный шум.
1. Откройте раздел "Настройки звука" или "Звуковые устройства" в настройках вашего операционной системы.
2. Найдите раздел "Микрофон" и выберите его.
3. Проверьте уровень громкости микрофона. Если он слишком высокий, это может вызывать появление шума. Переместите ползунок громкости на более низкое значение.
4. Включите функцию "Отключение шума" или "Шумоподавление", если такая опция доступна. Это поможет устранить фоновый шум и улучшить качество звука.
5. Проверьте наличие других функций и параметров, связанных с микрофоном. Некоторые аудиорегистраторы могут предлагать дополнительные настройки, которые позволяют улучшить звук и устранить шум.
6. Попробуйте разные настройки и параметры, чтобы найти оптимальные для вашей ситуации. Экспериментируйте с различными комбинациями громкости, шумоподавления и других функций, чтобы достичь наилучшего качества звука без шума.
Важно: После изменения настроек аудиорегистратора проверьте качество записываемого звука, чтобы убедиться, что шум был устранен. Если проблема не решена, возможно, вам потребуется произвести дополнительные действия, такие как использование внешнего микрофона или обращение к специалистам.
Устранение электромагнитных помех

Электромагнитные помехи могут быть причиной появления утомительного шума в микрофоне на ноутбуке. Эти помехи могут возникать из-за близости к электромагнитным источникам, таким как телефоны, радио, магнитные поля или другие электронные устройства.
Вот несколько полезных советов о том, как устранить электромагнитные помехи и улучшить качество аудиозаписи на вашем ноутбуке:
- Переместите ноутбук и электронные устройства: Попробуйте переместить ноутбук и другие электронные устройства подальше от потенциальных источников электромагнитных помех, таких как телефоны или радио. Это может помочь снизить возможность перекрывающихся сигналов.
- Используйте экранированные кабели: Ваш микрофон может быть подвержен помехам из-за некачественного кабеля. Попробуйте использовать экранированные кабели, чтобы предотвратить попадание внешних электромагнитных сигналов в вашу аудиозапись.
- Отключите беспроводные устройства: Если у вас подключены беспроводные устройства, такие как Bluetooth или Wi-Fi, они могут вызывать электромагнитные помехи. Попробуйте отключить их, чтобы проверить, улучшится ли качество записи.
- Используйте предусилитель: Если уровень сигнала из микрофона низкий, можно использовать предусилитель для усиления сигнала. Это может снизить помехи, которые могут возникать при передаче слабого сигнала.
Следуя этим советам, вы можете устранить электромагнитные помехи и улучшить качество аудиозаписи на ноутбуке. Если проблема не устраняется, рекомендуется обратиться за помощью к профессионалам, чтобы проверить вашу аппаратуру на наличие других проблем.
Проверка и очистка микрофона
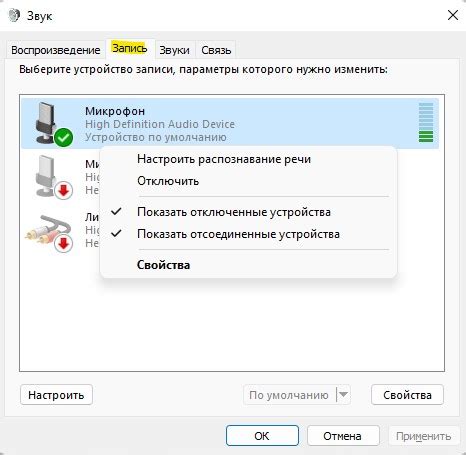
Если у вас на ноутбуке возникают проблемы с шумом в микрофоне, первым шагом следует проверить его состояние и очистить от возможных преград. Вот несколько полезных советов для этого:
1. Проверьте физическое состояние микрофона
Убедитесь, что микрофон не поврежден и правильно подключен к ноутбуку. Проверьте наличие трещин, царапин или других видимых дефектов. Если обнаружены повреждения, лучше заменить микрофон на новый.
2. Очистите микрофон от пыли и грязи
Пыль и грязь, скопившиеся на микрофоне, могут вызывать помехи и шум. Для очистки микрофона можно использовать мягкую щетку или салфетку. Обратите внимание на отверстия микрофона и аккуратно удалите все загрязнения.
3. Проверьте наличие внешних источников шума
Иногда шум в микрофоне может быть вызван внешними источниками, такими как домашние электроприборы, вентиляторы или другие компьютеры. Определите источник шума и попробуйте убрать его или изменить его местоположение.
4. Проверьте настройки звука на ноутбуке
Иногда проблемы с шумом в микрофоне могут быть вызваны неправильными настройками звука на ноутбуке. Проверьте уровень громкости микрофона и уровень подавления шума в настройках звука. Попробуйте изменить эти настройки и проверить, помогло ли это устранить шум.
5. Обновите драйвера аудио на ноутбуке
Устаревшие или неправильно установленные драйвера аудио могут вызывать проблемы с шумом в микрофоне. Проверьте наличие последней версии драйверов на официальном сайте производителя вашего ноутбука и установите их.
Следуя этим советам, вы сможете проверить и очистить микрофон на ноутбуке, что поможет устранить шум и получить более чистое звучание.