Microsoft Word является одним из самых популярных текстовых редакторов в мире. Использование этого программного обеспечения является обязательным для многих офисных работников и студентов. Часто пользователи сталкиваются с такой проблемой, как необходимость удаления номера последней страницы документа. Хорошая новость заключается в том, что процесс удаления номера последней страницы в Word довольно прост и займет у вас всего несколько минут.
Первым шагом в удалении номера последней страницы является открытие вашего документа в Word. Найдите последнюю страницу документа, на которой вы хотите удалить номер страницы. Затем выделите эту страницу, чтобы изменить настройки номерации страниц.
Для удаления номера последней страницы вам нужно перейти на вкладку "Вставка" в меню программного обеспечения Word. На этой вкладке вы найдете различные опции форматирования, включая настройки номеров страниц. Нажмите на кнопку "Номер страницы", чтобы открыть дополнительные опции номерации страниц.
Удаление номера последней страницы в Word
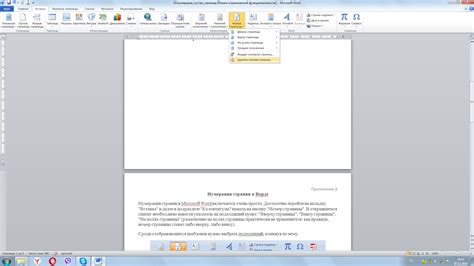
Способ 1: Использование разных разделов страниц
- Откройте документ в Word.
- На последней странице, перед номером страницы, вставьте разрыв раздела страницы. Вы можете сделать это, выбрав вкладку "Разметка страницы" в верхней панели меню и нажав на "Разрыв раздела".
- На новой последней странице выделите номер страницы и нажмите клавишу Delete на клавиатуре.
- Сохраните документ.
Способ 2: Использование различных колонтитулов
- Откройте документ в Word.
- Выберите последнюю страницу, щелкнув на ее номере в нижней части окна.
- На вкладке "Вставка" в верхней панели меню, нажмите на "Колонтитул". Выберите опцию "Колонтитулы страницы" и "Без колонтитула".
- Сохраните документ.
Способ 3: Использование условного форматирования
- Откройте документ в Word.
- На вкладке "Вставка" в верхней панели меню, выберите "Быстрые части" - "Поле".
- В появившемся окне выберите "Page" в категории "Номер страницы" и нажмите "OK".
- Выделите номер страницы и нажмите правой кнопкой мыши. В контекстном меню выберите "Формат поля".
- В появившемся окне выберите "Поле" в категории "Отображение" и введите формулу "PAGE-1". Нажмите "OK".
- Сохраните документ.
Это были несколько способов удаления номера последней страницы в Word. В зависимости от ваших требований и представленного контента, выберите подходящий способ удаления номера последней страницы, который наиболее удобен для вас.
Метод 1: Использование разделов

Чтобы начать использовать разделы, следуйте этим шагам:
- Выберите пункт меню "Разметка страницы" в верхней панели инструментов Word.
- В выпадающем меню выберите пункт "Раздел".
- Настройте разделы, как вам необходимо. Важно знать, что каждый раздел имеет свои настройки страницы, включая маркировку и нумерацию страниц.
- Чтобы удалить номер последней страницы, перейдите к последнему разделу в документе.
- Щелкните правой кнопкой мыши на номере страницы и выберите пункт "Формат номера страницы".
- В окне "Формат номера страницы" снимите флажок напротив опции "Показывать номер страницы на этой странице".
- Нажмите кнопку "ОК", чтобы сохранить изменения.
Теперь номер последней страницы должен быть удален в документе Word.
Метод 2: Изменение параметров страницы

Если вы хотите удалить номер последней страницы в Word, можно воспользоваться методом изменения параметров страницы. Этот метод позволяет вам скрыть номер последней страницы без удаления его.
- Откройте документ в Word и выберите вкладку "Вид" в верхней панели инструментов.
- В разделе "Показать" выберите опцию "Верхний и нижний колонтитул" для отображения панели настройки колонтитулов.
- На панели колонтитулов выберите опцию "Верхний колонтитул" или "Нижний колонтитул", в зависимости от того, где вы хотите удалить номер страницы.
- Щелкните правой кнопкой мыши на номере страницы на колонтитуле и выберите опцию "Формат номера страницы".
- В открывшемся диалоговом окне уберите галочку напротив опции "Показывать номер последней страницы".
- Нажмите кнопку "OK", чтобы сохранить изменения и закрыть диалоговое окно.
Теперь номер последней страницы будет скрыт, но все остальные номера страниц останутся видимыми. Этот метод позволяет вам сохранить оформление страницы без ненужного номера последней страницы.