Excel - это мощный инструмент для работы с числами и данными. Он позволяет выполнять различные вычисления и форматирование, чтобы сделать таблицы и диаграммы более понятными и удобными для чтения. Одной из наиболее распространенных задач, с которыми сталкиваются пользователи Excel, является удаление нулей после запятой в числах. Многие люди интересуются, как это сделать, поскольку лишние нули могут усложнять чтение и обработку данных.
Существует несколько способов удаления нулей после запятой в Excel. Один из самых простых способов - использование функции округления (ROUND). Функция ROUND округляет число до указанного количества знаков после запятой. Например, если вы хотите удалить все нули после запятой из числа 3,14159 и оставить только три знака после запятой, вы можете использовать следующую формулу: =ROUND(3,14159; 3). Результатом будет число 3,142.
Другой способ удаления нулей после запятой в Excel - это использование форматирования числа. Вы можете изменить формат ячейки на "Число" и указать нужное количество знаков после запятой. Например, если вы хотите, чтобы число 3,14159 отображалось только с тремя знаками после запятой, вы можете выбрать формат "0,000" или "0.000" в качестве формата числа для ячейки. В результате число будет отображаться как 3,142.
Удаление нулей после запятой в числах в Excel
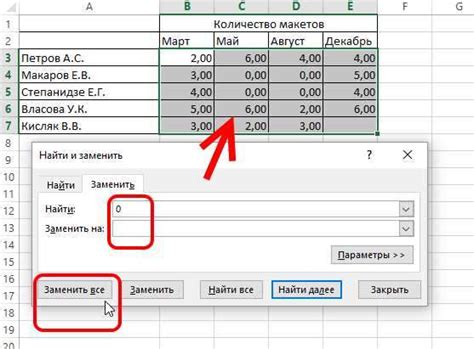
Часто при работе с числами в таблицах Excel возникает необходимость удалить нули после запятой и оставить только значащие цифры. Это может пригодиться, например, при анализе финансовых данных или при создании отчетов. В данной статье мы рассмотрим несколько способов удаления нулей после запятой в числах в Excel.
1. Форматирование ячеек:
Первый способ заключается в использовании форматирования ячеек. Для этого необходимо выделить нужные ячейки, затем нажать правую кнопку мыши и выбрать пункт "Формат ячеек". В открывшемся окне выбираем вкладку "Число" и задаем нужный формат, например, "Общий". После применения формата, нули после запятой будут удалены.
2. Формула "Округлить":
Второй способ основан на использовании функции "Округлить". Для этого вводим формулу "=Округлить(ссылка_на_ячейку;количество_знаков)" в пустую ячейку рядом с исходной. Вместо "ссылка_на_ячейку" указываем ссылку на исходную ячейку с числом, а вместо "количество_знаков" указываем количество знаков после запятой, которые необходимо оставить. После ввода формулы нажимаем Enter, и в новой ячейке будет отображено число без нулей после запятой.
3. Функция "Формат":
Третий способ основан на использовании функции "Формат". Для этого вводим формулу "=Формат(ссылка_на_ячейку;"0.##")" в пустую ячейку рядом с исходной. Вместо "ссылка_на_ячейку" указываем ссылку на исходную ячейку с числом. После ввода формулы нажимаем Enter, и в новой ячейке будет отображено число без нулей после запятой.
Таким образом, удаление нулей после запятой в числах в Excel можно осуществить с помощью форматирования ячеек, функции "Округлить" или функции "Формат". Выберите подходящий вариант в зависимости от ваших потребностей и предпочтений при работе с данными.
Способы удаления нулей после запятой в числах в Excel
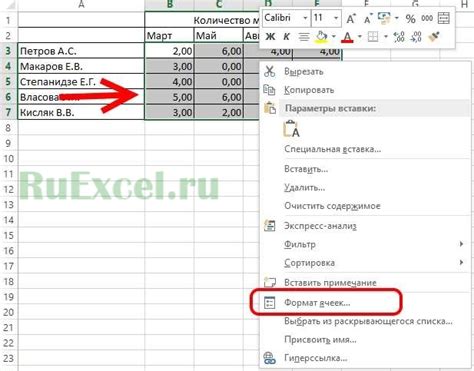
В программе Excel есть несколько способов удаления нулей после запятой в числах. Это может быть полезно, например, при подготовке отчетов или при работе с финансовыми данными. Рассмотрим некоторые из них:
1. Формат чисел
Первый способ - это использование специального формата чисел. Выделите нужный столбец или ячейку с числами, затем выберите вкладку "Формат" в верхнем меню Excel. В разделе "Категория" выберите "Число" и установите нужное количество знаков после запятой, например, 0. Таким образом, нули после запятой будут удалены во всех числах данного столбца.
2. Формула ОКРУГЛ()
Еще один способ - использовать формулу ОКРУГЛ(). Для этого введите новую формулу в отдельную ячейку, например, =ОКРУГЛ(A1,0), где A1 - это адрес ячейки с числом, над которым нужно убрать нули после запятой. Функция ОКРУГЛ() округлит число до указанного количества знаков после запятой. В данном случае, мы указали 0, что означает округление до целого числа, то есть удаление нулей после запятой.
3. Формула ФИКСИРОВАННОЕ()
Также можно использовать формулу ФИКСИРОВАННОЕ(). Эта формула позволяет установить фиксированное количество знаков после запятой для числа. Например, если нужно оставить два знака после запятой, то формула будет выглядеть так: =ФИКСИРОВАННОЕ(A1;2).
4. Функция «Формат числа»
Другой способ - использование функции «Формат числа». Для использования этой функции, выделите нужный столбец или ячейки с числами, затем нажмите правой кнопкой мыши и выберите пункт "Формат числа". В открывшемся окне выберите нужное количество знаков после запятой. Нули после запятой будут удалены во всех числах данного столбца.
Это лишь некоторые способы удаления нулей после запятой в числах в Excel. Выберите наиболее удобный для вас и применяйте его в своей работе, чтобы получить нужный результат.