Excel является одним из самых популярных инструментов для работы с таблицами и данными. Одной из распространенных проблем, с которой сталкиваются пользователи Excel, является наличие нулей в таблицах. Нули могут быть ненужными и мешать анализу данных. В этой статье мы рассмотрим несколько способов удаления нулей из таблицы в Excel.
Первый способ - использование функции поиска и замены. Вы можете выбрать столбец, содержащий нули, затем нажать комбинацию клавиш Ctrl + F, чтобы открыть диалоговое окно поиска и замены. В поле "Найти" введите 0, а в поле "Заменить" оставьте пустым. Нажмите кнопку "Заменить все", чтобы удалить все нули из таблицы.
Еще один способ - использование фильтра. Вы можете применить фильтр к столбцу с нулями, чтобы скрыть все строки, содержащие нули. Для этого выберите столбец, затем откройте вкладку "Данные" в верхней части экрана. Нажмите кнопку "Фильтр", чтобы включить фильтр для выбранного столбца. Теперь вам нужно только снять флажок напротив "0" в списке фильтра, чтобы скрыть все строки содержащие нули.
Также вы можете использовать функцию IF для удаления нулей из таблицы. Функция IF позволяет вам проверить условие и выполнить определенное действие в зависимости от результата проверки. В данном случае, вы можете использовать функцию IF для проверки, равно ли значение ячейки 0, и заменить 0 на пустую строку с помощью функции IFERROR. Например, введите следующую формулу в новой ячейке: =IF(A1=0,"",A1), где A1 - ячейка с нулем.
Надеемся, что эти способы помогут вам избавиться от нулей в Excel и улучшить анализ данных. Выберите подходящий метод в зависимости от ваших потребностей и удобства.
Удаление нулей в Excel: важное руководство по очистке таблиц
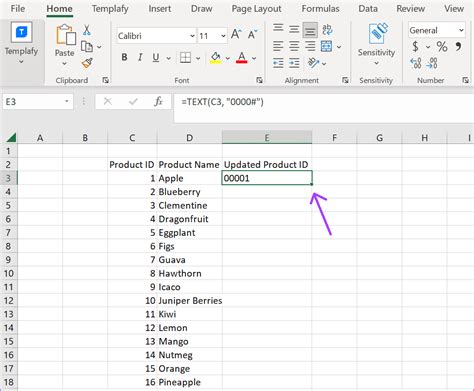
Нули в таблицах Excel могут быть назойливыми и занимать место, что делает таблицу неаккуратной и затрудняет чтение данных. Однако, с помощью нескольких простых шагов, вы можете легко удалить нули и получить более чистую и понятную таблицу.
Первым шагом в удалении нулей является выделение всех ячеек или диапазона ячеек, в которых нули необходимо удалить. Для этого вы можете использовать мышь или клавиши Shift + стрелка.
После того, как ячейки выделены, вы можете воспользоваться функцией "Найти и заменить" (Ctrl + F), чтобы открыть диалоговое окно "Найти и заменить". В поле "Найти" введите "0", а в поле "Заменить" оставьте пустым. Затем нажмите кнопку "Заменить все", чтобы удалить все нули из выбранного диапазона ячеек.
Если вы хотите удалить нули только из определенных столбцов или строк, вы можете сначала выделить необходимый диапазон ячеек, а затем использовать функцию "Найти и заменить" только для этого диапазона.
Кроме того, вы можете использовать функцию "Фильтр" (Ctrl + Shift + L) для временного скрытия строк или столбцов, содержащих нули. Для этого выделите столбец или строку с нулями, затем откройте фильтр и снимите флажок "0". Это позволит скрыть все строки или столбцы с нулями и сделать таблицу более читабельной.
Наши советы помогут вам быстро и эффективно удалить нули из таблиц Excel. Следуя этим простым шагам, вы сможете очистить свои таблицы от ненужных нулей и получить более аккуратное представление данных.
| Шаг | Описание |
|---|---|
| 1 | Выделите ячейки с нулями. |
| 2 | Используйте функцию "Найти и заменить" (Ctrl + F) с параметрами "0" и пустое поле замены. |
| 3 | Подтвердите удаление нулей, нажав "Заменить все". |
| 4 | Опционально используйте функцию "Фильтр" (Ctrl + Shift + L), чтобы скрыть строки или столбцы с нулями. |
Эффективные советы по удалению нулевых значений в таблицах Excel
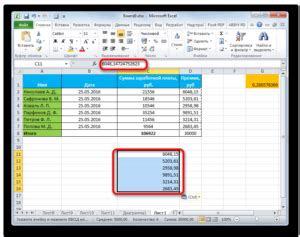
Во время работы с таблицами Excel часто возникает необходимость удалить нулевые значения, которые могут исказить анализ данных и занимать лишнее пространство в таблице. Если вы хотите избавиться от нулей в вашей таблице, следуйте этим эффективным советам:
1. Используйте функцию "Найти и заменить". Вы можете легко удалить все нулевые значения, выбрав столбец или ячейку, затем нажав Ctrl+F, чтобы открыть окно "Найти и заменить". Введите "0" в поле "Найти" и оставьте поле "Заменить" пустым, затем нажмите "Заменить все" для удаления всех нулевых значений в столбце или ячейке.
2. Используйте функцию "Фильтр". Значения с нулевым значением могут быть отфильтрованы с помощью функции "Фильтр". Выберите столбец или ячейку, затем перейдите на вкладку "Данные" и нажмите "Фильтр". Выпадающее меню появится рядом с заголовком столбца, и вы можете выбрать "0" в списке значений для фильтрации. Таким образом, вы сможете отобразить только те строки, которые содержат нулевые значения, и легко удалить их.
3. Используйте функцию "Удалить строки" или "Удалить столбцы". Если в вашей таблице есть большое количество строк или столбцов с нулевыми значениями, вы можете использовать функцию "Удалить строки" или "Удалить столбцы" для их удаления. Выделите строки или столбцы с нулевыми значениями, затем нажмите правую кнопку мыши и выберите "Удалить" из контекстного меню. В открывшемся окне выберите опцию "Строки" или "Столбцы", затем нажмите "ОК", чтобы удалить их.
4. Используйте формулу IF для замены нулевых значений. Если вы хотите заменить нулевые значения в определенном столбце или ячейке на другое значение, вы можете использовать формулу IF. Например, для замены нулей на пустую ячейку, введите формулу "=IF(A1=0,"",A1)" в соседнюю ячейку и перетащите формулу на весь столбец или диапазон.
5. Используйте условное форматирование. Условное форматирование - это удобный способ выделить нулевые значения в таблице Excel и визуально их отобразить. Выберите столбец или ячейку, затем откройте вкладку "Главная" и перейдите к "Условному форматированию". Выберите опцию "Формат только ячеек, содержащих", а затем введите значение "0". Вы можете выбрать цвет фона или шрифта, чтобы выделить нулевые значения.
Следуя этим эффективным советам, вы сможете легко удалить нулевые значения в таблицах Excel и сделать свои данные чище и более удобными для анализа.
Применение фильтра для удаления нулей в таблицах Excel
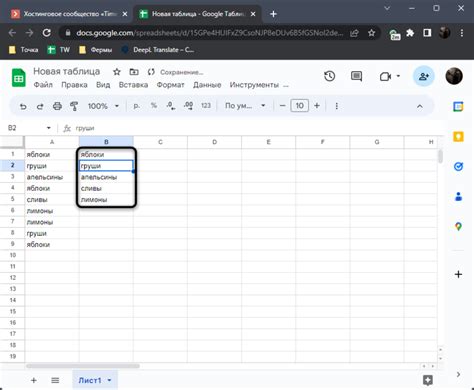
Если в вашей таблице Excel присутствуют нули, которые вам необходимо удалить, вы можете воспользоваться фильтром, чтобы быстро и удобно отфильтровать эти значения. Следуйте этим шагам, чтобы применить фильтр в Excel и удалить нули из таблицы:
- Выберите столбец, который содержит нулевые значения.
- На вкладке "Данные" в группе "Сортировка и фильтрация" нажмите кнопку "Фильтр". У каждого столбца появится стрелка-фильтр.
- Нажмите на стрелку-фильтр в столбце, который содержит нули, и выберите "Фильтровать значения" (или аналогичную опцию).
- В открывшемся окне фильтрации выберите опцию "Не равно" (или аналогичную опцию) и введите значение "0". Нажмите кнопку "OK".
Теперь таблица будет отфильтрована по выбранному столбцу, и все строки с нулевыми значениями будут скрыты. Они останутся в той же позиции в таблице, но будут невидимы.
Если вы хотите удалить строки с нулевыми значениями полностью, воспользуйтесь также опцией "Удалить строки" после применения фильтра.
| № | Имя | Очки |
|---|---|---|
| 1 | Анна | 0 |
| 2 | Дмитрий | 5 |
| 3 | Иван | 0 |
| 4 | Мария | 10 |
В данном примере, после применения фильтра к столбцу "Очки" с условием "не равно 0", будут скрыты строки 1 и 3, и останутся только строки с ненулевыми значениями.
Как избавиться от нулей с помощью функций Excel

В Excel существует несколько функций, которые помогут вам избавиться от нулевых значений в таблицах. В этом разделе мы рассмотрим несколько наиболее полезных функций.
- Функция IF: Одним из простых способов удалить нули в Excel является использование функции IF. Например, вы можете использовать следующую формулу:
=IF(A1=0,"",A1). Эта формула проверяет значение в ячейке A1, и если оно равно нулю, то возвращает пустую строку, в противном случае - значение ячейки A1. - Функция SUBSTITUTE: Функция SUBSTITUTE позволяет заменить один символ или текст на другой символ или текст. Например, чтобы заменить все нули на пустые строки, вы можете использовать следующую формулу:
=SUBSTITUTE(A1,"0",""). Эта формула заменит все нули в ячейке A1 на пустые строки. - Функция IFERROR: Функция IFERROR помогает обработать ошибки в формулах и заменить их на определенное значение. Например, чтобы заменить все ошибки #DIV/0! на пустые строки, вы можете использовать следующую формулу:
=IFERROR(A1,""). Эта формула вернет значение ячейки A1, если оно не содержит ошибки, иначе вернет пустую строку. - Функция TRIM: Функция TRIM удаляет лишние пробелы вокруг текста. Если вам нужно удалить нули в ячейках, окруженные пробелами, вы можете использовать следующую формулу:
=TRIM(A1). Эта формула удалит нули и пробелы вокруг них.
Это только некоторые из функций Excel, которые помогут вам избавиться от нулей в таблицах. Разные ситуации могут потребовать использования разных функций, поэтому экспериментируйте и найдите ту, которая наиболее подходит вашим потребностям.
Использование функции IF для удаления нулей в таблицах Excel
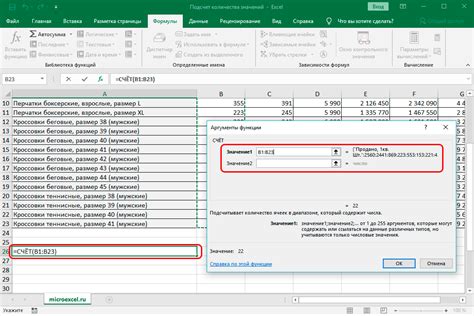
Когда в таблицах Excel нули мешают анализировать данные или читать таблицу, можно использовать функцию IF для удаления нулей и замены их на пустые ячейки или другие значения.
Функция IF позволяет задать условие и определить, что произойдет, если это условие истинно, и что произойдет, если оно ложно. В контексте удаления нулей, мы будем использовать функцию IF для проверки, является ли значение ячейки равным нулю. Если значение равно нулю, функция IF заменит его на пустую ячейку, иначе значение останется без изменений.
Пример использования функции IF для удаления нулей в таблице Excel:
=IF(A1=0,"",A1)
В данном примере мы проверяем, является ли значение в ячейке A1 равным нулю. Если ячейка содержит ноль, функция IF заменит его на пустую ячейку. Если же значение не равно нулю, оно останется без изменений.
Используйте эту формулу для каждой ячейки, из которой хотите удалить нули. Это позволит вам очистить таблицу от ненужных нулей и сделать ее более читабельной и понятной для анализа.
Важно отметить, что использование функции IF для удаления нулей не изменяет фактические данные в таблице, а только их отображение. Если вам необходимо удалить нули из таблицы без возможности восстановления, рекомендуется скопировать значения в новую таблицу, применить функцию IF и сохранить изменения.
Как использовать функцию COUNTIF для удаления нулевых значений в Excel
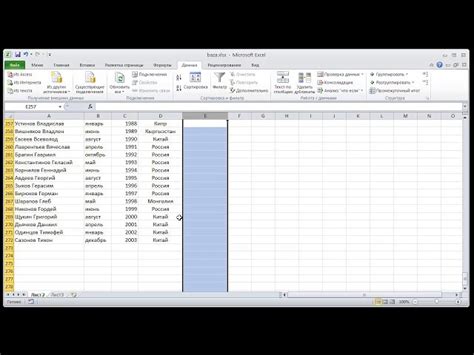
Вот как это сделать:
- Выберите столбец или диапазон, в котором необходимо удалить нулевые значения.
- Выберите вкладку "Формулы" в ленте инструментов Excel.
- Нажмите на кнопку "Вставить функцию".
- В появившемся диалоговом окне найдите функцию COUNTIF и нажмите на кнопку "ОК".
- В открывшемся окне функции COUNTIF введите диапазон ячеек, которые необходимо проверить на наличие нулевых значений.
- В поле условия введите "0" - это условие, которое подсчитает количество ячеек со значением "0".
- Нажмите на кнопку "OK" и вы увидите результат - количество ячеек со значением "0" в выбранном диапазоне.
- Теперь, чтобы удалить нулевые значения из таблицы, выберите ячейки с этими нулевыми значениями и нажмите клавишу Delete на клавиатуре.
Таким образом, с помощью функции COUNTIF и инструментов Excel у вас есть простой способ удалить нулевые значения из таблицы и продолжить работу с данными без лишних нулей.