Excel - мощный инструмент для работы с данными, который позволяет нам обрабатывать огромные объемы информации и выполнять различные операции, чтобы получить нужные результаты. Одной из распространенных проблем при работе с данными в Excel является наличие нулевых значений, которые могут исказить анализ и добавить лишний объем информации.
Удаление нулевых значений в Excel может позволить нам сосредоточиться на важных данных и провести более точный анализ. Кроме того, это может помочь нам избежать ошибок при выполнении различных вычислительных операций.
В данной статье мы рассмотрим несколько полезных советов и инструкций о том, как удалить нулевые значения в Excel. Мы покажем несколько способов, которые помогут вам очистить данные от нулевых значений и получить более точные результаты в вашей работе.
Почему важно удалять нулевые значения в Excel
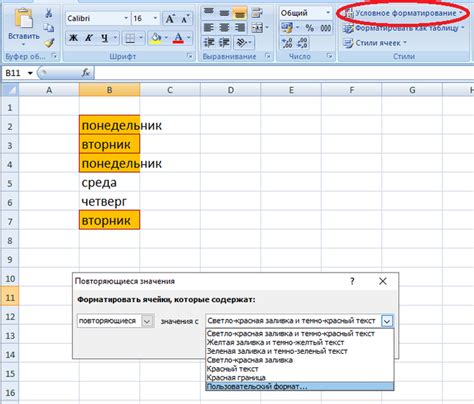
Во-вторых, наличие нулевых значений может затруднить анализ данных, особенно в случае большого объема данных. При работе с большими наборами данных нулевые значения могут заполнять значительное количество ячеек и создавать лишний шум в данных. Удаление нулевых значений позволяет упростить таблицу данных и сделать ее более читаемой и понятной.
В-третьих, удаление нулевых значений может сэкономить место в файле и упростить обработку данных. Если таблица содержит большое количество нулевых значений, то файл может занимать больше места на диске и требовать больше времени на обработку. Удаление нулевых значений позволяет сократить размер файла и ускорить работу с данными.
Повышение точности и качества данных

Они могут исказить результаты и делать их менее надежными. Поэтому важно уметь удалять эти значения, чтобы представленные данные были более точными и полезными.
Стоит отметить, что удаление нулевых значений может быть особенно полезным в случаях, когда они представляют собой пропуски данных или некорректные записи. Такие значения могут возникнуть, например, при ошибочных вводах или неправильном форматировании.
Для удаления нулевых значений в Excel можно воспользоваться различными методами. Один из самых простых способов - использование фильтра. С его помощью вы сможете быстро найти и удалить все нулевые значения в нужном диапазоне данных. Просто выберите столбец с данными, примените фильтр и отфильтруйте все значения, равные нулю. Затем удалите найденные строки.
Также можно воспользоваться специальной формулой в Excel - IF или IFERROR - чтобы определить, является ли значение нулевым, и заменить его на нужное вам значение или пропустить. Это может быть полезным, например, при подсчете средних значений или проведении анализа данных.
Не забывайте, что удаление нулевых значений должно быть осознанным шагом, а не случайным удалением данных. Перед удалением рекомендуется создать резервную копию данных и тщательно проверить, какие значения будут удалены, чтобы избежать потери важной информации.
И помните, что качество данных - это ключевой аспект любого анализа или работы с данными. Поэтому постоянно улучшайте и проверяйте их, чтобы быть уверенным в достоверности результатов.
Улучшение визуального представления данных

После того, как вы удалите нулевые значения из вашей таблицы Excel, вы можете улучшить визуальное представление данных, чтобы сделать таблицу более понятной и привлекательной для чтения.
Одним из способов улучшения визуального представления данных является использование форматирования условного форматирования в Excel. Вы можете использовать условное форматирование, чтобы выделить определенные ячейки или ряды, в зависимости от их значений.
Еще одним способом улучшения визуального представления данных является добавление диаграмм в Excel. Вы можете создать различные типы диаграмм, такие как столбчатые, круговые или линейные диаграммы, чтобы наглядно отображать ваши данные.
Также вы можете использовать различные шрифты, цвета и стили для создания более интересного и привлекательного визуального представления данных.
Не забывайте также использовать заголовки и подписи к рядам и столбцам, чтобы помочь читателям лучше понять данные в вашей таблице Excel.
Улучшение визуального представления данных в Excel поможет вашим читателям лучше понять и анализировать информацию, представленную в таблице, и сделать ее более привлекательной и понятной.
Как удалить нулевые значения в Excel

Существует несколько способов удаления нулевых значений в Excel:
- Использование фильтра:
- Выберите столбец или диапазон данных, в которых хотите удалить нулевые значения.
- Нажмите на кнопку "Фильтр" во вкладке "Данные".
- Отключите флажок у значения "0".
- Нажмите "ОК" и нулевые значения будут скрыты.
- Выделите скрытые значения и удалите их.
- Выберите столбец или диапазон данных, в которых хотите удалить нулевые значения.
- Перейдите на вкладку "Данные" и нажмите на кнопку "Фильтр".
- Откроется выпадающий список возможных значений. Снимите флажок со значения "0".
- Нажмите "ОК" и нулевые значения будут скрыты.
- Выделите скрытые значения и удалите их.
- Вставьте новую колонку рядом со столбцом, содержащим нулевые значения.
- Введите формулу "=IF(A2=0,"",A2)" в ячейку новой колонки, где A2 - ссылка на ячейку с нулевым значением.
- Расширьте формулу на весь столбец, чтобы применить ее ко всем нулевым значениям.
- Скопируйте новую колонку и вставьте значения в исходный столбец.
- Удалите новую колонку, если это не требуется.
Это несколько простых способов удаления нулевых значений в Excel. Используйте способ, который наиболее удобен и эффективен для вашей работы.
Использование функции "Фильтр"

Чтобы использовать функцию "Фильтр" для удаления нулевых значений, следуйте этим простым шагам:
- Выберите диапазон ячеек, в которых вы хотите удалить нулевые значения.
- Перейдите на вкладку "Данные" в верхней части экрана.
- Нажмите на кнопку "Фильтр" в группе инструментов "Сортировка и фильтрация".
- На вашей таблице появятся стрелки в заголовках столбцов. Нажмите на стрелку в столбце, содержащем нулевые значения.
- Выберите пункт "Фильтровать значения" или "Фильтровать по значению" в зависимости от версии Excel.
- Уберите флажок рядом с нулевым значением, чтобы скрыть строки с этим значением. Остальные строки останутся видимыми.
Теперь вы видите только строки с ненулевыми значениями в выбранном столбце. Чтобы удалить эти строки полностью, вы можете просто скопировать оставшиеся строки в новый диапазон ячеек или воспользоваться командой "Вырезать" и вставить данные в другой лист.
Использование функции "Фильтр" позволяет быстро и легко удалить нулевые значения в Excel и сосредоточиться только на важной информации.
Применение функции "Условное форматирование"
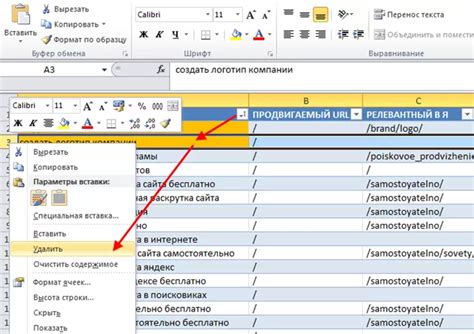
Для начала, выделите диапазон ячеек, содержащих данные, в которых нужно удалить нулевые значения. Затем, выберите вкладку "Главная" и в группе "Стили" найдите пункт "Условное форматирование". В открывшемся меню выберите пункт "Форматирование по правилу..."
В появившемся диалоговом окне выберите пункт "Формулы" и введите следующую формулу: =A1=0 (здесь A1 - адрес первой ячейки в выделенном диапазоне). Эта формула проверяет, является ли значение в ячейке нулем. При совпадении значения с нулем, будет применяться заданное форматирование.
После ввода формулы нажмите кнопку "Формат". В открывшемся окне выберите вкладку "Заполнение" или "Шрифт", чтобы задать нужное форматирование для ячеек с нулевыми значениями. Например, вы можете выбрать цвет фона ячейки или изменить цвет шрифта.
После настройки форматирования нажмите кнопку "ОК" для закрытия диалогового окна. Теперь ячейки, соответствующие условию (являющиеся нулевыми значениями), будут отображаться в заданном формате.
Чтобы удалить нулевые значения, выберите весь диапазон ячеек сформатированных с помощью условного форматирования. Затем, используя функцию Excel "Копировать" (или сочетание клавиш Ctrl+C), скопируйте ячейки в буфер обмена.
Затем выберите пустую ячейку в том же столбце, где находится первая ячейка из скопированного диапазона. Щелкните правой кнопкой мыши и выберите в контекстном меню пункт "Вставить специальные". В открывшемся окне выберите пункт "Значения" и нажмите кнопку "ОК". Теперь в заданном столбце будут отображаться только ненулевые значения без форматирования.
Таким образом, применение функции "Условное форматирование" позволяет легко удалить нулевые значения в Excel и сохранить необходимое форматирование для других ячеек.
Создание макроса для удаления нулевых значений
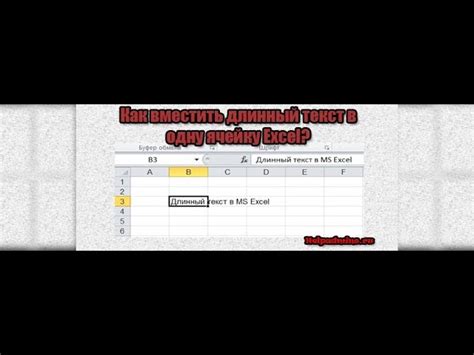
Чтобы создать макрос для удаления нулевых значений, следуйте этим шагам:
- Откройте файл Excel, который содержит данные, и перейдите на лист, на котором хотите удалить нулевые значения.
- Откройте вкладку "Разработчик" на панели инструментов Excel. Если эта вкладка не отображается, вам нужно ее включить в настройках Excel.
- На вкладке "Разработчик" нажмите кнопку "Рекордер макросов".
- В появившемся диалоговом окне дайте макросу имя, выберите сохранение макроса в "Этой книге" и нажмите на кнопку "OK".
- Макрос начинает записывать все операции, которые вы выполните в Excel. Теперь представьте себе, что вы удаляете нулевые значения вручную.
- Выполните все операции по удалению нулевых значений. Если вам нужно удалить строки с нулевыми значениями, выберите строки и нажмите на клавишу "Delete". Если вам нужно удалить столбцы, выберите столбцы и нажмите на клавишу "Delete".
- Когда вы закончили удаление нулевых значений, вернитесь в Excel и на вкладке "Разработчик" нажмите кнопку "Остановить запись".
- Теперь у вас есть макрос, который записывает операции по удалению нулевых значений. Вы можете запустить его снова и снова, чтобы удалить нулевые значения в Excel без необходимости выполнять те же самые действия вручную.
Создание макроса для удаления нулевых значений может значительно упростить вашу работу в Excel и сэкономить вам время. Пользуйтесь этой возможностью и улучшайте свою продуктивность!