Microsoft Word - одна из самых популярных программ для создания и редактирования текстов. Однако, иногда в документах появляются непонятные области редактирования, которые могут нарушить визуальное впечатление и мешать при чтении. В этой статье мы расскажем вам, как без следов удалить такие области редактирования в Word.
Перед тем, как убрать область редактирования, рекомендуется сохранить копию документа, чтобы в случае ошибки можно было вернуться к исходному состоянию. Если вы уверены, что хотите удалить область редактирования, то следуйте нашим инструкциям.
Первым шагом является выбор нужного текста, включая область редактирования. Выделите текст с помощью мыши или используйте сочетание клавиш Ctrl+A, чтобы выбрать весь текст в документе. После того, как выделение сделано, нажмите правой кнопкой мыши на области редактирования и выберите "Удалить".
В случае, если область редактирования содержит форматирование, которое вы не хотите потерять, можно воспользоваться другим способом удаления. Выделите текст в области редактирования, а затем щелкните правой кнопкой мыши и выберите "Копировать". Затем откройте новый документ Word, нажмите Ctrl+V, чтобы вставить скопированный текст. Теперь вы можете редактировать и форматировать текст без всяких областей редактирования.
Как без остатка удалить область редактирования в Word
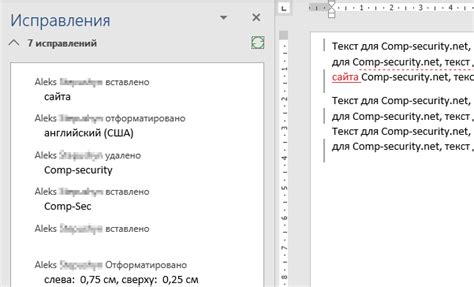
Word предоставляет возможность создавать и редактировать документы, используя специальные области для ввода и редактирования текста. Однако иногда может возникнуть необходимость удалить область редактирования без остатка, чтобы убрать видимые следы редактирования или сделать текст недоступным для изменений. В этом разделе мы рассмотрим несколько способов, которые помогут удалить область редактирования в Word.
- Использование функции "Защитить документ"
Word предлагает функцию "Защитить документ", которая позволяет установить ограничения на редактирование документа, включая область редактирования. Чтобы удалить область редактирования с помощью этой функции, следуйте этим шагам:
- Откройте документ, содержащий область редактирования, в Word.
- Перейдите на вкладку "Разработка" в верхней панели инструментов.
- Нажмите на кнопку "Защитить документ" в группе "Защита".
- В появившемся меню выберите "Защитить область".
- В диалоговом окне настройки защиты установите флажок напротив "Не разрешать редактирование, кроме выделенных областей".
- Щелкните на кнопку "Только этот раздел" и выделите область редактирования, которую вы хотите удалить.
- Нажмите на кнопку "OK", чтобы применить изменения и защитить документ.
Теперь область редактирования будет удалена, и текст в ней будет недоступен для редактирования.
Другой способ удалить область редактирования в Word - это использование функции "Изменить область". Этот способ позволяет сразу удалить все области редактирования в документе. Чтобы воспользоваться этой функцией, выполните следующие действия:
- Откройте документ, содержащий области редактирования, в Word.
- Перейдите на вкладку "Разработка" в верхней панели инструментов.
- Нажмите на кнопку "Опции" в группе "Защита".
- В диалоговом окне "Настройка документа" выберите вкладку "Общие".
- Снимите флажок напротив "Использовать области для редактирования".
- Щелкните на кнопку "OK", чтобы применить изменения.
Теперь все области редактирования в документе будут удалены, и текст станет недоступен для редактирования.
Если нужно удалить только конкретную область редактирования в Word, можно выделить ее и удалить вручную. Чтобы это сделать, выполните следующие шаги:
- Откройте документ, содержащий область редактирования, в Word.
- Выберите инструмент выделения текста (например, курсор или выделение с помощью мыши) и выделите область редактирования.
- Нажмите клавишу "Delete" или "Backspace" на клавиатуре, чтобы удалить выделенный текст.
Теперь выделенная область редактирования будет удалена, и текст в ней будет недоступен для редактирования.
Независимо от выбранного способа, удаление области редактирования в Word может быть полезным, если вы хотите убрать следы редактирования или сделать текст недоступным для изменений. Используйте эти методы для удаления областей редактирования в Word в зависимости от ваших потребностей.
Откройте документ в режиме редактирования
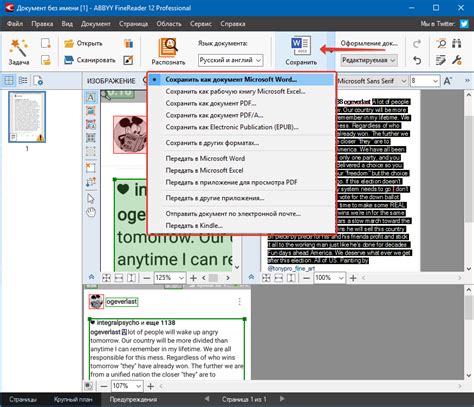
Чтобы удалить область редактирования в Word без следов, необходимо открыть документ в режиме редактирования. Это позволит вам внести изменения в текст и удалить любые нежелательные элементы.
В режиме редактирования вы сможете видеть и изменять содержимое документа, включая область редактирования. Для этого выполните следующие шаги:
- Откройте документ в программе Microsoft Word.
- В верхней части экрана, нажмите на вкладку "Редактирование".
- Выберите режим редактирования, который соответствует вашим потребностям. Например, вы можете выбрать режим "Режим разметки" или "Разметка документа".
- Теперь вы можете свободно редактировать текст, удалить область редактирования или внести другие изменения в документ.
Примечание: Перед редактированием документа рекомендуется сделать резервную копию, чтобы в случае ошибки можно было восстановить исходный файл.
По завершении редактирования сохраните изменения и закройте документ. Обратите внимание, что удаление области редактирования без следов невозможно, если вы не открываете документ в режиме редактирования.
Выделите область для удаления

Если вам необходимо без следов удалить область редактирования в Word, вам потребуется выделить эту область с помощью функции выделения текста.
1. Откройте ваш документ Word и перейдите к странице, содержащей область, которую вы хотите удалить.
2. Щелкните и удерживайте левую кнопку мыши в начале области, которую вы хотите удалить.
3. Переместитесь вниз или вправо, чтобы выделить все необходимые строки или столбцы. При необходимости можно также использовать сочетания клавиш Shift + Стрелка для выделения области.
4. Если вы хотите выделить несколько не связанных областей для удаления, удерживайте нажатой клавишу Ctrl и кликайте мышью в каждой области.
Обратите внимание, что при выделении области для удаления вы можете использовать комбинацию клавиш Shift + Del, чтобы удалить содержимое без помещения его в буфер обмена.
Таким образом, вы успешно выделили область для удаления в Word без следов редактирования. Теперь вы можете перейти к удалению этой области с помощью клавиатуры или команды "Удалить" в меню.
Удалите область с помощью "Backspace" или "Delete"

Если вам необходимо удалить область редактирования в Word без оставления следов, вы можете воспользоваться стандартными клавишами "Backspace" или "Delete".
1. Откройте документ в программе Microsoft Word.
2. Выделите область, которую необходимо удалить.
3. Нажмите клавишу "Backspace" или "Delete".
Избегайте ошибок и внимательно следите за тем, что удаляете только выбранную область без изменений в остальном документе.
Это простой и быстрый способ удалить область редактирования в Word без каких-либо следов. Все изменения будут немедленно применены и сохранены в документе.
Избавьтесь от видимых остатков

Для начала, создайте таблицу с одной ячейкой и установите ее размер таким образом, чтобы она занимала всю нужную область редактирования. Затем, скопируйте и вставьте текст из области редактирования в ячейку таблицы.
Вставьте текст из области редактирования с помощью комбинации клавиш Ctrl + V или используйте контекстное меню и выберите опцию "Вставить". |
Теперь, выделите ячейку таблицы, щелкнув по ее границе. Затем, откройте вкладку "Границы ячеек" на панели инструментов и выберите опцию "Без границы".
Проверьте успешность удаления
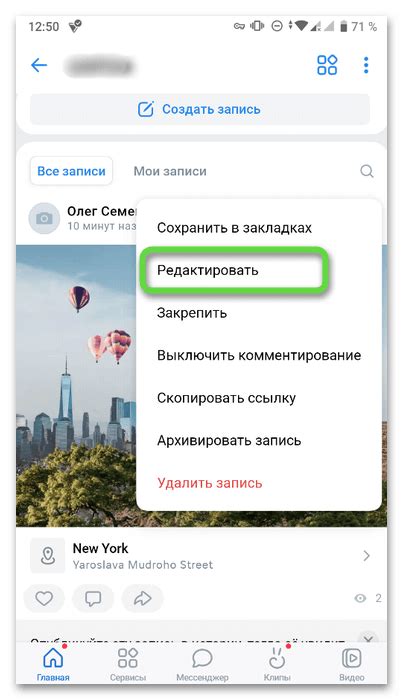
Шаг 1: Сохраните документ, чтобы избежать потери данных. Нажмите на кнопку "Сохранить" в верхнем левом углу.
Шаг 2: Закройте документ и откройте его снова. Проверьте, что область редактирования, которую вы удалили, больше не отображается.
Шаг 3: Прокрутите документ и убедитесь, что все изменения, которые вы сделали до удаления области редактирования, остаются видимыми.
Шаг 4: Откройте документ на другом компьютере или в другой программе для просмотра, чтобы убедиться, что область редактирования действительно удалена и нигде не отображается.
Если все проверки успешны, значит, вы успешно удалили область редактирования без оставления следов!
Сохраните документ
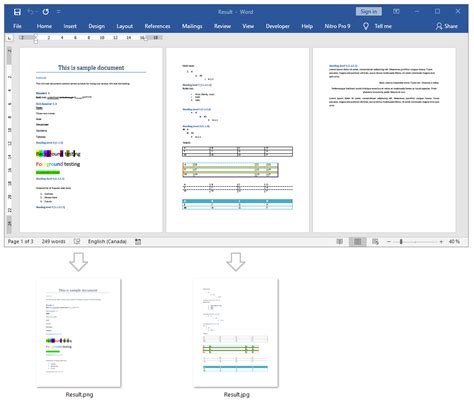
После удаления области редактирования в документе Word, рекомендуется сохранить изменения, чтобы не потерять результаты своей работы.
Для этого выполните следующие действия:
1. Нажмите на кнопку "Файл" в верхнем левом углу программы Word.
2. В открывшемся меню выберите "Сохранить как".
3. Выберите место, куда вы хотите сохранить файл, и укажите ему название.
4. Нажмите на кнопку "Сохранить".
Теперь ваш документ сохранен, и вы можете быть уверены, что все изменения, выполненные после удаления области редактирования, останутся сохранены.
Закройте документ и проверьте результат

После выполнения указанных действий, необходимо закрыть документ, чтобы убедиться, что область редактирования успешно удалена и больше не видна для других пользователей.
Для этого щелкните на кнопку "Файл" в верхнем левом углу экрана и выберите пункт "Закрыть". Можно также использовать комбинацию клавиш "Ctrl" + "W".
Когда документ закрыт, откройте его снова, чтобы убедиться, что область редактирования действительно удалена. Если все было выполнено правильно, вы больше не увидите области редактирования, и текст внутри нее будет недоступен для редактирования.
| Шаг 1: | Закройте документ |
| Шаг 2: | Откройте документ снова для проверки |