Программное обеспечение Microsoft Office является одним из самых популярных пакетов офисных приложений, используемых в современном мире. Однако, возможно, вам потребуется удалить Office с вашего MacBook. Это может быть необходимо, например, если у вас возникли проблемы с программой или вы просто больше не нуждаетесь в ней. Наша подробная инструкция поможет вам полностью и безопасно удалить Microsoft Office с вашего MacBook.
Шаг 1: Создайте резервную копию данных. Перед удалением Office с вашего MacBook рекомендуется создать резервную копию всех важных данных. Это позволит вам сохранить ваши документы, электронные письма и другие файлы, которые могут быть связаны с Office.
Шаг 2: Закройте все приложения Office. Прежде чем удалить Office, закройте все приложения, связанные с пакетом, чтобы избежать возможных проблем при удалении.
Шаг 3: Используйте инсталлятор Office для удаления программы. Есть несколько способов удаления Office с MacBook. Один из самых простых способов - использовать инсталлятор Office. Откройте папку "Приложения" на вашем MacBook и найдите папку "Microsoft Office", затем откройте папку "Офисный 2011" или "Office 365" (в зависимости от версии Office, установленной на вашем MacBook) и запустите инсталлятор Office. Следуйте инструкциям на экране, чтобы удалить Office с вашего MacBook.
Примечание: Если вы приобрели Office в Mac App Store, удаление Office будет немного отличаться. В этом случае откройте Mac App Store, найдите "Microsoft Office" в списке установленных приложений и нажмите на кнопку "Удалить".
Шаг 4: Удалите остаточные файлы. Чтобы быть уверенным, что Office полностью удален с вашего MacBook, проверьте наличие остаточных файлов. В Finder откройте папку "Библиотека", затем папку "Поддержка приложений" и удалите папку "Microsoft". Затем перейдите в папку "Пользователи", выберите ваше имя пользователя, откройте папку "Библиотека" и удалите папку "Microsoft" из папки "Пакеты".
Следуя этим простым шагам, вы сможете удалить Microsoft Office с вашего MacBook полностью и безопасно. Помните, что после удаления Office некоторые файлы и настройки могут быть не доступны, поэтому рекомендуется сохранить резервную копию данных и обеспечить их безопасность перед удалением программы.
Проверка наличия офисного приложения на MacBook

Перед тем, как удалить офис с MacBook, целесообразно убедиться, что данный пакет приложений определенно установлен на вашем устройстве. Вот несколько простых способов проверить наличие офисного приложения:
1. Поиск приложения в Launchpad: Щелкните на значок Launchpad в панели Dock или нажмите клавишу F4 на клавиатуре для открытия Launchpad. Введите название офисного приложения в поле поиска. Если приложение установлено на вашем MacBook, оно должно появиться в результатах поиска.
2. Поиск в папке "Приложения": Откройте Finder, затем выберите пункт "Приложения" в боковой панели. Прокрутите список приложений, чтобы найти офисное приложение. Если оно присутствует в списке, то оно установлено на вашем устройстве.
3. Поиск в списке зарегистрированных приложений: Нажмите на значок "Apple" в левом верхнем углу экрана и выберите пункт "О этом Mac". Затем перейдите во вкладку "Обзор" и кликните на кнопку "Системный отчет". В новом окне найдите раздел "Программное обеспечение" в левой панели и выберите "Зарегистрированные приложения". Если офисное приложение отображается в списке, это означает, что оно установлено на вашем MacBook.
Если вы не обнаружили приложение среди установленных на вашем MacBook, значит, его нет на вашем устройстве и вы можете перейти к следующему шагу для удаления офиса.
Закрытие и выход из офисного приложения
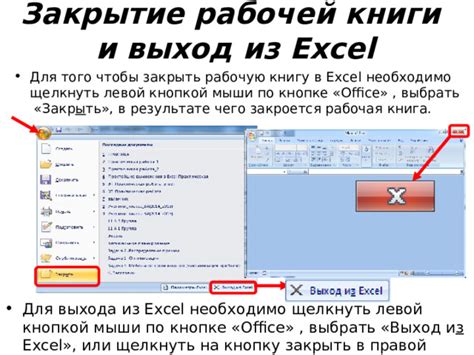
Чтобы завершить работу с офисным приложением на MacBook и полностью закрыть его, выполните следующие шаги:
- Щелкните на кнопке "Закрыть" в правом верхнем углу окна приложения. Обычно кнопка "Закрыть" выглядит как значок "X".
- Если в приложении есть несохраненные изменения, появится диалоговое окно с предупреждением. Выберите опцию "Сохранить" или "Не сохранять", в зависимости от вашего выбора.
- После закрытия окна приложения, вы можете увидеть его значок в панели задач в нижней части экрана. Если вы хотите полностью выйти из офисного приложения, щелкните правой кнопкой мыши по значку и выберите опцию "Выйти".
Теперь вы успешно закрыли и вышли из офисного приложения на MacBook. Убедитесь, что вы сохранили все необходимые данные, перед тем как закрыть приложение, чтобы избежать потери информации.
Удаление офисного приложения из панели управления
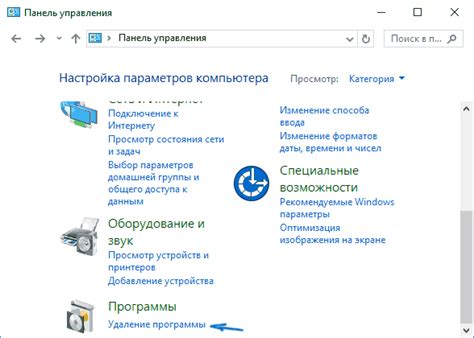
Если вы решили удалить офисное приложение с вашего MacBook, следуйте этим шагам:
- Откройте меню "Apple" в левом верхнем углу экрана.
- Выберите "Системные настройки" из выпадающего меню.
- В открывшемся окне "Системные настройки" найдите пиктограмму "Панель управления" и кликните по ней.
- В панели управления найдите иконку "Установленные приложения" и щелкните по ней.
- В списке установленных приложений найдите офисное приложение, которое вы хотите удалить, и кликните на него.
- Нажмите на кнопку "Удалить" рядом с названием приложения.
- Следуйте инструкциям на экране, чтобы подтвердить удаление приложения.
- После завершения удаления приложения закройте панель управления и системные настройки.
Теперь вы успешно удалили офисное приложение с вашего MacBook через панель управления!
Удаление офисного приложения из папки "Программы"
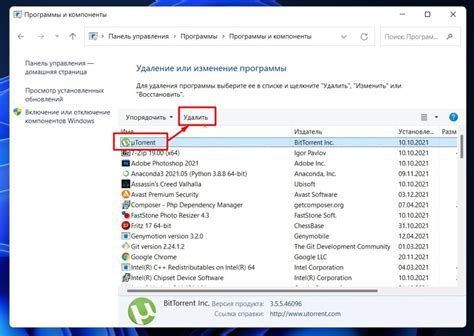
Если вы хотите полностью удалить офисное приложение с вашего MacBook, вы можете сделать это, перенеся его из папки "Программы" в корзину. Вот пошаговая инструкция:
- Найдите и откройте папку "Программы" на вашем MacBook. Обычно она находится в панели Dock или в меню "Finder".
- Прокрутите список приложений, чтобы найти офисное приложение, которое вы хотите удалить.
- Выберите офисное приложение, кликнув один раз на его значок.
- Перетащите значок офисного приложения в корзину на панели Dock или в папку "Trash" на вашем рабочем столе. Вы также можете использовать комбинацию клавиш Command + Delete, чтобы переместить его в корзину.
- После перемещения офисного приложения в корзину, щелкните правой кнопкой мыши на корзине и выберите "Очистить корзину". Вы можете быть уверены, что офисное приложение полностью удалено с вашего MacBook.
Пожалуйста, имейте в виду, что удаление офисного приложения из папки "Программы" не удалит все его файлы и следы с вашего MacBook. Если вы хотите удалить полностью офисное приложение и все связанные с ним файлы, вы можете использовать специальное программное обеспечение для удаления приложений. Такие программы могут помочь вам полностью и безопасно удалить офисное приложение со всех уголков вашего MacBook.
Полное удаление остатков офисного приложения
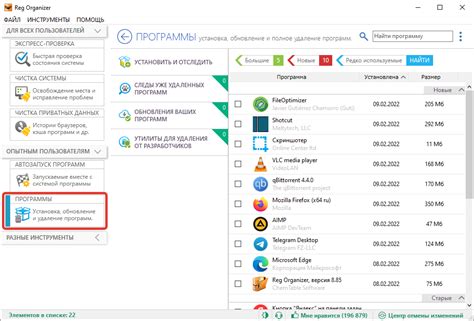
Если вы хотите убрать все остатки офисного приложения с вашего MacBook, следуйте этим шагам:
Шаг 1:
Перейдите в папку "Приложения" на вашем MacBook и найдите установленное офисное приложение.
Нажмите правой кнопкой мыши на нем и выберите пункт "Переместить в корзину".
Примечание: Если у вас не самая последняя версия MacOS, то нужно проверить полное удаление файла: перейдите в меню "Очистка корзины", щелкните правой кнопкой мыши по нему и выберите "Очистить мусор администратором".
Шаг 2:
Удалите все оставшиеся файлы и папки, связанные с офисным приложением, вручную.
Убедитесь, что вы проверили следующие директории на наличие остатков:
- /Library/Application Support
- /Library/Caches
- /Library/Containers
- /Library/Preferences
- /Users/Ваше_имя_пользователя/Library/Application Support
- /Users/Ваше_имя_пользователя/Library/Preferences
- /Users/Ваше_имя_пользователя/Library/Caches
Примечание: Замените "Ваше_имя_пользователя" своим именем пользователя на MacBook.
Шаг 3:
После удаления всех файлов и папок, связанных с офисным приложением, очистите корзину на вашем MacBook.
Нажмите правой кнопкой мыши на корзину на рабочем столе и выберите "Очистить корзину".
Примечание: Будьте внимательны и убедитесь, что вы не удалили случайно какие-то важные файлы из корзины.
Пройдя все указанные шаги, вы полностью удалите остатки офисного приложения с вашего MacBook.
Очистка системных файлов после удаления офисного приложения
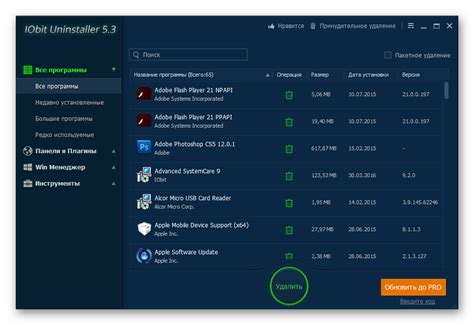
Прежде всего, после удаления офисного приложения убедитесь, что в системе не осталось никаких служебных файлов или папок, связанных с приложением. Используйте поиск macOS, чтобы найти все оставшиеся файлы и удалить их вручную. Это может включать конфигурационные файлы, предпочтения, временные файлы и др.
Кроме того, рекомендуется использовать специальные приложения-очистители, которые помогут вам автоматически удалить остаточные файлы, связанные с удаленным офисным приложением. Такие приложения, как CleanMyMac, предоставляют функцию сканирования и удаления всех связанных файлов, что позволяет очистить систему более полностью и эффективно.
При использовании приложения-очистителя следуйте инструкциям, предоставленным в программе, чтобы запустить процесс сканирования и удаления остаточных файлов. Обратите внимание, что некоторые файлы могут быть скрыты или находиться в системных папках, поэтому важно включить поиск этих файлов при сканировании.
После завершения процесса очистки системных файлов рекомендуется выполнить перезагрузку MacBook, чтобы обновления вступили в силу и система полностью очистилась от оставшихся файлов приложения.
Следуя этой инструкции, вы полностью очистите системные файлы после удаления офисного приложения с MacBook. Это поможет оптимизировать работу системы и освободить дополнительное место на диске для других приложений и файлов.
Проверка компьютера на наличие остатков офисного приложения
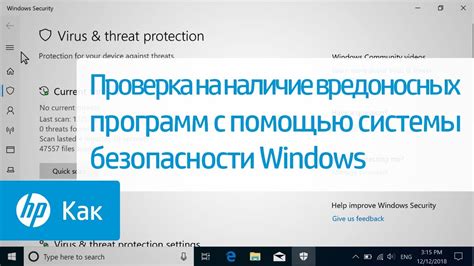
Перед тем как начать процесс удаления офисного приложения на MacBook, важно убедиться, что остатки программы действительно отсутствуют на компьютере. Для этого можно выполнить следующие шаги:
- Очистить Корзину. Перейдите в Корзину и убедитесь, что она полностью пуста. Возможно, при удалении офисного приложения, файлы были перемещены в Корзину, но не удалены окончательно.
- Поиск файлов и папок. Воспользуйтесь функцией поиска на компьютере, чтобы найти все файлы и папки, связанные с офисным приложением. Введите название программы в поле поиска и просмотрите результаты. Если найдены файлы или папки, удалите их.
- Удаление плагинов и расширений. Если офисное приложение использовало плагины или расширения, то они также могут оставаться на компьютере. Откройте настройки браузера или других приложений, в которых были установлены плагины или расширения, и удалите связанные с офисным приложением элементы.
- Очистка кэша. Кэш может содержать временные файлы и данные, связанные с офисным приложением. Очистите кэш в настройках браузера и других приложений, чтобы убедиться, что все данные, относящиеся к программе, были удалены.
- Перезагрузка компьютера. После выполнения всех вышеперечисленных действий, рекомендуется перезагрузить компьютер, чтобы применить все изменения.
После проверки компьютера и удаления остатков офисного приложения, можно переходить к процессу полного удаления программы с MacBook.