Microsoft Word - это один из наиболее популярных текстовых редакторов, используемых миллионами людей по всему миру. В процессе работы с документами в Word иногда возникают ситуации, когда на последней странице появляется ненужная пустая страница. Она может появиться после таблицы, графика или просто быть результатом неправильного форматирования.
Удаление пустой страницы может быть неочевидным и вызывать некоторые сложности, особенно для новичков. В этой статье мы расскажем вам, как точно удалить пустую страницу в Word в середине документа, чтобы ваш текст выглядел профессионально и без лишних пробелов.
Шаг 1: Перейдите на пустую страницу, которую хотите удалить. Обычно это страница, на которую переходят, когда они нажимают клавишу Enter в конце последней абзаца. Убедитесь, что ваш курсор находится на этой странице.
Шаг 2: Нажмите клавишу Backspace или Delete на клавиатуре. Обычно это удаляет пустую страницу, оставляя вам только содержимое вашего документа. Если это не удаляет пустую страницу, перейдите к следующему шагу.
Как избавиться от пустой страницы в Word

Microsoft Word может иногда автоматически создавать пустые страницы в середине текста, что может быть нежелательным для внешнего вида документа. В этой статье мы рассмотрим несколько методов, которые помогут удалить пустую страницу в Word.
1. Проверьте верхние и нижние колонтитулы: Пустая страница может быть создана, если в верхнем или нижнем колонтитуле есть пустые строки или пробелы. Чтобы удалить пустую страницу, удалите все лишние строки или пробелы в верхнем и нижнем колонтитуле.
2. Используйте функцию "Удалить разрыв страницы": Если пустая страница создана после разрыва страницы, вы можете удалить этот разрыв, чтобы удалить пустую страницу. Для этого щелкните правой кнопкой мыши на разрыве страницы и выберите "Удалить разрыв страницы".
3. Регулируйте размеры полей: Пустая страница может создаваться из-за больших размеров верхних или нижних полей. Проверьте размеры полей в документе и уменьшите их, если они слишком большие. Для этого выберите вкладку "Компоновка страницы" и введите меньшие значения для полей.
4. Удалите лишние пустые абзацы: Пустая страница может быть создана, если в тексте есть лишние пустые абзацы. Чтобы удалить пустую страницу, удалите все пустые абзацы в тексте. Для этого выделите пустой абзац, нажмите клавишу "Delete" или "Backspace" на клавиатуре.
5. Проверьте размеры изображений: Если в документе есть изображения, они могут быть причиной пустой страницы. Проверьте размеры изображений и уменьшите их, если они слишком большие. Для этого выберите изображение, щелкните правой кнопкой мыши и выберите "Изменить размер". Уменьшите размер изображения до нужных значений.
Следуя этим методам, вы сможете избавиться от пустой страницы в Word и сделать ваш документ более компактным и читабельным.
Удаление пустой страницы в середине документа
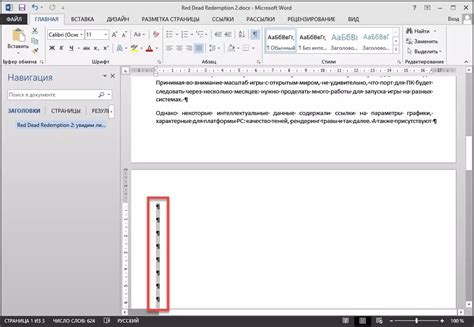
Если в вашем документе Microsoft Word возникла пустая страница в середине текста, можно использовать несколько простых шагов, чтобы ее удалить:
- Откройте документ в программе Microsoft Word.
- Перейдите к пустой странице, которую вы хотите удалить.
- Нажмите клавишу Backspace или Delete, чтобы удалить пустую страницу.
- Повторите эти шаги при необходимости, если в документе остались другие пустые страницы.
После выполнения этих шагов пустая страница должна быть удалена из вашего документа. Если удаление страниц не дает результатов или создает новые проблемы с форматированием, может потребоваться более подробный анализ документа и его настроек форматирования.
Проверка форматирования и разметки документа
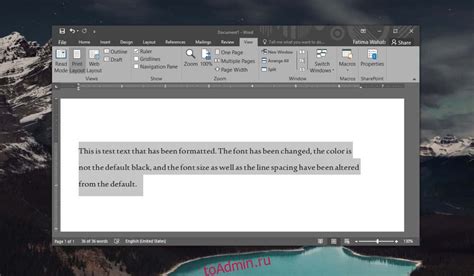
При создании и редактировании документов в Word важно не только правильно оформить текст и задать нужное форматирование, но и проверить его разметку.
Перед тем как отправить документ на печать или опубликовать в Интернете, стоит проверить следующие важные элементы форматирования и разметки:
1. Отступы и выравнивание текста. Проверьте, что текст надлежащим образом выровнен по границам страницы и заданы правильные отступы в начале параграфов.
2. Заголовки и подзаголовки. Обратите внимание на правильное использование заголовков разного уровня и их последовательность. Проверьте также, что заголовки имеют соответствующие стили и шрифты.
3. Нумерация и маркированные списки. Убедитесь, что нумерация и маркированные списки правильно отображаются и пронумерованы в нужном порядке.
4. Изображения и таблицы. Проверьте, что изображения и таблицы находятся на своих местах, а их размеры и выравнивание заданы правильно.
5. Ссылки и гиперссылки. Проверьте, что все ссылки на внутренние и внешние ресурсы работают корректно и открываются в новом окне при необходимости.
6. Сноски, цитаты и комментарии. Проверьте правильность оформления сносок, цитат и комментариев, а также практичность их размещения в тексте.
7. Стили и форматирование. Проверьте использование стилей, цветов, шрифтов и других форматирований, чтобы текст выглядел читабельно и профессионально.
Проверка форматирования и разметки документа в Word может быть осуществлена с помощью специальных инструментов, таких как режим "Обзор", а также при помощи макросов и дополнительных плагинов.
Важно не забывать проверять форматирование и разметку на разных устройствах и в разных программах, чтобы быть уверенным, что ваш документ будет выглядеть правильно в любых условиях.
Использование специальной команды для удаления пустой страницы

Чтобы удалить пустую страницу в середине статьи в программе Microsoft Word, вы можете использовать команду "Удалить страницу". Эта команда позволяет удалить текущую страницу сразу без возможности отмены действия.
Чтобы воспользоваться этой командой, вы должны следовать следующим инструкциям:
- Установить курсор в начале следующей страницы после пустой страницы, которую вы хотите удалить.
- Нажмите на клавишу "Ctrl" и "Shift" одновременно, а затем нажмите клавишу "Enter". Это вызовет команду "Удалить страницу".
После выполнения этих шагов программа Microsoft Word удалит пустую страницу и все содержимое будущих страниц автоматически сдвинется наверх. Это позволит вам удалить пустую страницу без вмешательства в форматирование и содержание остального документа.
Теперь вы знаете, как использовать специальную команду для удаления пустой страницы в программе Microsoft Word в середине статьи. Этот метод позволяет удалять пустые страницы, не затрагивая оформление и порядок страниц в документе.
Разбиение текста на разные разделы для избежания пустых страниц

Чтобы избежать пустых страниц, рекомендуется разбить текст на разные разделы с помощью заголовков и других элементов структуры.
Во-первых, необходимо использовать соответствующие заголовки для каждого раздела статьи. Заголовки помогут читателю легче ориентироваться в тексте и сделают его более структурированным.
Кроме заголовков, можно использовать другие элементы структуры, такие как абзацы, списки и выделение текста.
Структурированный текст поможет избежать пустых страниц, так как текст будет легче распределиться по страницам. Если страница заполнилась полностью, то следующий раздел будет начат на новой странице, а не будет создана пустая страница.
Также стоит обратить внимание на настройки размещения контента и разделителей страниц в программе Word. Чтобы избежать пустых страниц, можно задать параметры размещения текста на странице и указать, что разделители должны быть на последней строке страницы.
Все эти меры помогут избежать пустых страниц в середине статьи и сделают текст более структурированным и удобочитаемым.