Word 2007 является одним из самых популярных текстовых редакторов, используемых для создания и редактирования различных документов. Однако, при работе с большими объемами текста, пользователи часто сталкиваются с проблемой разрыва страницы. Такой разрыв может испортить внешний вид документа и усложнить его восприятие.
Еще одним способом избежать разрыва страницы - изменить размер верхнего и нижнего колонтитулов. Верхний и нижний колонтитулы представляют собой области на верхней и нижней частях страницы, куда можно поместить различные элементы документа, такие как номер страницы, название раздела, дату и т. д. Чтобы изменить размер верхнего и нижнего колонтитулов, нужно нажать на нижнюю часть колонтитула и переместить ее вверх или вниз.
Как избавиться от разрыва страницы в Word 2007
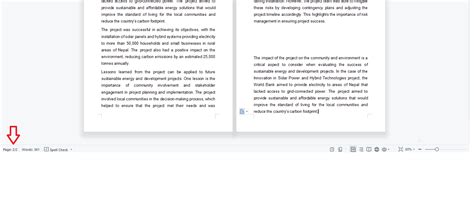
Разрыв страницы в Word 2007 может создавать неудобства при создании и форматировании документов. Однако, существуют несколько способов, позволяющих избавиться от этого разрыва и сохранить непрерывный поток текста.
Первым способом является использование функции "Объединить в диапазоне". Для этого необходимо выделить текст, который находится до разрыва страницы и перейти во вкладку "Разметка страницы". В разделе "Разделы" найдите кнопку "Объединить в диапазоне" и выберите "Снять разбиение документа". После этого, текст будет объединен в один раздел без разрывов страницы.
| Известно | Наиболее | Удобный | Вариант |
| Альтернативный | Способ | Удалить | Разрыв |
| Страницы | В Word | 2007 | Это использование |
| Тега | Table | С тегом | <p> |
Еще одним способом является ручное удаление разрыва страницы. Для этого необходимо разместить курсор перед разрывом страницы и нажать клавишу "Delete". Таким образом, страницы будут объединены, и текст будет продолжаться без разрывов.
Наконец, можно воспользоваться функцией "Объединить разделы". Для этого следует выделить оба раздела, между которыми находится разрыв страницы, и выбрать опцию "Объединить разделы" в разделе "Разделы" на вкладке "Разметка страницы". После этого, разделы будут объединены, и структура документа будет непрерывной.
Используя один из этих способов, вы сможете избавиться от разрыва страницы в Word 2007. Это позволит создавать и редактировать документы без необходимости форматирования и исправления разрывов страниц.
Проверьте настройки вертикальных отступов
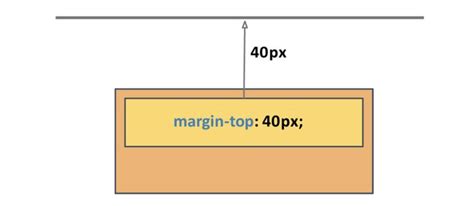
Одной из причин разрыва страницы в Word 2007 может быть неправильная настройка вертикальных отступов в документе. Вертикальные отступы могут создавать пробелы между абзацами или заголовками, которые влияют на разбиение текста на страницы.
Чтобы проверить и изменить настройки вертикальных отступов, выполните следующие шаги:
Выделите весь текст в документе, нажав комбинацию клавиш Ctrl+A на клавиатуре.
Откройте вкладку "Расположение страницы" на панели инструментов в верхней части экрана.
В разделе "Вертикальные отступы" установите значение "Нет" для всех полей, включая "Поле сверху", "Поле снизу" и "Переносы абзацев".
После изменения настроек вертикальных отступов сохраните документ и проверьте, исчез ли разрыв страницы. Если проблема не решена, возможно, вам понадобится также отредактировать форматирование текста и абзацев, чтобы достичь желаемого результата.
Убедитесь, что вы правильно следуете указанным инструкциям, чтобы избавиться от разрыва страницы и создать более эстетичный документ в Word 2007.
Удалите ненужные разрывы страниц
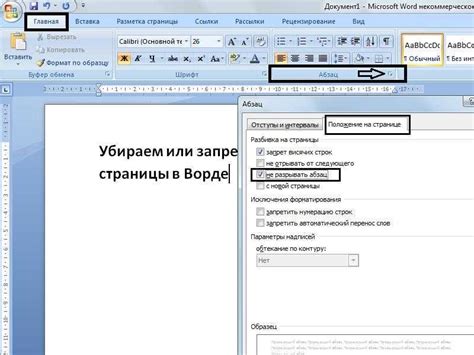
1. Используйте функцию "Перенести текст на следующую страницу".
Для того чтобы убрать разрыв страницы, выделите абзац или фрагмент текста перед лишним разрывом. Затем нажмите правой кнопкой мыши на выделенный текст и выберите в контекстном меню "Абзац" и "Макет". В открывшемся окне "Абзац" перейдите на вкладку "Основные" и поставьте галочку в поле "Перенести текст на следующую страницу". Таким образом, текст будет автоматически перенесен на следующую страницу, а разрыва не будет.
2. Удалите разрывы с помощью функции "Удалить форматирование".
Если в документе есть разрывы, которые не удаляются обычным способом, можно воспользоваться функцией "Удалить форматирование". Для этого выделите весь текст документа, нажмите на вкладку "Главная" и выберите в разделе "Форматирование" опцию "Очистить форматирование". В результате все разрывы и лишние символы будут удалены, и документ станет более чистым и аккуратным.
3. Измените размер страницы и поля.
Иногда разрывы страниц могут возникать из-за неправильно заданных параметров размера страницы или полей. Чтобы их исправить, перейдите на вкладку "Разметка страницы" и выберите опцию "Размеры страницы". В открывшемся окне вы сможете изменить размер страницы и настроить поля таким образом, чтобы избежать разрывов и сделать документ более красивым и сбалансированным.
Внимание: Перед внесением изменений в настройки размера страницы и полей рекомендуется сохранить и сделать резервную копию документа, чтобы в случае непредвиденных ошибок можно было вернуться к оригинальной версии.
Следуя этим простым советам, вы сможете легко удалить ненужные разрывы страниц в документе Word 2007 и создать более профессиональный и аккуратный документ.
Используйте разделы для управления страницами
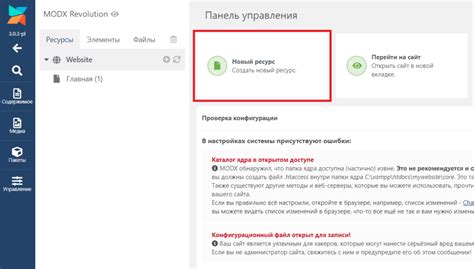
Для создания раздела в Word 2007 вы можете использовать команду "Вставка" на панели инструментов и выбрать "Раздел". После этого откроется диалоговое окно, в котором вы сможете выбрать тип раздела, например, следующую страницу или непрерывный разрыв.
После того как вы создали раздел, вы сможете добавить в него контент. Например, если вы хотите, чтобы некоторые элементы документа (например, заголовки разделов) всегда начинались на новой странице, вы можете поместить их внутрь раздела и выбрать для них опцию "начать с новой страницы".
| Преимущества использования разделов: |
| - Гибкое управление размещением и разрывом страниц в документе. |
| - Возможность добавления специального форматирования для определенных разделов. |
| - Легкое перемещение и удаление разделов без влияния на остальной контент. |
Использование разделов может быть полезным, если вы хотите создать сложную структуру документа с различными разрывами страниц и специальными форматированиями. Также это может помочь избежать проблемы с разрывом страниц, которая часто возникает при работе с Word 2007.
Избегайте применения стилей с разрывами страниц
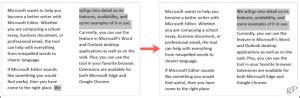
При создании документов в Word 2007 иногда возникает необходимость применить различные стили и форматирование для достижения определенного внешнего вида. Однако при использовании стилей с разрывами страниц можно столкнуться с проблемой разрыва страниц и неожиданного разделения текста на несколько страниц.
Разрыв страницы может быть вызван применением стилей, которые содержат настройку "разрыв страницы". Когда этот стиль применяется к абзацу или тексту, Word создает новую страницу для отображения этого элемента. Это может быть полезно в некоторых случаях, например, для создания заголовков или разделов, которые всегда должны начинаться на новой странице.
Однако, в большинстве случаев не рекомендуется использовать стили с разрывами страниц без необходимости. Если стиль с разрывом страницы применен к тексту, который не должен начинаться с новой страницы, это может привести к разделению текста таким образом, что это не соответствует вашим намерениям.
Вместо использования стилей с разрывом страницы рекомендуется использовать другие способы форматирования, такие как изменение отступов, выравнивание и размера шрифта. Если вам все же необходимо применить разрыв страницы, то рекомендуется создавать новую секцию документа и использовать функцию вставки разрыва страницы в рамках этой секции. Это позволит вам более точно контролировать местоположение разрыва страницы.
Избегайте применения стилей с разрывами страниц, чтобы избежать неожиданных разрывов текста и сохранить целостность документа. Замена таких стилей на другие методы форматирования позволит достичь нужного внешнего вида без негативных последствий разрыва страницы на выходе.