CapCut - это популярное мобильное приложение для редактирования видео, которое позволяет создавать качественный контент с помощью различных инструментов и функций. Однако, многие пользователи сталкиваются с проблемой сжатия видео в CapCut, из-за чего качество изображения ухудшается. В этой статье я расскажу вам о нескольких эффективных методах, которые помогут избавиться от сжатия и сохранить качество вашего видео.
Первый метод - изменение параметров экспорта. В настройках CapCut вы можете указать разрешение и битрейт видео, которые определяют качество изображения. Найдите раздел "Параметры экспорта" и установите наивысшее возможное разрешение (обычно это 1080p или 4K) и максимальный битрейт. Это поможет сохранить больше деталей в итоговом видео и уменьшить сжатие.
Второй метод - использование дополнительных приложений. Если у вас не получается устранить сжатие в CapCut, вы можете воспользоваться сторонними приложениями, специально разработанными для редактирования видео. Некоторые из них предлагают больше возможностей для настройки параметров экспорта, а также более мощные алгоритмы сжатия. Популярными альтернативами CapCut являются Adobe Premiere Rush, iMovie и Kinemaster.
Третий метод - использование компьютера. Если у вас есть доступ к компьютеру, вы можете редактировать видео с помощью профессиональных программ, таких как Adobe Premiere Pro или Final Cut Pro. Эти программы предлагают множество инструментов и настроек, которые помогут сохранить высокое качество видео без сжатия. После редактирования видео на компьютере вы можете перенести его обратно на мобильное устройство и продолжить работу в CapCut, если необходимо.
Итак, если вы сталкиваетесь с проблемой сжатия видео в CapCut, попробуйте применить эти эффективные методы. Изменение параметров экспорта, использование дополнительных приложений или редактирование видео на компьютере помогут сохранить качество вашего контента и получить отличные результаты.
Использование высококачественных исходных файлов

Максимальное разрешение исходного видео, которое можно использовать в CapCut, составляет 4K. Оптимальный формат видео для использования в CapCut - это MP4 или MOV с кодеком H.264. При использовании других форматов или кодеков может потребоваться конвертация в форматы, которые программное обеспечение CapCut лучше поддерживает. Кроме того, стоит обратить внимание на качество звука и выбрать исходные аудиофайлы с хорошей битрейтой и без компрессии, чтобы сохранить качество звука в итоговом проекте.
Выбирая высококачественные исходные файлы, вы создаете более качественные проекты в CapCut, без потери деталей и четкости изображения. Это особенно важно для проектов, которые будут просматриваться на больших экранах или требуют высокой качества визуального представления, например, для проектов в сфере медиа или рекламы.
Настройка параметров экспорта
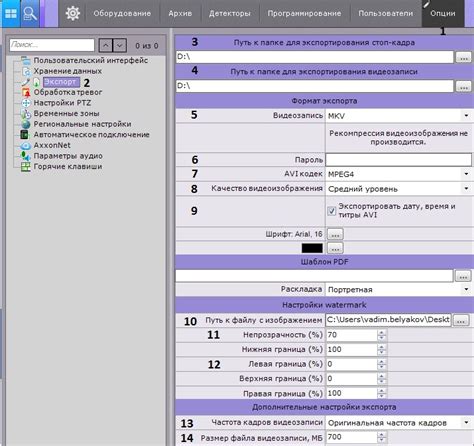
CapCut предоставляет возможность настройки параметров экспорта вашего видео, чтобы получить наилучшее качество и избежать сжатия. Вот несколько эффективных методов:
1. Формат экспорта: Выберите формат экспорта файла с учетом требований платформы, на которой будет публиковаться видео. Некоторые популярные форматы, такие как MP4 или MOV, обеспечивают хорошее качество и совместимы с большинством платформ.
2. Разрешение: Установите наивысшее доступное разрешение, поддерживаемое вашим устройством. Высокое разрешение позволит сохранить детали и четкость изображения, особенно в случае записи с высоким разрешением.
3. Битрейт: Задайте оптимальный битрейт для вашего видео. Битрейт определяет количество данных, передаваемых в секунду, и влияет на качество видео. Высокий битрейт обеспечивает лучшее качество, но может занимать больше места на устройстве или в памяти.
4. Кодек: Выберите подходящий кодек для экспорта видео. Некоторые кодеки, такие как H.264 или H.265, обеспечивают высокую степень сжатия и хорошее качество.
5. Частота кадров: Установите частоту кадров, соответствующую исходному материалу. Обычно наиболее распространенные частоты кадров - 24, 30 или 60 кадров в секунду.
Следуя этим рекомендациям, вы сможете избежать сжатия и получить наилучшее качество видео при экспорте в CapCut.
Выбор правильного формата экспорта
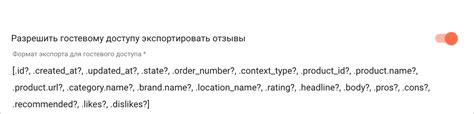
Ниже приведены некоторые рекомендации по выбору формата экспорта:
- MP4: MP4 - это один из наиболее распространенных форматов видео. Он предлагает хорошее сочетание качества и размера файла, и обычно поддерживается большинством платформ и устройств.
- H.264: H.264 - это стандарт сжатия видео, который обеспечивает высокое качество при сравнительно низком размере файла. Он является популярным форматом для просмотра видео в Интернете.
- MOV: MOV - это формат QuickTime, который обеспечивает высококачественное видео с меньшим размером файла. Он часто используется для профессиональных проектов и поддерживается многими программами для редактирования видео.
- AVI: AVI - это формат, который широко используется для хранения видео без сжатия. Он предлагает высокое качество, но может иметь больший размер файла по сравнению с другими форматами.
Важно отметить, что выбор формата экспорта также зависит от конкретных потребностей и требований вашего проекта. Значительное влияние могут оказать пропорции и разрешение вашего видео, а также ограничения и поддержка аппаратного обеспечения на целевой платформе.
Использование правильного формата экспорта может быть решающим фактором для достижения оптимального качества видео без сжатия в CapCut. Учитывайте эти рекомендации при экспорте видео и подбирайте формат, который наилучшим образом соответствует вашим потребностям.
Изменение битрейта видео

Битрейт видео определяет количество бит, отведенных для передачи информации в секунду. Чем выше битрейт, тем выше качество видео, но и больше размер файла и требования к скорости интернета. Понижение битрейта позволяет уменьшить размер файла и сжать видео, но может привести к ухудшению качества.
В программе CapCut можно легко изменить битрейт видео. Для этого необходимо следовать следующим шагам:
| 1 | Открыть проект в CapCut и выбрать видео, у которого нужно изменить битрейт. |
| 2 | Нажать на кнопку "Редактировать" и выбрать пункт "Размер файла". |
| 3 | В открывшемся окне выбрать желаемое значение битрейта. Если вы хотите уменьшить размер файла, выберите значение меньше текущего битрейта. |
| 4 | Нажать на кнопку "Применить" и сохранить изменения. |
После выполнения этих шагов битрейт видео будет изменен, а его размер может быть сжат без значительной потери качества. Однако стоит учитывать, что при слишком низком значении битрейта в видео могут возникать артефакты и искажения, поэтому рекомендуется выбирать оптимальное значение в зависимости от требуемого качества и размера файла.
Использование профессиональных настроек цветокоррекции
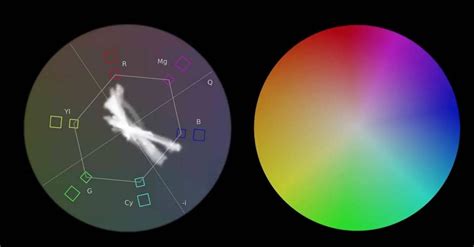
Сжатие видео в приложении CapCut может негативно повлиять на качество цветов и общую насыщенность изображения. Однако, с помощью профессиональных настроек цветокоррекции, вы можете улучшить эти параметры и добиться желаемого эффекта.
1. Кривые цветокоррекции. Это один из самых мощных инструментов для изменения цветов и яркости в видео. Вы можете добавить или убрать определенные оттенки и легко настроить контрастность. Используйте кривые цветовой коррекции, чтобы достичь желаемого эффекта.
2. Полутоновая коррекция. Если вы хотите создать особый эффект старого фильма или черно-белого изображения, используйте эту настройку. Вы можете убрать цвета полностью или сделать их менее насыщенными, чтобы достигнуть нужного эффекта.
3. Баланс белого. Это настройка позволяет установить правильное соотношение между цветами в видео, основываясь на белой точке. Используйте баланс белого, чтобы устранить смещение цветов или сделать их более насыщенными.
4. Одиночное настроение цвета. Если вы хотите изменить только один цвет в видео, используйте эту настройку. Вы можете настроить насыщенность, яркость, тон и прозрачность для выбранного цвета.
5. Настройка оттенка и насыщенности. Эта настройка позволяет вам изменять оттенок и насыщенность цветов в видео. Вы можете играть с яркостью и насыщенностью каждого оттенка для достижения нужного эффекта.
Используйте эти профессиональные настройки цветокоррекции, чтобы улучшить качество цветов в видео и достичь желаемого эффекта. Экспериментируйте с различными настройками, чтобы найти оптимальную комбинацию для вашего видео.
Редактирование размера кадра

При работе с видео в CapCut часто возникает необходимость изменить размер кадра. Это может быть полезно, например, если необходимо обрезать ненужные элементы или создать видео в определенном формате. В CapCut есть несколько способов изменения размера кадра, которые позволяют достичь нужного эффекта.
1. Изменение размера кадра с помощью инструмента "Обрезка".
Для изменения размера кадра с помощью этого инструмента необходимо следующее:
- Выберите видео или фрагмент видео, который вы хотите изменить.
- Нажмите на кнопку "Обрезка", расположенную в нижней части экрана.
- Настройте размер кадра с помощью регуляторов ширины и высоты.
- После настройки нажмите кнопку "Применить", чтобы сохранить изменения.
2. Изменение размера кадра путем масштабирования.
Еще одним способом редактирования размера кадра в CapCut является масштабирование. Оно позволяет увеличить или уменьшить размер кадра, сохраняя пропорции. Для этого:
- Выберите видео или фрагмент видео, который вы хотите изменить.
- Нажмите на кнопку "Масштабирование", расположенную в нижней части экрана.
- Настройте масштаб с помощью регулятора.
- После настройки нажмите кнопку "Применить", чтобы сохранить изменения.
3. Изменение размера кадра с помощью инструмента "Кадрирование".
Инструмент "Кадрирование" позволяет изменить расположение видео внутри кадра. Для изменения размера кадра с помощью этого инструмента, выполните следующие действия:
- Выберите видео или фрагмент видео, который вы хотите изменить.
- Нажмите на кнопку "Кадрирование", расположенную в нижней части экрана.
- Перемещайте изображение, пока не достигнете нужного результата.
- После настройки нажмите кнопку "Применить", чтобы сохранить изменения.
Использование данных инструментов позволяет легко изменять размер кадра и достигать желаемых результатов в редактировании видео с использованием приложения CapCut. Это отличный способ сделать ваше видео более профессиональным и уникальным.
Устранение компрессии через программы-конверторы
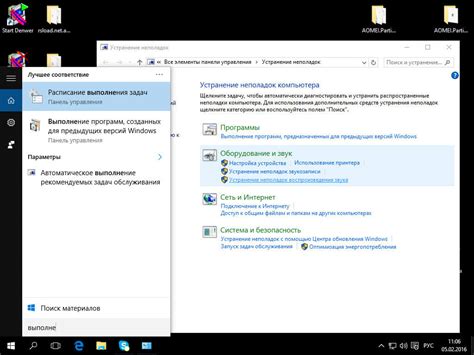
Если в CapCut не удалось полностью избавиться от сжатия видео, можно попробовать воспользоваться программами-конверторами для изменения формата видео и его параметров с целью устранить нежелательное сжатие.
Одним из таких конверторов является HandBrake. Эта программа позволяет конвертировать видеофайлы в различные форматы, выставлять нужное разрешение и битрейт, что помогает избежать сжатия. При этом стоит учитывать, что при изменении разрешения видео может потерять качество, поэтому необходимо экспериментировать с разными параметрами и выбрать оптимальные.
Еще одним популярным конвертором является FFmpeg. Он позволяет осуществлять конвертацию видео и аудио файлов, а также изменять различные параметры, включая битрейт и разрешение. FFmpeg предоставляет множество опций для настройки конвертирования, что позволяет более гибко управлять качеством и размером файла.
Необходимо отметить, что при использовании программ-конверторов может потребоваться определенный уровень знаний и опыт работы с подобными инструментами. Поэтому рекомендуется ознакомиться с руководствами по использованию и проводить тестирование с различными параметрами, чтобы достичь наилучших результатов.
Улучшение качества с помощью сторонних программ

Хотя CapCut предлагает некоторые функции для настройки качества видео, иногда необходимо обратиться к сторонним программам для более эффективного улучшения качества. Вот несколько программ, которые могут помочь вам достичь лучших результатов.
Adobe Premiere Pro | Adobe Premiere Pro является одним из самых популярных инструментов для обработки видео. Он предлагает широкий спектр инструментов и возможностей, которые позволяют улучшить качество вашего видео. Вы можете использовать функции цветокоррекции, шумоподавления, увеличения резкости и масштабирования, чтобы добиться наилучшего результата. |
DaVinci Resolve | DaVinci Resolve представляет собой мощную программу для цветокоррекции и монтажа видео, которая также предлагает возможности для улучшения качества. Это программное обеспечение имеет множество инструментов, таких как устранение шума, повышение детализации и увеличение контрастности, которые могут помочь избавиться от сжатия и улучшить качество видео. |
Final Cut Pro | Final Cut Pro является профессиональным программным обеспечением для монтажа видео, разработанным специально для платформы macOS. Оно предлагает широкий спектр инструментов, включая возможности для изменения цветовой схемы, улучшения резкости и устранения шума. Эти функции могут быть полезными при улучшении качества видео, записанного сжатым форматом. |
Выберите программу, которая лучше всего соответствует вашим потребностям и имеет функции, которые вы хотите использовать для улучшения качества видео. Помните, что использование сторонних программ может потребовать дополнительного времени и навыков для их освоения, но результаты могут быть значительно лучше, чем при использовании только CapCut.