Если вы заметили неприятную тень за буквами на своем рабочем столе, не стоит отчаиваться. Эта проблема распространена и может быть легко решена. Тень, которая появляется за буквами, может существенно омрачить визуальный опыт использования компьютера, поэтому ее устранение – важный этап в обеспечении комфортной работы.
Существует несколько простых способов, которые помогут вам избавиться от тени за буквами на рабочем столе. Во-первых, убедитесь, что все кабели и провода, подключенные к компьютеру, находятся в хорошем состоянии и правильно зафиксированы. Неисправные или плохо подключенные кабели могут вызывать электромагнитные помехи и приводить к появлению тени.
Во-вторых, проверьте настройки монитора. Возможно, задержка обновления экрана или яркость и контрастность настроены неправильно. Отрегулируйте эти параметры в соответствии с вашими предпочтениями и обратите внимание, исчезла ли тень за буквами.
Если проблема не решена после выполнения всех вышеперечисленных действий, попробуйте изменить шрифт, используемый на рабочем столе. Некоторые шрифты могут быть более подвержены теням, поэтому выбор другого шрифта может помочь решить проблему. Экспериментируйте с различными шрифтами и размерами, чтобы найти оптимальный вариант.
Как решить проблему с тенью за буквами на рабочем столе

Многие пользователи компьютера испытывают проблему с появлением тени за буквами на рабочем столе. Это может создавать неудобство и мешать работе. В данной статье мы рассмотрим несколько полезных советов, которые помогут вам решить эту проблему.
- Проверьте настройки видеокарты. Возможно, настройки видеокарты вызывают появление тени за буквами. Откройте настройки видеокарты и проверьте, есть ли там опция, отвечающая за тень. Если есть, попробуйте отключить эту опцию и сохранить изменения.
- Обновите драйверы видеокарты. Устаревшие или поврежденные драйверы могут вызывать различные проблемы с отображением на рабочем столе, включая появление тени за буквами. Проверьте, есть ли доступные обновления драйверов видеокарты и установите их, если таковые имеются.
- Измените настройки шрифта. Иногда появление тени за буквами может быть связано с настройками шрифта. Попробуйте изменить настройки шрифта на рабочем столе. Перейдите в настройки отображения и проверьте, есть ли опции, отвечающие за шрифт. Измените настройки шрифта и проверьте, решается ли проблема.
- Удалите программы, которые могут вызывать тень. Некоторые программы могут быть причиной появления тени за буквами на рабочем столе. Проверьте список установленных программ и удалите те, которые могут вызывать эту проблему. Перезагрузите компьютер и проверьте, исчезла ли тень после удаления этих программ.
- Сделайте перезагрузку рабочего стола. Иногда проблема с тенью за буквами может быть временной и связана с перегрузкой системы. Сделайте перезагрузку компьютера и проверьте, исчезла ли тень после перезагрузки.
Надеемся, что эти советы помогут вам решить проблему с тенью за буквами на рабочем столе и улучшить работу на компьютере.
Изменим настройки рабочего стола
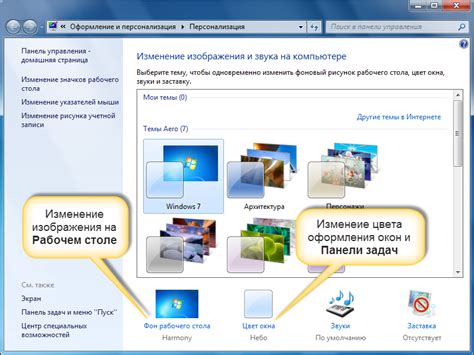
Если вы столкнулись с проблемой тени за буквами на рабочем столе, то можно попробовать изменить настройки рабочего стола. Вот несколько полезных советов:
1. Измените фон рабочего стола: Попробуйте выбрать другой фоновый рисунок или просто сменить цвет фона. Возможно, проблема с тенью возникает из-за несовместимости фона и шрифта.
2. Проверьте настройки темы Windows: Убедитесь, что выбрана тема, в которой не использованы тени или эффекты прозрачности для букв на рабочем столе. Вам может потребоваться изменить настройки темы.
3. Измените настройки шрифтов: Попробуйте изменить настройки шрифтов на рабочем столе. Возможно, текущий шрифт вызывает проблему с тенью за буквами. Попробуйте использовать другой шрифт или изменить его размер.
4. Перезагрузите компьютер: Иногда проблема с тенью за буквами может быть связана с временными ошибками в системе. Перезагрузка компьютера поможет очистить память и возможно, исправит эту проблему.
5. Обновите драйвера графической карты: Если проблема с тенью за буквами возникает только при отображении на рабочем столе, то возможно, причина кроется в драйверах графической карты. Обновление драйверов может помочь решить проблему.
Следуя этим советам, вы сможете попробовать изменить настройки рабочего стола и, возможно, избавиться от тени за буквами. В любом случае, будьте осторожны при изменении настроек, чтобы не испортить другие аспекты внешнего вида рабочего стола.
Проверим наличие вирусов и вредоносных программ

Существует множество антивирусных программ, которые могут помочь вам проверить ваш компьютер на наличие вредоносных программ. Обычно они предлагают возможность проведения полной системной проверки, включая сканирование всех файлов и обнаружение возможных угроз.
Перед тем как начать проверку, убедитесь, что ваша антивирусная программа обновлена и имеет последние обновления базы данных вирусов. Это позволит ей эффективно обнаруживать новые вирусы и вредоносные программы.
После того как вы запустили антивирусную программу и начали проверку, дождитесь ее завершения. Если в результате проверки будут обнаружены вирусы или вредоносные программы, следуйте рекомендациям антивирусной программы по удалению или карантину найденных угроз.
Проверка на наличие вирусов и вредоносных программ является важным шагом для обеспечения безопасности вашего компьютера. Регулярно проводите такие проверки, чтобы оперативно обнаруживать и устранять возможные угрозы и поддерживать свою систему здоровой и безопасной.
Обновим драйвера видеокарты

Частой причиной возникновения теней за буквами на рабочем столе может быть устаревшая версия драйверов видеокарты. В таком случае рекомендуется обновить драйвера до последней доступной версии. Это может помочь решить проблему с тенями и повысить производительность компьютера.
Для обновления драйверов видеокарты следуйте следующим шагам:
- Определите модель видеокарты: Чтобы обновить драйвера, вам сначала нужно узнать модель вашей видеокарты. Вы можете сделать это, открыв системную информацию вашего компьютера или воспользовавшись специальными программами для определения аппаратного обеспечения.
- Посетите веб-сайт производителя: После того как вы определили модель вашей видеокарты, посетите официальный веб-сайт производителя и найдите раздел "Поддержка" или "Драйверы/Скачать".
- Скачайте и установите последнюю версию драйвера: В разделе скачать найдите последнюю доступную версию драйвера для вашей модели видеокарты. Скачайте файл и запустите его, следуя инструкциям на экране. После установки драйвера перезагрузите компьютер.
- Проверьте результат: После перезагрузки компьютера проверьте, исчезли ли тени за буквами на рабочем столе. Если проблема осталась, попробуйте повторить процесс обновления драйвера или обратитесь к технической поддержке производителя видеокарты.
Обновление драйверов видеокарты может значительно улучшить производительность вашего компьютера и помочь решить проблему с тенями за буквами на рабочем столе. Поэтому, если вы столкнулись с этой проблемой, не стоит откладывать обновление драйверов - возможно, это решит вашу проблему.
Попробуем другое изображение фона рабочего стола

Если вы хотите изменить изображение фона рабочего стола и убрать тень за буквами, вам следует попробовать использовать другое изображение. Выбор нового фона может полностью изменить внешний вид вашего рабочего стола и привнести свежий ветер перемен в вашу повседневную работу.
Когда вы выбираете новое изображение фона, обратите внимание на его цветовую гамму и яркость. Избегайте ярких и насыщенных цветов, которые могут отвлекать вас от работы. Рекомендуется выбирать изображения с мягкими и успокаивающими оттенками, такими как пастельные тона или нежные пастельные цвета.
Также обратите внимание на размер изображения. Подходящий размер поможет избежать искажений и сохранит пропорции на вашем рабочем столе. Не забывайте также о разрешении изображения, чтобы оно выглядело четким и не размытым.
Если у вас нет подходящего изображения, вы можете попробовать создать его самостоятельно или воспользоваться бесплатными ресурсами, предлагающими широкий выбор фотографий и иллюстраций для использования в качестве фона рабочего стола.
Не бойтесь экспериментировать с разными изображениями фона и настраивать его под свои предпочтения. Помните, что ваш рабочий стол должен быть местом, которое вдохновляет вас и помогает вам сосредоточиться на работе.
Важно: перед изменением фона рабочего стола рекомендуется сохранить текущее изображение в отдельной папке, чтобы в случае неудачи вы смогли быстро вернуться к нему.
Уберем тень с помощью специального софта

Если вам не удается убрать тень на рабочем столе с помощью стандартных средств операционной системы, вы можете воспользоваться специальным софтом.
Существует множество программ, которые позволяют настроить внешний вид рабочего стола и убрать нежелательные эффекты, включая тень за буквами. Рассмотрим некоторые из них:
- UltraUXThemePatcher: Эта программа позволяет изменять темы и стили Windows, в том числе убирать тень за буквами на рабочем столе. После установки UltraUXThemePatcher вам будет доступен большой выбор тем и оформлений.
- Winaero Tweaker: Это многофункциональное приложение, с помощью которого можно настроить множество параметров операционной системы, включая внешний вид рабочего стола. В Winaero Tweaker есть опция для отключения тени за буквами, а также другие полезные инструменты.
- Classic Shell: Эта программа позволяет восстановить классическое меню Пуск в Windows 10 и настроить другие элементы интерфейса. В Classic Shell есть возможность отключить тень за буквами и изменить другие параметры внешнего вида.
Перед установкой любого софта обязательно ознакомьтесь с требованиями системы и убедитесь, что программа совместима с вашей версией операционной системы.
Выберите программу, которая вам больше всего понравилась, установите ее на компьютер и следуйте инструкциям по настройке внешнего вида рабочего стола. Таким образом, вы сможете убрать тень за буквами и настроить рабочий стол по своему вкусу.
Проверим настройки прозрачности и теней в операционной системе
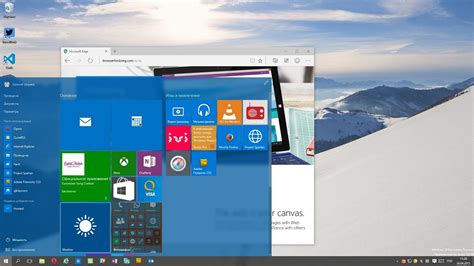
Если у вас на рабочем столе присутствуют неприятные тени за буквами, возможно, проблема связана с настройками прозрачности и теней в операционной системе. В этом разделе мы рассмотрим, как проверить и изменить эти настройки.
1. Для начала откройте меню "Пуск" и выберите "Панель управления".
2. В панели управления найдите раздел "Внешний вид и персонализация" и откройте его.
3. В открывшемся окне выберите "Настройка прозрачности окон и теней".
4. Появится окно с настройками прозрачности и теней. Здесь вы можете изменить уровень прозрачности и настроить параметры теней. Экспериментируйте с этими настройками, пока не добьетесь желаемого результата.
5. После внесения изменений нажмите на кнопку "Применить" и закройте окно настроек.
Теперь проверьте ваш рабочий стол - надеемся, что тени за буквами больше не будут беспокоить вас!
Обратимся к специалистам для решения проблемы

Если вы не смогли самостоятельно убрать тень за буквами на рабочем столе, можете обратиться к специалистам за помощью. Квалифицированные профессионалы в области информационных технологий смогут быстро и эффективно решить данную проблему.
Вы можете связаться с технической поддержкой производителя вашей операционной системы, чтобы получить их советы и рекомендации. Также можно обратиться в сервисный центр компьютерной техники или обратиться за помощью к опытным специалистам в Интернете.
Помните, что профессионалы, занимающиеся данной проблемой регулярно, могут предложить эффективные методы решения проблемы и дать советы по ее предотвращению в будущем.
Важно: Обратившись к специалистам, не забудьте передать им все необходимую информацию о вашей операционной системе, версии и других параметрах, чтобы помочь им понять проблему полностью и предложить наиболее подходящее решение.
Помните, что квалифицированная помощь всегда лучше, чем неправильные манипуляции с вашим компьютером, которые могут привести к более серьезным проблемам.