Microsoft Edge является одним из самых популярных браузеров, который постоянно обновляется и улучшается. Однако, по мере использования Edge, многие пользователи сталкиваются с проблемой назойливых уведомлений, которые могут отвлекать и мешать работе.
Уведомления в Microsoft Edge могут быть раздражающими, особенно если они постоянно появляются на экране, когда вы смотрите видео, играете в игры или работаете важными приложениями. Однако, существует простое решение этой проблемы: выключить уведомления в Microsoft Edge.
Для того чтобы отключить уведомления в Microsoft Edge, вам нужно выполнить несколько простых действий. Сначала откройте браузер и в правом верхнем углу найдите иконку с тремя точками. Нажмите на нее и выберите пункт "Настройки". В открывшемся окне найдите раздел "Уведомления" и щелкните на нем.
После того как вы открыли раздел "Уведомления", у вас появится возможность включить или выключить уведомления для всех веб-сайтов или выбрать конкретные сайты, для которых вы хотите отключить уведомления. Вы также можете настроить звук уведомления или полностью отключить его.
Уведомления в Microsoft Edge: как отключить их отображение
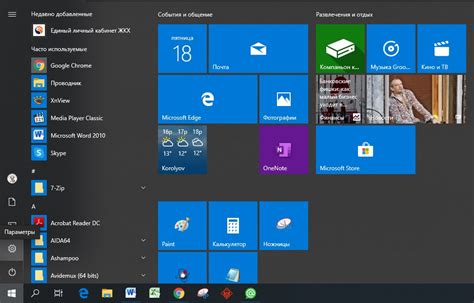
Вот несколько простых шагов, как отключить уведомления в Microsoft Edge:
- Откройте браузер Microsoft Edge.
- Нажмите на иконку «Настройки и другие действия» (три горизонтальные точки) в правом верхнем углу экрана.
- Выберите пункт «Настройки» в выпадающем меню.
- В левой панели выберите «Сайты и загрузки».
- Прокрутите вниз до раздела «Уведомления».
- Переключите переключатель рядом с опцией «Предотвращать показ всплывающих окон и запросов о разрешении на отправку уведомлений» в положение «Вкл».
После выполнения этих шагов уведомления не будут отображаться в браузере Microsoft Edge.
Теперь вы можете наслаждаться плавным и беспрепятственным просмотром веб-страниц без постоянных прерываний.
Настройка уведомлений в браузере
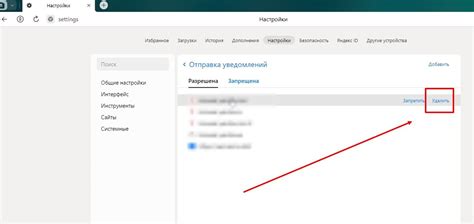
Чтобы настроить уведомления, откройте браузер Microsoft Edge и выполните следующие шаги:
- Щелкните на иконке с тремя точками в верхнем правом углу окна браузера.
- В выпадающем меню выберите пункт "Настройки".
- На странице "Настройки" прокрутите вниз и найдите раздел "Уведомления".
- Щелкните на кнопке "Дополнительные настройки уведомлений".
- В открывшемся окне вы можете включить или отключить уведомления, а также настроить их.
- Щелкните на переключателе рядом с опцией "Разрешить уведомления".
- Если вы хотите настроить конкретные уведомления, щелкните на ссылке "Управление уведомлениями".
- В открывшейся панели вы можете включить или отключить уведомления для определенных сайтов или источников.
- Когда вы закончите настройку уведомлений, закройте окно настроек.
Теперь у вас есть полный контроль над уведомлениями в Microsoft Edge. Вы можете настроить их, чтобы получать информацию только от нужных вам источников и избежать ненужных прерываний. Будьте в курсе самых важных событий, не отвлекаясь на ненужные уведомления!
Отключение уведомлений для конкретного сайта
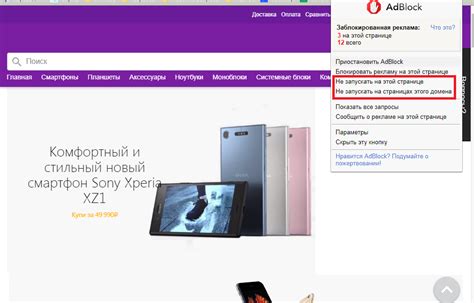
Если вы получаете уведомления от определенного сайта в Microsoft Edge и хотите отключить их, следуйте этим простым шагам:
- Откройте браузер Microsoft Edge.
- Нажмите на иконку меню в верхнем правом углу окна (это значок с тремя горизонтальными точками).
- Выберите "Настройки" в выпадающем меню.
- Прокрутите страницу вниз и нажмите на "Дополнительные настройки".
- В разделе "Конфиденциальность и условия" выберите "Настройки контента".
- Прокрутите страницу вниз до раздела "Уведомления" и нажмите на "Управление исключениями".
- В окне "Управление исключениями" найдите сайт, уведомления которого вы хотите отключить, и нажмите на гиперссылку "Меню" справа от него.
- Выберите "Блокировать" в выпадающем меню.
- Нажмите на кнопку "Готово", чтобы сохранить изменения.
Теперь вы больше не будете получать уведомления от выбранного сайта в браузере Microsoft Edge.
Блокировка уведомлений в настройках Windows
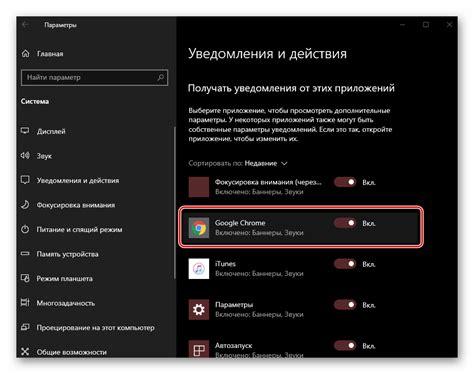
Чтобы полностью отключить уведомления в Microsoft Edge, можно воспользоваться настройками операционной системы Windows. Вот как это сделать:
| Шаг | Инструкция |
|---|---|
| 1 | Откройте "Панель управления" и выберите "Система и безопасность". |
| 2 | В разделе "Действия центра уведомлений" при необходимости нажмите на "Изменить параметры действий центра уведомлений". |
| 3 | Прокрутите список приложений до нахождения "Microsoft Edge" и смените его на значение "Отключено". |
| 4 | Нажмите "Готово" и закройте "Панель управления". |
Теперь уведомления от Microsoft Edge будут полностью заблокированы и не будут отображаться на вашем компьютере.
Отключение уведомлений в режиме "Не беспокоить"
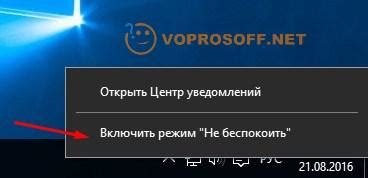
Microsoft Edge предлагает функцию "Не беспокоить", которая позволяет отключать уведомления во время вашей работы или важных мероприятий. Включив этот режим, вы не будете получать уведомления от веб-сайтов, информацию о новых сообщениях или других уведомлениях, которые могут отвлечь вас. Чтобы отключить уведомления в режиме "Не беспокоить" в Microsoft Edge, следуйте инструкции ниже:
- Запустите Microsoft Edge.
- Нажмите на кнопку с тремя точками в верхнем правом углу окна браузера.
- Выберите пункт меню "Настройки".
- В левой панели выберите раздел "Сайты".
- Прокрутите страницу вниз и найдите раздел "Уведомления".
- Нажмите на переключатель рядом с пунктом "Не беспокоить".
- Уведомления в режиме "Не беспокоить" будут отключены.
Теперь вы сможете работать в Microsoft Edge без лишних уведомлений, что позволит вам сосредоточиться на задачах и не отвлекаться на ненужные сообщения.
Управление уведомлениями через Центр уведомлений
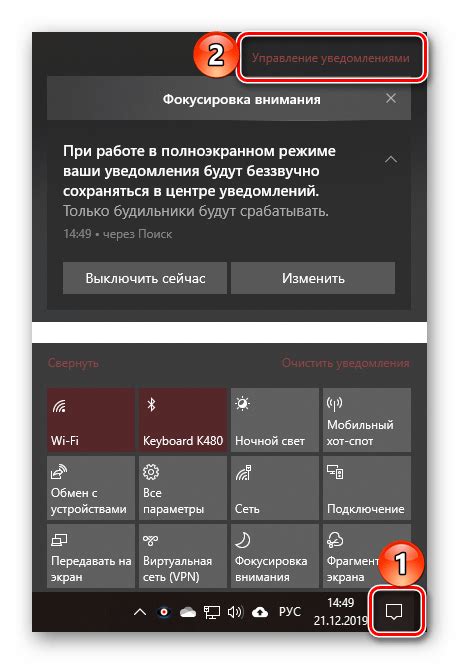
Центр уведомлений в Microsoft Edge позволяет пользователю полностью контролировать уведомления, которые поступают через браузер. Чтобы настроить уведомления, следуйте этой инструкции:
1. Откройте Microsoft Edge.
2. Нажмите на кнопку меню в верхнем правом углу окна (это значок с тремя точками).
3. В выпадающем меню выберите пункт "Настройки".
4. Прокрутите страницу вниз и нажмите на ссылку "Управление уведомлениями".
Примечание: Если вам нужно отключить уведомления для конкретного сайта, прокрутите список сайтов и найдите нужный.
5. В разделе "Вид" вы можете выбрать, какие уведомления отображать: "Разрешить" (отображать все уведомления), "Запретить" (не отображать уведомления) или "Получать уведомления" (отображать только важные уведомления).
6. В разделе "Звук уведомления" вы можете включить или отключить звуковые сигналы для уведомлений.
7. Нажмите на кнопку "Сохранить", чтобы применить изменения.
Готово! Теперь вы полностью контролируете уведомления через Центр уведомлений в Microsoft Edge.
Удаление разрешений для уведомлений
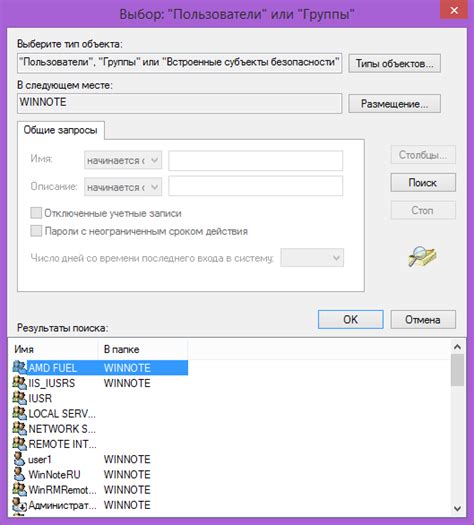
Если вы больше не хотите получать уведомления от конкретного сайта в Microsoft Edge, вы можете удалить разрешение для уведомлений для этого сайта. Вот как это сделать:
- Откройте Microsoft Edge и нажмите на значок меню (три точки) в правом верхнем углу.
- В выпадающем меню выберите пункт "Настройки".
- На странице настроек прокрутите вниз и нажмите на ссылку "Дополнительные настройки".
- В разделе "Браузерные функции" щелкните на "Уведомления".
- Вы увидите список сайтов, которым вы дали разрешение на отправку уведомлений. Найдите сайт, уведомления от которого вы хотите отключить, и щелкните на значок корзины рядом с его названием.
Примечание: Если вы случайно удалили разрешение для уведомлений от нужного сайта, не беспокойтесь. При следующем посещении этого сайта, вам будет предложено разрешить уведомления снова.
Теперь у вас есть все необходимые инструкции для удаления разрешений для уведомлений в Microsoft Edge. Вы можете настроить уведомления так, чтобы они соответствовали вашим личным предпочтениям и не отвлекали вас во время работы или просмотра веб-страниц.
Отключение уведомлений на мобильном устройстве

Microsoft Edge предлагает удобные возможности для пользователей мобильных устройств, включая уведомления о новых сообщениях, обновлениях и других событиях. Однако, если вы не хотите получать эти уведомления, вы можете легко отключить их.
Чтобы отключить уведомления в Microsoft Edge на вашем мобильном устройстве, следуйте этим простым инструкциям:
- Откройте приложение Microsoft Edge на вашем мобильном устройстве.
- Нажмите на значок меню (обычно выглядит как три точки) в правом нижнем углу экрана.
- В меню выберите "Настройки".
- Прокрутите вниз и выберите "Уведомления".
- В разделе "Уведомления" переключите выключатель на позицию "Выкл.".
После выполнения этих шагов уведомления в Microsoft Edge на вашем мобильном устройстве будут отключены. Вы больше не будете получать уведомления от этого приложения.
Отключение уведомлений может быть полезно, если вы хотите сократить количество входящих сообщений или просто предпочитаете не получать уведомления на мобильном устройстве.
Использование расширений для блокировки уведомлений
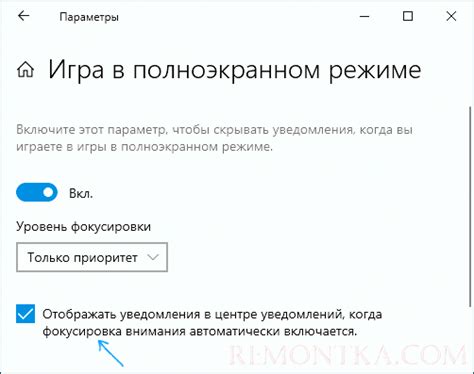
Если вы хотите окончательно избавиться от уведомлений в Microsoft Edge, то использование специальных расширений может стать идеальным решением для вас. Расширения предлагают дополнительные функции и возможности, включая блокировку нежелательных уведомлений.
Расширения для блокировки уведомлений позволяют вам выборочно блокировать или разрешать уведомления с конкретных веб-сайтов. Вы можете установить такие расширения из Магазина Microsoft или других источников, где они доступны.
Один из популярных вариантов расширений для блокировки уведомлений в Microsoft Edge - это "Disable Notifications", которое предлагает простой и интуитивно понятный интерфейс. Вы можете установить это расширение следующим образом:
- Откройте Microsoft Edge и перейдите в Магазин расширений.
- Используйте поиск, чтобы найти "Disable Notifications" или другое аналогичное расширение.
- Щелкните по расширению, чтобы посмотреть его описание и отзывы.
- Нажмите кнопку "Установить", чтобы добавить расширение в браузер.
После установки расширения для блокировки уведомлений, вы сможете получать больше контроля над тем, какие уведомления вы желаете получать, и какие вы хотите заблокировать. Вы можете настроить расширение в соответствии со своими предпочтениями, позволяя или запрещая уведомления на каждом веб-сайте.
Использование расширений для блокировки уведомлений позволяет существенно сократить количество нежелательных уведомлений, которые вы получаете во время работы в Microsoft Edge. Особенно это полезно, если вы часто посещаете веб-сайты с навязчивыми уведомлениями или просто хотите сократить количество отвлекающих сообщений.
Примечание: Установка расширений предоставляет вам больше возможностей, но также может повлиять на производительность браузера. Убедитесь, что используете только доверенные и известные расширения, чтобы избегать возможных проблем.