Верхний отступ – это пространство между верхней границей страницы и верхним краем текста в документе. По умолчанию Word 2016 устанавливает небольшой отступ для обеспечения нужного визуального оформления. Однако иногда возникает необходимость избавиться от верхнего отступа или изменить его размер. В этой статье мы расскажем, как удалить верхний отступ в Word 2016.
Существует несколько способов изменить верхний отступ. Первый способ заключается в использовании настроек форматирования страницы. Для этого нужно найти вкладку "Разметка страницы" на главной панели инструментов Word и выбрать "Отступы страницы". В появившемся окне можно изменить размер верхнего отступа, установив новое значение. Если нужно удалить верхний отступ полностью, можно ввести ноль.
Если вы хотите удалить верхний отступ только с определенной части документа, можно воспользоваться инструментом "Разделы" в Word 2016. Для этого нужно разделить документ на разделы, выбрав вкладку "Разметка страницы", затем "Разделы" и "Следующая страница". После этого можно выбрать нужный раздел и изменить его настройки отступов, установив верхний отступ равным нулю.
Как избавиться от отступа в верхней части документа в программе Word 2016?

Когда вы создаете новый документ в программе Word 2016, по умолчанию в верхней части страницы будет небольшой отступ. Однако, в некоторых случаях может возникнуть необходимость удалить этот отступ, чтобы максимально эффективно использовать пространство страницы.
К счастью, удаление верхнего отступа в Word 2016 очень просто:
Шаг 1: Откройте документ в программе Word 2016.
Шаг 2: Перейдите на вкладку "Разметка страницы" в верхней части окна.
Шаг 3: В разделе "Отступы" найдите поле "Верх" и введите значение "0" (ноль) в данное поле.
Примечание: Вы также можете ввести свое собственное значение отступа, если вам нужно установить конкретную величину отступа в верхней части документа.
Шаг 4: Нажмите "ОК", чтобы сохранить изменения и закрыть окно.
Теперь верхний отступ в вашем документе должен быть полностью удален, и текст будет начинаться с самого верха страницы.
Вот и все! Теперь вы знаете, как избавиться от отступа в верхней части документа в программе Word 2016.
Удаление верхнего отступа в Word 2016
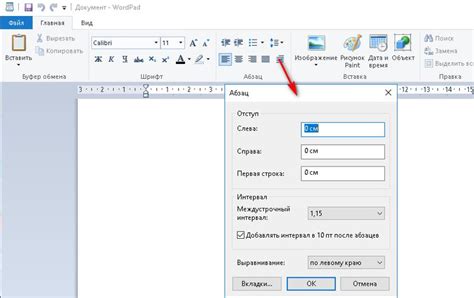
1. Откройте документ в Word 2016.
2. Выделите весь текст, для которого нужно удалить верхний отступ.
3. В верхней панели инструментов найдите вкладку "Расширенные функции" и щелкните на ней.
4. В выпадающем меню выберите опцию "Абзац".
5. В окне "Абзац" найдите раздел "Отступы" и щелкните на кнопке "Отступы".
6. В открывшемся меню выберите опцию "Нет" для поля "Сверху".
7. Щелкните на кнопке "ОК", чтобы закрыть окно "Абзац".
8. Верхний отступ должен исчезнуть, и текст будет располагаться ближе к верхней границе страницы.
Теперь вы знаете, как удалить верхний отступ в Word 2016. Этот простой процесс поможет вам максимально использовать пространство документа и создавать более эффективные и аккуратные текстовые документы.
Процедура удаления верхнего отступа в Word 2016
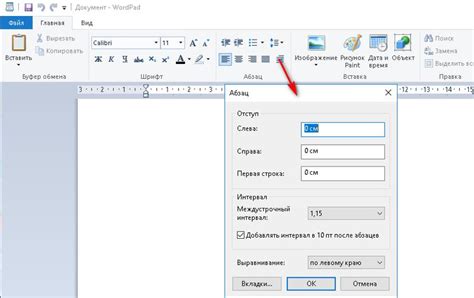
Шаг 1: Откройте документ Word 2016, в котором необходимо удалить верхний отступ.
Шаг 2: Выделите весь текст, на котором вы хотите удалить верхний отступ. Для этого можно использовать комбинацию клавиш Ctrl + A или щелкнуть мышью в любом месте документа и нажать клавишу Ctrl + A.
Шаг 3: Перейдите на вкладку "Расположение страницы" в верхней части окна Word. Затем нажмите на кнопку "Отступы" в группе "Страница".
Шаг 4: В открывшемся окне "Параметры страницы" найдите секцию "Верхний отступ". Введите значение "0" в поле "Верх".
Шаг 5: Нажмите на кнопку "Установить по умолчанию", чтобы применить изменения ко всему документу. Если вы хотите удалить верхний отступ только для выделенного текста, оставьте эту опцию неотмеченной.
Шаг 6: Нажмите на кнопку "OK", чтобы закрыть окно "Параметры страницы" и сохранить изменения.
Теперь верхний отступ в вашем документе Word 2016 должен быть удален. Вы можете проверить результат, прокрутив страницу вверх и убедившись, что текст теперь начинается с самого верхнего края страницы.
Изменение настроек отступа в верхней части документа в Word 2016
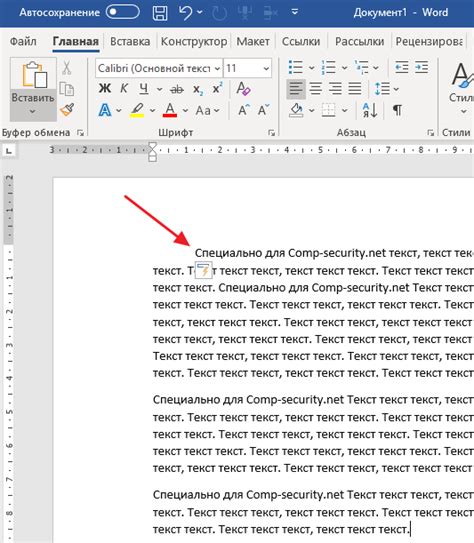
Вот несколько шагов, которые вы можете выполнить, чтобы изменить настройки отступа в верхней части документа в Word 2016:
- Откройте документ Word 2016, в котором вы хотите изменить настройки отступа.
- Выделите весь текст документа, нажав клавишу Ctrl + A.
- В верхней панели инструментов выберите вкладку "Расположение страницы".
- На панели "Отступы" выберите кнопку "Поля страницы".
- В появившемся окне "Поля страницы" введите значения отступа в поле "Верхний" или используйте стрелки вверх и вниз для выбора нужного значения.
- После изменения значений отступа нажмите кнопку "ОК".
После выполнения этих шагов отступ в верхней части документа должен измениться согласно введенным значениям. Если вы хотите удалить верхний отступ полностью, просто установите значение отступа в "0" или оставьте поле "Верхний" пустым.
Теперь вы знаете, как изменить настройки отступа в верхней части документа в Word 2016. Используйте эти инструкции, чтобы создать документы, отформатированные так, как вам нужно.
Как избавиться от отступа в верхней части документа в Word 2016
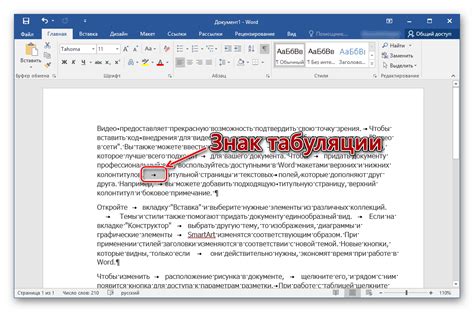
Отступ в верхней части документа может быть вызван различными причинами, включая установку некорректного форматирования или использование шаблонов, которые автоматически добавляют отступы. Если вы хотите избавиться от отступа в верхней части документа в Word 2016, следуйте простым шагам ниже:
- Откройте документ в Word 2016, в котором вы хотите удалить отступ в верхней части.
- Выделите весь текст в документе, используя сочетание клавиш Ctrl + A.
- Нажмите правой кнопкой мыши на выделенный текст и выберите пункт меню "Абзац".
- В открывшемся окне "Абзац" найдите раздел "Отступы" и установите значения "Отступ перед" и "Отступ после" равными 0.
- Нажмите кнопку "ОК", чтобы сохранить изменения.
После выполнения этих шагов отступ в верхней части документа должен быть удален. Если отступ все еще присутствует, попробуйте проверить другие параметры форматирования, такие как шаблоны стилей, которые могут добавлять отступы автоматически. Возможно, вам также потребуется проверить наличие пустых абзацев или символов пробела перед текстом, которые могут вызывать отступы.
Благодаря простым шагам вы можете легко избавиться от отступа в верхней части документа в Word 2016 и добиться желаемого форматирования для своих документов.
Отключение верхнего отступа в Word 2016
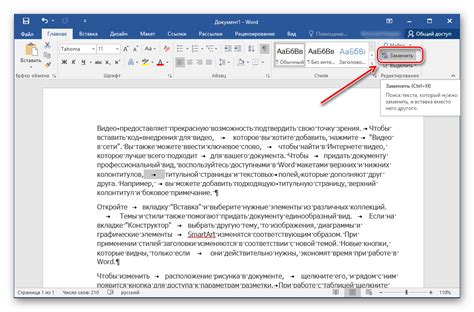
В Word 2016 верхний отступ может быть нежелательным, так как занимает дополнительное пространство на странице документа. Если вам необходимо удалить верхний отступ, вы можете воспользоваться следующей инструкцией:
- Откройте документ в Word 2016.
- Выделите весь текст документа, нажав
Ctrl+Aна клавиатуре. - На верхней панели инструментов выберите вкладку "Расширенные настройки" и раскройте список "Отступы".
- В раскрывающемся списке выберите опцию "Пользовательский отступ".
- В поле "Отступ сверху" введите значение "0" (ноль).
- Нажмите кнопку "Применить" или "ОК", чтобы сохранить изменения.
После выполнения этих шагов верхний отступ в вашем документе должен быть удален. Обратите внимание, что эти настройки применятся к всему выделенному тексту. Если вы хотите удалить отступ только с определенных абзацев, выделите их перед применением настроек.
Устранение верхнего отступа в Word 2016
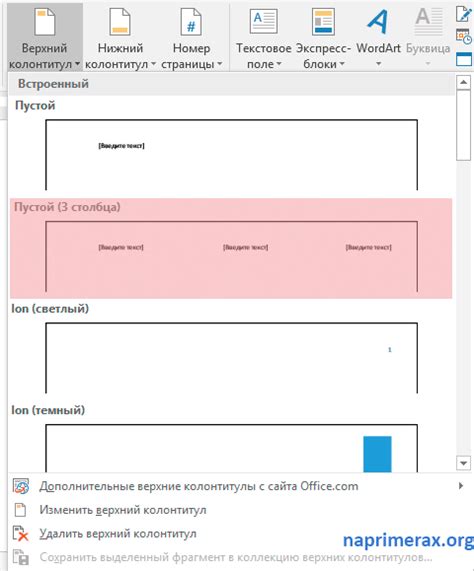
Если вам нужно убрать верхний отступ в Word 2016, вот несколько простых шагов, которые помогут вам достичь желаемого результата:
- Шаг 1: Откройте документ в Word 2016.
- Шаг 2: Перейдите на вкладку "Расположение страницы" в верхней части экрана.
- Шаг 3: В разделе "Верхний и нижний поля" найдите поле "Верхнее" и введите значение "0" в соответствующее поле.
- Шаг 4: Нажмите кнопку "ОК" для сохранения изменений.
Теперь верхний отступ в вашем документе должен быть устранен. Если вы все еще видите отступ, возможно, есть другие настройки форматирования, которые нужно изменить.
Это всего лишь один из множества способов устранить верхний отступ в Word 2016. При необходимости вы можете использовать и другие методы, включая установку кастомных отступов или применение стилей форматирования.
В любом случае, следуя указанным выше шагам, вы сможете легко устранить верхний отступ в Word 2016 и создать документы, соответствующие вашим требованиям.
Изменение отступа в верхней части документа в Word 2016
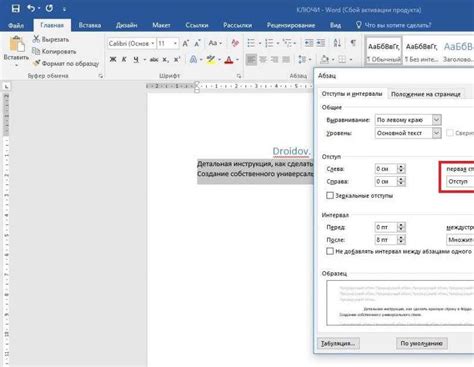
Отступы в верхней части документа в Word 2016 могут быть установлены по умолчанию для каждого нового документа. Однако иногда вам может понадобиться изменить этот отступ в соответствии с вашими потребностями и предпочтениями.
Вот как изменить отступ в верхней части документа в Word 2016:
| Шаг 1: | Откройте документ в Word 2016 и выделите весь текст, для которого вы хотите изменить отступ в верхней части. |
| Шаг 2: | На панели инструментов выберите вкладку "Расширенный макет" и найдите раздел "Отступы и выравнивание". |
| Шаг 3: | В этом разделе вы можете установить размер отступа в верхней части документа, задав нужное значение в поле "Отступ перед". |
| Шаг 4: | После того, как вы установили нужный отступ, нажмите кнопку "ОК" или "Применить" для сохранения изменений. |
Теперь вы знаете, как изменить отступ в верхней части документа в Word 2016. Этот простой процесс позволяет вам управлять внешним видом вашего текста и создавать документы, выглядящие так, как вам нравится.
Как убрать отступ в верхней части документа в Word 2016
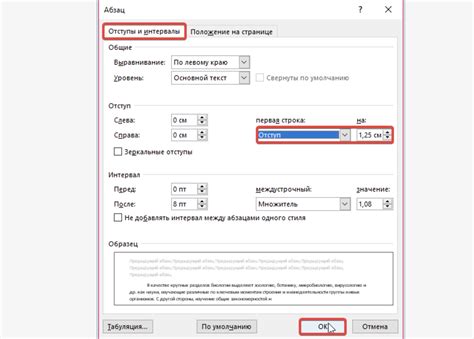
- Откройте документ в Word 2016 и выделите всю текстовую область, в которую хотите удалить отступ.
- На панели инструментов выберите вкладку "Расположение страницы".
- В разделе "Отступы" найдите поле "Верхний" и введите "0" (ноль) вместо текущего значения.
- Нажмите кнопку "ОК", чтобы сохранить изменения.
После выполнения этих действий отступ в верхней части документа должен быть удален, и текст будет располагаться ближе к верхней границе страницы.
Удаление верхнего отступа в Word 2016 может быть полезно, например, при создании заголовков или шапки документа. Также это может помочь сэкономить место на странице в случаях, когда необходимо вместить больше текста.