Хрипение в компьютерных колонках может быть довольно раздражающим и портить настроение во время прослушивания музыки или просмотра фильмов. Это распространенная проблема, с которой многие пользователи сталкиваются. Однако, есть несколько способов, которые помогут вам освободиться от этой неприятности и вернуть качество звука обратно.
Проверьте подключение кабелей и проводов
Первым шагом в решении проблемы хрипения в колонках является проверка подключения кабелей и проводов. Убедитесь, что все кабели надежно подключены к компьютеру и колонкам. Проверьте, нет ли повреждений или перехлестов в кабелях. Если обнаружены какие-либо проблемы, замените кабель на новый.
Также стоит проверить наличие внешних источников помех, таких как мобильный телефон или магнитные предметы, которые могут оказывать влияние на качество звука. Удалите или отдалите все потенциальные источники помех от колонок.
Обновите драйверы звуковой карты
Одной из причин хрипения в колонках может быть устаревший или поврежденный драйвер звуковой карты. В этом случае, рекомендуется обновить драйверы звуковой карты до последней версии. Для этого можно воспользоваться официальным веб-сайтом производителя вашей звуковой карты или воспользоваться специализированными программами для автоматического обновления драйверов.
Не забывайте перезагрузить компьютер после установки новых драйверов, чтобы изменения вступили в силу.
Очистите колонки от пыли и грязи
Пыль и грязь в колонках могут также вызывать хрипение и понижение качества звука. Попробуйте очистить колонки с помощью мягкой щетки или специального средства для очистки аудиоаппаратуры. Будьте осторожны и не повреждайте элементы колонок при очистке.
Если после всех этих шагов проблема не исчезает, возможно, проблема заключается в самом оборудовании. В этом случае, обратитесь к профессионалам или сервисному центру для диагностики и ремонта.
Как устранить хрипение в колонках компьютера - советы и инструкции

Хрипение в компьютерных колонках может быть очень раздражающим и мешать наслаждаться звуком. Однако, существует несколько простых способов, которые помогут вам избавиться от этой проблемы.
Во-первых, проверьте подключение колонок. Убедитесь, что все кабели хорошо подключены и не повреждены. Попробуйте отключить и снова подключить колонки, чтобы устранить возможные проблемы с контактом.
Во-вторых, проверьте громкость и баланс звука на компьютере. Иногда хрипение может быть вызвано неправильными настройками звука. Попробуйте уменьшить громкость или изменить баланс звукового сигнала, чтобы выровнять звук.
Если эти простые шаги не помогли, возможно, проблема заключается в драйверах звуковой карты. Попробуйте обновить драйвера звуковой карты или переустановить их. Вы можете найти последнюю версию драйверов на официальном сайте производителя.
Если хрипение продолжается, возможно, проблема связана с самими колонками. В этом случае, попробуйте подключить другие колонки или наушники к компьютеру, чтобы убедиться, что проблема не в компьютере.
Если ничего из вышеперечисленного не помогло, рекомендуется обратиться к специалистам. Может быть, проблема связана с аппаратной неисправностью компьютера или колонок, и вам потребуется профессиональная помощь для её устранения.
| Совет | Инструкция |
|---|---|
| Проверьте подключение | Убедитесь, что все кабели хорошо подключены и не повреждены. |
| Проверьте настройки звука | Проверьте громкость и баланс звука на компьютере. |
| Обновите драйверы | Обновите драйвера звуковой карты или переустановите их. |
| Проверьте другие устройства | Подключите другие колонки или наушники к компьютеру. |
| Обратитесь к специалистам | Обратитесь к специалистам, если проблема не устраняется. |
Следуя этим советам и инструкциям, вы сможете устранить хрипение в колонках компьютера и снова наслаждаться качественным звуком.
Проверьте подключение и провода

Первым шагом при исследовании проблемы хрипения в компьютерных колонках следует проверить подключение и состояние проводов. Проверьте, что колонки правильно подключены к компьютеру и что провода надежно зафиксированы в соответствующих разъемах.
Также необходимо убедиться, что провода не повреждены и в отличном состоянии. Иногда даже маленькая царапина или перегиб провода может вызывать посторонние звуки или хрипение. Если вы заметили какие-либо повреждения, рекомендуется заменить провода на новые.
Не забывайте также проверить, что провода не перекручены или свернуты в спираль. Перекрученные провода могут создавать электромагнитные помехи и приводить к хрипению или искажению звука. Распутайте провода и расположите их в прямую линию, чтобы избежать таких проблем.
Если все провода на месте и в надлежащем состоянии, но проблема не исчезает, возможно, дело не только в подключении и проводах. В таком случае рекомендуется приступить к следующему шагу по устранению хрипения в компьютерных колонках.
Очистите колонки от пыли и грязи

Чтобы избавиться от этой проблемы, необходимо периодически очищать колонки от пыли и грязи. Для этого следует использовать специальные мягкие щетки или салфетки, чтобы не повредить устройство.
Перед тем как начать очищение колонок, рекомендуется выключить и отключить их от источника питания. Затем аккуратно удалите все видимые загрязнения, протрите поверхность колонок салфеткой или мягкой щеткой.
Если пыль и грязь проникли глубоко внутрь колонок, может быть более эффективным воспользоваться пылесосом или специальным аэрозолем для очистки электроники. Однако, не забудьте внимательно прочитать инструкцию, чтобы не повредить колонки.
Помимо регулярной очистки, рекомендуется также убрать колонки от стоящих рядом электронных устройств или других источников электромагнитных излучений, которые могут быть причиной хрипения.
Важно помнить, что очистка колонок от пыли и грязи должна проводиться регулярно, так как наличие загрязнений может стать не только причиной хрипения, но и ухудшить качество звука в целом.
| Шаги по очищению колонок от пыли и грязи: |
| 1. Выключите и отключите колонки от источника питания. |
| 2. Аккуратно удалите видимые загрязнения с помощью мягкой щетки или салфетки. |
| 3. При необходимости, внимательно очистите внутренние части с помощью пылесоса или специального аэрозоля для очистки электроники. |
| 4. Убедитесь, что колонки стоят на достаточном расстоянии от других источников электромагнитных излучений. |
Обновите драйверы звуковой карты

В случае хрипения в компьютерных колонках одной из возможных причин может быть устаревшая версия драйверов звуковой карты. Устаревшие драйверы могут вызывать различные проблемы со звуком, включая хрипение и шумы.
Для решения этой проблемы рекомендуется обновить драйверы звуковой карты до последней версии. Вот как это сделать:
| Шаг 1: | Откройте "Управление устройствами" на вашем компьютере. Для этого щелкните правой кнопкой мыши по значку "Пуск" в левом нижнем углу экрана, выберите "Управление устройствами" из контекстного меню. |
| Шаг 2: | В открывшемся окне найдите раздел "Звук, видео и игровые устройства" и раскройте его, чтобы увидеть установленные звуковые карты. |
| Шаг 3: | Щелкните правой кнопкой мыши на звуковой карте и выберите "Обновить драйвер" из контекстного меню. |
| Шаг 4: | Выберите опцию "Автоматический поиск обновленного драйвера программного обеспечения" и следуйте указаниям, чтобы завершить процесс обновления драйверов. |
После завершения процесса обновления драйверов перезагрузите компьютер и проверьте, исчезло ли хрипение в компьютерных колонках. Если проблема остается, можно попробовать повторить процесс обновления драйверов с помощью других возможных вариантов, таких как ручное обновление или загрузка драйверов с официального сайта производителя звуковой карты.
Обновление драйверов звуковой карты может помочь устранить хрипение и улучшить качество звука в компьютерных колонках. Если проблема с хрипением продолжается, рекомендуется обратиться за помощью к специалисту или сервисному центру.
Проверьте настройки звука на компьютере
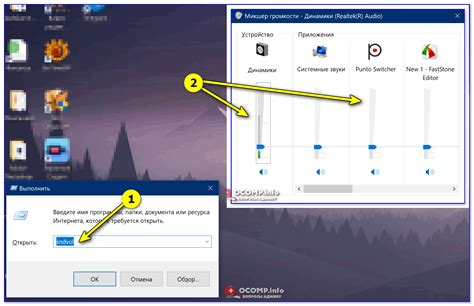
Если у вас возникло хрипение в компьютерных колонках, первым делом проверьте настройки звука на вашем компьютере.
Пожалуйста, убедитесь, что громкость не установлена на слишком высоком уровне, так как это может вызывать искажения звука и хрипение. Попробуйте установить громкость на средний или более низкий уровень и проверьте, изменилось ли качество звука.
Также стоит убедиться, что баланс звука выставлен правильно. Если баланс смещен в сторону одной колонки, это может создать эффект хрипения или искажения звука. Проверьте настройки баланса и установите его в центральное положение.
Если вы используете аудиоустройства или аудиоинтерфейсы, убедитесь, что драйверы установлены и обновлены до последней версии. Устаревшие или несовместимые драйверы могут привести к возникновению проблем с звуком, включая хрипение или искажения.
Если после проверки настроек звука проблема с хрипением остается, возможно, причина кроется в физическом повреждении колонок или их кабелях. В этом случае, вам потребуется обратиться к сервисному центру для ремонта или замены неисправных деталей.
Важно: перед проведением любых изменений в настройках звука или обращением в сервисный центр, рекомендуется создать точку восстановления на вашем компьютере, чтобы в случае нежелательных изменений можно было вернуться к предыдущему состоянию.
Не стесняйтесь экспериментировать с настройками звука и проверять различные комбинации, чтобы устранить хрипение и получить оптимальное качество звука.