After Effects является одной из самых популярных программ для создания и редактирования видео. Это мощный инструмент, который позволяет создавать профессиональные эффекты, анимацию и многое другое. Однако, одной из частых задач, с которой сталкиваются пользователи, является удаление зеленого фона из видео.
Зеленый фон, также известный как "зеленый экран" или "хромакей", используется для снятия видео на специальных съемочных площадках. Он позволяет легко отделить объекты переднего плана от заднего плана и заменить его на любое другое изображение или видео. Однако, иногда такие видео нужно отредактировать и удалить зеленый фон.
В этой статье мы рассмотрим подробную инструкцию о том, как убрать зеленый фон в After Effects. Мы рассмотрим различные методы, которые помогут вам выполнить эту задачу и получить профессиональный результат. Прежде чем начать, вам понадобятся видео с зеленым фоном, After Effects и немного терпения.
Как удалить зеленый фон в After Effects: подробная инструкция

Чтобы удалить зеленый фон в After Effects, следуйте этим шагам:
| Шаг 1: | Откройте After Effects и импортируйте видео файл с зеленым фоном. Выберите его в "Проекте" и перетащите на "Создать композицию". |
| Шаг 2: | В окне композиции выберите видео слой и дважды щелкните мышью, чтобы открыть окно "Эффекты и настройки". |
| Шаг 3: | Найдите в окне "Эффекты и настройки" "Ключевой цвет" и перетащите его на видео слой. По умолчанию, этот эффект будет использовать зеленый цвет для удаления фона. |
| Шаг 4: | Настройте параметры ключа для достижения наилучшего результата. Пользуйтесь инструментами "Выбор цвета" и "Порог" для уточнения выборки зеленого фона. |
| Шаг 5: | Используйте инструменты "Маска" и "Распад" для устранения остаточных зеленых оттенков и создания более точной и реалистичной выборки. |
| Шаг 6: | Настройте параметры прозрачности или добавьте новое изображение в качестве фона с помощью инструмента "Фон". |
| Шаг 7: | Просмотрите результат в режиме просмотра переднего плана. При необходимости внесите дополнительные корректировки. |
| Шаг 8: | После завершения редактирования экспортируйте видео с прозрачным фоном в желаемом формате. |
Теперь вы знаете, как удалить зеленый фон в After Effects. Постепенно осваивая эту технику, вы сможете создавать потрясающие спецэффекты и анимации, которые наверняка поразят ваших зрителей.
Использование инструментов удаления зеленого фона
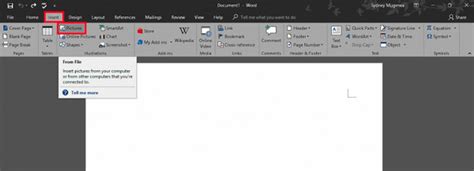
After Effects предоставляет несколько инструментов, которые помогают в удалении зеленого фона с видео.
1. Ключевая маска:
Одним из самых популярных инструментов является Keylight, доступный в меню эффектов. Он позволяет выбрать зеленый фон и удалить его, создавая прозрачность. Чтобы использовать Keylight, следуйте этим шагам:
- Добавьте видео с зеленым фоном на вашу композицию.
- Нажмите на видео и перейдите в раздел "Эффекты".
- Найдите и добавьте эффект Keylight на видео.
- Используйте инструмент "Еслинение" для выбора зеленого фона в качестве ключа.
- Настройте параметры Keylight, чтобы добиться наилучших результатов.
- Измените режим наложения вашего видео на другие элементы композиции.
2. Маттировый альфа-канал:
Если ваш видео-файл уже имеет альфа-канал (т.е. маску, отсекающую зеленый фон), вам не нужно использовать инструменты удаления фона. Просто добавьте видео на вашу композицию и настройте режим наложения таким образом, чтобы альфа-канал был видимым.
3. Удаление зеленого фона вручную:
Если вы предпочитаете большую контрольную и точность при удалении зеленого фона, вы можете воспользоваться инструментами ручного выделения, такими как Маска или Ключ от цвета. Эти инструменты позволяют вручную рисовать области, которые нужно удалить или оставить.
Используя эти инструменты, вы сможете быстро и легко удалить зеленый фон в After Effects и создать профессионально выглядящие композиции.
Настройка параметров удаления зеленого фона
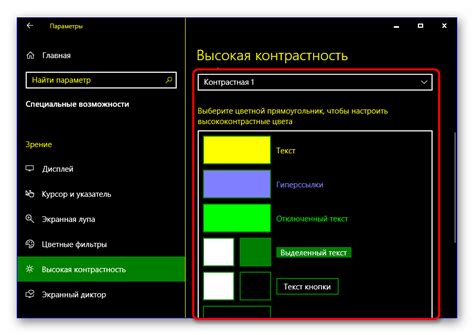
После импорта видео с зеленым фоном в программу After Effects, необходимо настроить параметры удаления этого фона. В данном разделе мы рассмотрим основные шаги для достижения наилучшего результата.
1. Выберите видеоклип с зеленым фоном в панели проектов и перетащите его на таймлайн.
2. Создайте новый композиционный слой, нажав на кнопку "Создать композицию" в панели проектов. Укажите необходимые настройки, такие как размер композиции и продолжительность.
3. В панели управления слоями выберите видеоклип с зеленым фоном и перетащите его на композиционный слой.
4. Нажмите правой кнопкой мыши на видеоклипе с зеленым фоном, выберите пункт "Настройки цвета" и затем "Настройка ключа".
5. В окне настройки ключа выберите "Цветовой ключ" из списка доступных методов ключевания.
6. Используйте пипетку инструмента "Цветовой ключ" для выбора цвета зеленого фона. Можно настроить дополнительные параметры, такие как "Подавление шума" и "Мягкость края", чтобы достичь наилучшего результата.
7. Посмотрите на предварительный результат в панели "Настройка ключа". Если нужно, отрегулируйте параметры ключа, чтобы улучшить качество удаления зеленого фона.
8. Нажмите "ОК", чтобы применить настройки ключа. Вы увидите, что зеленый фон будет удален, а объект на переднем плане сохранится.
9. Если необходимо, добавьте другие элементы, текст или графику на композиционный слой, чтобы закрыть области, где был удален зеленый фон.
10. Посмотрите окончательный результат, воспроизведя композицию.
Используя вышеперечисленные шаги, вы сможете убрать зеленый фон в After Effects и создать профессионально выглядящее видео без видимых артефактов.
Применение эффектов для дополнительной коррекции

Для получения идеального результата и удаления зеленого фона в After Effects рекомендуется использовать дополнительные эффекты и настройки. Вот несколько полезных инструментов для коррекции и совершенствования изображения:
Keylight Этот эффект является одним из основных инструментов для работы с зеленым фоном. Он позволяет точно настроить параметры ключа, такие как цвет, диапазон и мягкость. Кроме того, Keylight предоставляет широкие возможности для коррекции освещения и контрастности. | Spill Suppressor Этот эффект помогает устранить нежелательные блики и отражения зеленого цвета на объектах, которые были сняты на зеленом фоне. Spill Suppressor позволяет регулировать определенные цветовые тонкости и удалять зеленый оттенок с объектов. |
Ultra Key Этот эффект также широко используется для работы с зеленым фоном. Ultra Key позволяет точно настроить параметры ключа, а также применять дополнительные кадрирования и маскирования. Это очень полезно, если объект перемещается или взаимодействует с фоном. | Коррекция цвета Для идеального сочетания объекта и нового фона может потребоваться коррекция цвета. В After Effects есть множество инструментов для этого: Levels, Curves, Hue/Saturation и другие. При помощи этих инструментов вы можете отрегулировать яркость, контрастность, насыщенность и оттенки объекта. |
Использование этих эффектов и настроек позволит получить идеально реалистичное изображение без зеленого фона. При работе с After Effects не стесняйтесь экспериментировать и применять различные комбинации эффектов для достижения желаемого результата.
Рендеринг и сохранение изменений
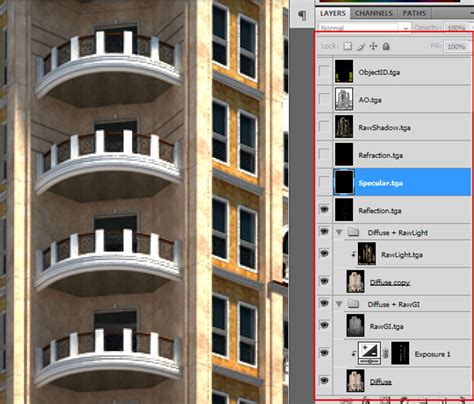
После выполнения всех необходимых изменений в проекте в After Effects, пришло время рендерить и сохранять его с понятным и качественным видео-файлом. Вот пять простых шагов, которые помогут вам выполнить эту задачу:
- Перейдите во вкладку "Composition" (Композиция) в верхнем меню программы.
- Выберите пункт "Add to Render Queue" (Добавить в очередь рендеринга).
- Откроется окно с настройками рендеринга. Здесь вы можете выбрать формат видео, разрешение, качество, скорость кадров и другие параметры.
- Настройте путь для сохранения файла и выберите его формат. Рекомендуется выбирать формат, который подходит для вашего проекта и не требует дополнительной конвертации, чтобы сохранить качество видео.
- Нажмите кнопку "Render" (Рендерить) и дождитесь завершения процесса. После этого полученное видео можно использовать в других программах или на платформах.
Убедитесь, что вы выполнили все необходимые настройки рендеринга и сохранения файлов, чтобы получить желаемый результат. Будьте внимательны к выбору формата видео и настроек качества, чтобы ваше видео выглядело профессионально и соответствовало требованиям проекта.