PyCharm - это одна из наиболее популярных интегрированных сред разработки для языка программирования Python. Она предоставляет широкий спектр функций, которые упрощают процесс разработки и улучшают продуктивность. Однако, некоторые пользователи могут столкнуться с проблемой жирного курсора в PyCharm.
Жирный курсор может быть довольно раздражающим, так как он затрудняет чтение кода и оказывает влияние на общую эстетику интерфейса. Хорошая новость в том, что убрать жирный курсор в PyCharm достаточно просто, и в этой статье мы подробно рассмотрим этот процесс.
Первым шагом для устранения проблемы с жирным курсором в PyCharm является открытие настроек программы. Вы можете найти настройки, щелкнув на пункт меню "File" в верхней панели, а затем выбрав "Settings".
Затем в окне настроек вам нужно найти раздел "Editor" и выбрать "Color Scheme". В этом разделе вы можете настроить цвета и стили элементов интерфейса PyCharm, включая курсор.
Установка PyCharm

Чтобы установить PyCharm, выполните следующие шаги:
- Зайдите на официальный сайт JetBrains PyCharm по адресу https://www.jetbrains.com/pycharm/.
- Выберите подходящую версию PyCharm для вашей операционной системы (Community Edition или Professional Edition) и нажмите кнопку "Скачать".
- Следуйте инструкциям по установке PyCharm, запустив загруженный установочный файл.
- После установки, запустите PyCharm и выполните настройки по умолчанию.
Поздравляю, теперь у вас установлена PyCharm! Вы можете начать создавать и редактировать свои проекты на Python с помощью этой мощной IDE.
Загрузка установочного файла
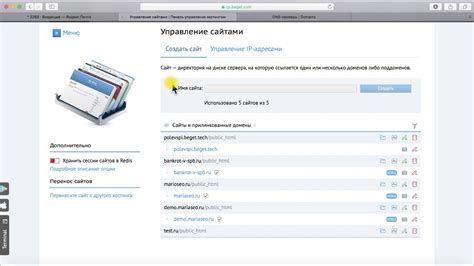
Для устранения проблемы с жирным курсором в PyCharm, необходимо скачать и установить новую версию программы. Для этого следуйте инструкциям ниже:
- Перейдите на официальный сайт JetBrains, разработчика PyCharm (https://www.jetbrains.com/pycharm).
- На главной странице сайта найдите раздел "Скачать" и кликните на кнопку "Загрузить".
- Выберите версию PyCharm, соответствующую вашей операционной системе (Windows, macOS или Linux).
- После выбора версии, нажмите на ссылку "Скачать" рядом с ней. Это приведет к загрузке установочного файла.
- По завершении загрузки, откройте скачанный файл и следуйте инструкциям мастера установки PyCharm.
- После установки, запустите PyCharm и проверьте, что проблема с жирным курсором была устранена.
Если после установки новой версии PyCharm проблема не исчезла, рекомендуется обратиться в официальную техническую поддержку JetBrains для получения дополнительной помощи.
Установка PyCharm на компьютер
Для установки PyCharm на компьютер, следуйте следующим шагам:
1. Перейдите на официальный сайт JetBrains по адресу https://www.jetbrains.com/pycharm/.
2. На странице загрузки, выберите версию PyCharm, соответствующую вашей операционной системе (Windows, macOS, Linux).
3. Нажмите на кнопку "Скачать" и сохраните установочный файл на ваш компьютер.
4. Запустите установочный файл и следуйте инструкциям мастера установки.
5. После завершения установки, запустите PyCharm и активируйте лицензию (если у вас есть ключ активации).
6. Теперь вы можете начать использовать PyCharm для разработки проектов на Python!
Установка PyCharm на компьютер позволяет получить мощный инструмент для разработки Python-приложений и повысить эффективность вашей работы. Пользуйтесь всеми возможностями PyCharm для создания качественного и профессионального кода.
Открытие проекта в PyCharm
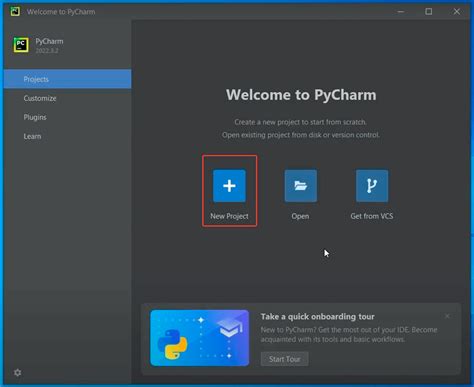
Чтобы начать работу с проектом в PyCharm, необходимо открыть его в среде разработки. Для этого выполните следующие шаги:
| Шаг 1 | Откройте PyCharm и выберите в меню "File" (Файл) пункт "Open" (Открыть). |
| Шаг 2 | В появившемся диалоговом окне найдите папку, в которой находится ваш проект. |
| Шаг 3 | Выберите папку проекта и нажмите кнопку "OK" (ОК). |
После выполнения этих шагов проект будет открыт в PyCharm, и вы сможете начать работу над ним. Убедитесь, что вы выбрали правильную папку проекта, иначе PyCharm может не сможет корректно загрузить все необходимые файлы и зависимости.
Создание нового проекта

Для создания нового проекта в PyCharm, следуйте этим шагам:
- Шаг 1: Запустите PyCharm и откройте главное меню, нажав на значок PyCharm в верхнем левом углу экрана.
- Шаг 2: В главном меню выберите "File" (Файл), а затем "New Project" (Новый проект).
- Шаг 3: В появившемся окне "Create New Project" (Создать новый проект) укажите название и местоположение проекта, а также выберите интерпретатор Python, который вы хотите использовать.
- Шаг 4: Нажмите "Create" (Создать) для создания проекта.
- Шаг 5: После создания проекта откроется окно PyCharm с файлом "main.py". Это главный файл вашего проекта, в котором вы будете писать код.
- Шаг 6: Теперь вы можете начать работу над своим проектом, создавая новые файлы, импортируя библиотеки и писать свой код.
Теперь, когда вы знаете, как создать новый проект в PyCharm, вы можете приступить к созданию своих собственных приложений и программ, используя мощные возможности этого интегрированной среды разработки.
Открытие существующего проекта

Чтобы открыть существующий проект в PyCharm, следуйте этим простым шагам:
- Запустите PyCharm и выберите "File" в верхнем меню.
- Наведите курсор на пункт меню "Open" и выберите "Open" из выпадающего списка.
- В появившемся диалоговом окне выберите папку, в которой сохранен ваш проект.
- Кликните на кнопку "OK" для открытия проекта.
После этих простых шагов, ваш существующий проект будет открыт в PyCharm, и вы сможете начать работу над ним. Убедитесь, что вы выбираете правильную папку, в которой находится проект, чтобы избежать возможных проблем.
Совет: Вы также можете открыть существующий проект, щелкнув правой кнопкой мыши на папке проекта в проводнике и выбрав "Открыть с помощью PyCharm" из контекстного меню.
Изменение настроек PyCharm
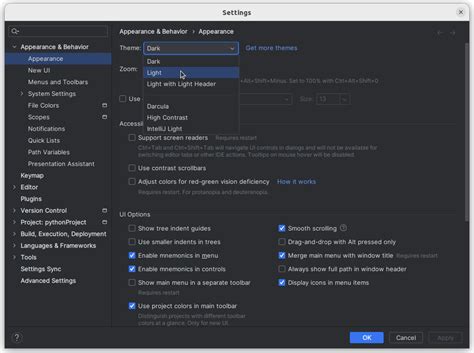
PyCharm предлагает широкие возможности для настройки его интерфейса, включая возможность убрать жирный курсор. Чтобы изменить настройки PyCharm, следуйте этим простым шагам:
| 1. | Запустите PyCharm и откройте меню "File". |
| 2. | В меню выберите пункт "Settings". |
| 3. | В окне настроек выберите категорию "Editor". |
| 4. | В разделе "General" найдите опцию "Use block caret" и снимите флажок с этой опции. |
| 5. | Нажмите кнопку "OK", чтобы сохранить изменения. |
Теперь ваш курсор в PyCharm больше не будет отображаться жирным. Это может быть полезно, если вам не нравится жирный шрифт курсора или если желаете сделать его более незаметным.
Не стесняйтесь экспериментировать с другими настройками PyCharm, чтобы адаптировать его интерфейс под ваши предпочтения.