USB принтеры являются неотъемлемой частью современных офисов и домашних компьютеров. Они позволяют нам легко распечатывать документы и изображения без необходимости посещать печатные центры или фотостудии. Но что, если вы могли бы сделать свой собственный USB принтер, самостоятельно? Это было бы впечатляюще, не так ли? В этой статье подробно описана инструкция, которая поможет вам создать свой собственный USB принтер.
Прежде всего, вам понадобятся следующие материалы и инструменты:
- Микроконтроллер Arduino Uno;
- USB-кабель для подключения Ардуино;
- Модуль принтера;
- Принтерная головка;
- Стабилизатор напряжения;
- Электронные компоненты: резисторы, конденсаторы, диоды, транзисторы;
- Паяльная станция и паяльные припасы;
- Отвертки;
- Макетная плата и провода для подключения компонентов;
- И, конечно, ваш персональный компьютер.
Теперь, когда у вас есть все необходимое, вы можете приступить к созданию своего USB принтера. Вот пошаговая инструкция:
- Подготовка модуля принтера. Сначала вам нужно распаять модуль принтера и принтерную головку к макетной плате. Обратите внимание на правильное подключение проводов и убедитесь, что все соединения прочные и надежные.
- Подключение микроконтроллера Arduino. Припаяйте провода от модуля принтера к ардуино. Убедитесь, что вы правильно подключили провода данных и питания согласно схеме, прилагаемой к вашему модулю принтера.
- Подготовка стабилизатора напряжения. Припаяйте стабилизатор напряжения к макетной плате, используя подходящие резисторы и конденсаторы. Это поможет предотвратить возможные скачки напряжения и защитить ваш принтер от повреждений.
- Подключение принтерной головки. Припаяйте принтерную головку к макетной плате, убедившись, что она правильно подключена к модулю принтера и источнику питания.
- Соединение с компьютером. Используя USB-кабель, подключите микроконтроллер Arduino к своему компьютеру. Убедитесь, что компьютер распознает связь и готов взаимодействовать с принтером.
- Загрузка программного обеспечения. Скачайте и установите соответствующее программное обеспечение для работы с вашим Arduino. После установки загрузите на микроконтроллер программу для управления принтером.
Поздравляю, вы только что создали свой собственный USB принтер! Теперь вы можете распечатывать свои документы и изображения прямо у себя дома или в офисе. Не забудьте продолжать изучать и экспериментировать, чтобы сделать ваш принтер еще более мощным и функциональным.
Как сделать свой собственный USB принтер

Вот подробная инструкция по созданию своего собственного USB принтера:
- Выберите модель принтера, которую вы хотите создать. Учтите ваши потребности и предпочтения.
- Приобретите все необходимые компоненты для создания принтера, включая печатающую головку, механизм подачи бумаги, USB контроллер и кабель.
- Соберите корпус принтера из доступных материалов или приобретите готовый корпус для принтера.
- Установите печатающую головку и механизм подачи бумаги внутри корпуса принтера, следуя инструкциям производителя.
- Подключите USB контроллер к печатающей головке и механизму подачи бумаги.
- Подключите USB кабель к USB контроллеру и компьютеру или другому устройству, от которого вы будете отправлять печатные задания.
- Установите необходимые драйвера и программное обеспечение для работы принтера на вашем компьютере или другом устройстве.
- Теперь ваш собственный USB принтер готов к использованию. Вы можете печатать документы, изображения и другие материалы непосредственно с вашего компьютера или другого устройства.
Важно помнить, что создание собственного USB принтера может потребовать некоторых технических знаний и навыков. Убедитесь, что вы знакомы с инструкциями и рекомендациями производителя для каждого компонента и следуйте им, чтобы избежать проблем и обеспечить правильное функционирование вашего принтера.
Подготовка к созданию

Прежде чем приступить к созданию своего собственного USB принтера, вам понадобится ряд инструментов и компонентов.
Вот то, что вам потребуется:
1. Мини-компьютер Raspberry Pi или аналогичное устройство.
2. USB-порт и USB-кабель для подключения принтера.
3. Принтер с поддержкой USB-подключения. Вы можете использовать как новый, так и старый принтер.
4. Компьютерные навыки и знания основ программирования.
Необходимые программы:
1. Операционная система для Raspberry Pi, например, Raspbian.
2. Утилита CUPS (Common Unix Printing System) для управления принтерами.
3. Драйверы для вашего конкретного принтера.
После того как у вас есть все необходимое оборудование и программы, вы готовы приступить к созданию своего собственного USB принтера.
Выбор необходимых компонентов

Прежде чем начать сборку своего собственного USB принтера, необходимо правильно выбрать все необходимые компоненты. При выборе компонентов следует учесть следующие факторы:
1. Тип принтера: предварительно определите, какой тип принтера вам необходим. Существует несколько типов принтеров, таких как струйные, лазерные, матричные и т.д. Каждый тип имеет свои особенности и применение, поэтому выберите тот, который наиболее соответствует ваши нужды.
2. Разрешение печати: разрешение печати определяет качество изображений и текста, которые может печатать принтер. Выберите принтер с разрешением печати, которое соответствует вашим требованиям.
3. Скорость печати: скорость печати определяет количество страниц, которые принтер может напечатать за определенный период времени. Учтите свои потребности в печати и выберите принтер с соответствующей скоростью печати.
4. Совместимость с операционной системой: проверьте совместимость принтера с операционной системой, которую вы планируете использовать. Убедитесь, что принтер можно будет подключить и работать на вашей операционной системе без каких-либо проблем.
5. Дополнительные возможности: рассмотрите дополнительные функции и возможности принтера, такие как двусторонняя печать, печать без полей и другие функции, которые могут быть полезны в вашей работе.
После того, как вы определите все требования и учтете указанные выше факторы, вы будете готовы к покупке необходимых компонентов для сборки своего собственного USB принтера.
Сборка принтера

Перед тем, как приступить к сборке принтера, убедитесь, что у вас есть все необходимые детали и инструменты. Они могут варьироваться в зависимости от выбранной вами модели принтера, поэтому следуйте инструкциям, предоставляемым производителем.
1. Распакуйте все компоненты принтера из упаковки и проверьте их целостность. Если находите какие-либо повреждения, свяжитесь с производителем.
2. Следуйте инструкциям и соберите каркас принтера, используя предоставленные в комплекте детали. Обычно это включает в себя крепление боковых панелей, верхней панели и основания.
3. Подключите и закрепите моторы и плиту управления принтером в соответствии с инструкциями производителя. Обычно они должны быть установлены на каркасе принтера и соединены с помощью проводов.
4. Установите ось движения печати и приводы печатной головки так, чтобы они правильно соединялись с моторами и платой управления. Убедитесь, что они надежно закреплены и свободно двигаются без каких-либо препятствий.
5. Подключите кабель питания и другие необходимые кабели к плате управления. Убедитесь, что все соединения сделаны правильно и плотно.
6. Установите нагревательный блок и термозонд на печатной головке. Подключите их проводами к плате управления.
7. Если ваш принтер оснащен подачей филамента, установите и подключите филаментный экструдер, корректно вставив и фиксируя филамент.
8. Проверьте схему подключения и удостоверьтесь, что все провода надежно закреплены и не находятся под натяжением.
9. Закрепите экран управления и другие аксессуары согласно инструкциям производителя. Убедитесь, что экран управления находится в удобном для вас месте и легко доступен при работе с принтером.
| Детали принтера | Инструменты |
|---|---|
| Каркас принтера | Отвертка |
| Моторы и плата управления | Перфоратор |
| Ось движения и приводы | Тангенциальная пила |
| Провода и кабели | Плоскогубцы |
| Нагревательный блок и термозонд | Пинцет |
| Филаментный экструдер | Ножницы |
Следуя этим шагам и используя предоставленные инструкции, вы сможете успешно собрать свой собственный USB принтер.
Подключение к компьютеру

После всех предварительных настроек и сборки своего собственного USB принтера, остается только подключить его к компьютеру для начала работы. Для этого следуйте следующим шагам:
- Проверьте соответствие кабеля. Убедитесь, что у вас есть подходящий USB-кабель для подключения принтера к компьютеру. В большинстве случаев это будет стандартный USB-кабель типа A-B, но вам могут потребоваться другие типы в зависимости от вашего принтера.
- Выключите принтер. Перед подключением принтера к компьютеру убедитесь, что принтер выключен. Это предотвратит возникновение проблем при подключении и защитит вас от случайного повреждения.
- Найдите USB-порт на компьютере. Откройте заднюю панель компьютера и найдите порт USB. Обычно эти порты расположены поблизости друг от друга и имеют иконку, которая указывает на то, что это USB-порт.
- Подключите кабель. Вставьте один конец USB-кабеля в принтер, а другой - в соответствующий USB-порт на компьютере. Убедитесь, что кабель надежно зафиксирован в обоих концах.
- Включите принтер. После подключения кабеля включите принтер. На вашем компьютере должна появиться нотификация о том, что новое устройство было обнаружено и установлено.
После выполнения всех этих шагов ваш собственный USB принтер должен быть успешно подключен к компьютеру. Вы можете приступить к установке драйверов и настройке принтера в операционной системе, чтобы начать печатать свои документы.
Установка драйверов
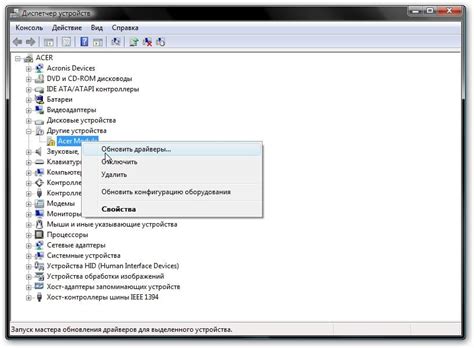
После успешной подготовки и сборки своего собственного USB принтера следующим шагом будет установка соответствующих драйверов. Это важный этап, который обеспечивает правильное взаимодействие между вашим компьютером и принтером. Процесс установки драйверов достаточно прост:
| Шаг | Действие |
|---|---|
| 1. | Включите свой компьютер и подключите собственный USB принтер к нему при помощи USB-кабеля. |
| 2. | Откройте веб-браузер и перейдите на официальный веб-сайт производителя вашего принтера. |
| 3. | Найдите раздел "Поддержка" или "Драйверы" на веб-сайте производителя. |
| 4. | Введите модель своего принтера и операционную систему, которую вы используете. |
| 5. | Найдите подходящий драйвер для своего принтера и нажмите на ссылку для его загрузки. |
| 6. | После скачивания драйвера откройте его файл и следуйте инструкциям на экране для его установки. |
| 7. | После завершения установки драйвера перезагрузите компьютер. |
| 8. | Подключите свой собственный USB принтер к компьютеру и дождитесь, пока операционная система его распознает. |
| 9. | Теперь ваш собственный USB принтер готов к использованию! Вы можете печатать с любого приложения, поддерживающего печать. |
Следуя этим простым шагам, вы сможете успешно установить драйверы на свой собственный USB принтер и начать печатать. Убедитесь, что вы устанавливаете актуальные драйверы, чтобы получить наилучшую производительность и совместимость. Удачи в вашем проекте!
Настройка принтера

После того, как вы успешно собрали свой собственный USB принтер, настало время настроить его для работы. Вот несколько шагов, которые помогут вам настроить принтер:
1. Установите драйверы: Подключите принтер к компьютеру с помощью USB-кабеля и дождитесь, пока система определит устройство. Затем установите драйверы принтера с диска, который обычно поставляется в комплекте с принтером. Если драйверы не доступны на диске, можно найти их на официальном сайте производителя.
2. Проверьте подключение: Убедитесь, что USB-кабель правильно подключен к принтеру и компьютеру. Проверьте, что оба устройства включены и правильно работают. При необходимости, перезагрузите компьютер и принтер.
3. Произведите настройки: В зависимости от операционной системы, вам нужно будет зайти в "Панель управления" или "Настройки" и выбрать пункт "Принтеры и сканеры". Там вы увидите список распознанных принтеров. Выберите свой USB принтер и произведите необходимые настройки, такие как размер бумаги, качество печати и другие параметры.
4. Проверьте печать: После настройки принтера, протестируйте его, отправив тестовую страницу на печать. Если страница успешно распечатывается, значит, ваш принтер полностью настроен и готов к использованию.
Следуя этим шагам, вы сможете успешно настроить свой собственный USB принтер и начать использовать его для печати различных документов и изображений.
Проверка работы
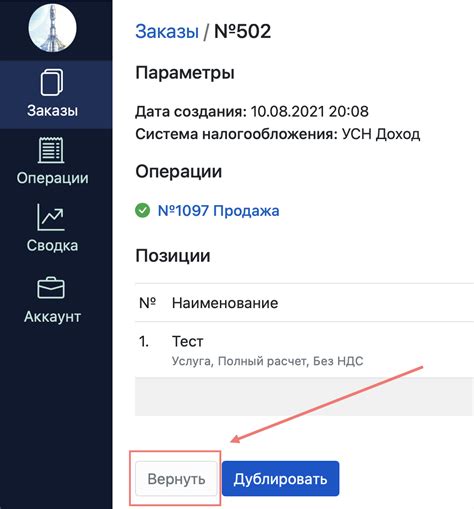
После того, как вы закончите сборку своего собственного USB принтера, важно проверить его работоспособность перед использованием.
Вот несколько шагов, которые помогут вам проверить работу вашего принтера:
- Убедитесь, что все компоненты правильно подключены. Проверьте, что кабель USB подключен к компьютеру, а кабели питания - к принтеру и источнику питания.
- Включите принтер и компьютер.
- Откройте программу для печати (например, Microsoft Word) и выберите свой принтер в списке доступных устройств.
- Попробуйте напечатать тестовую страницу или любой другой документ. Убедитесь, что принтер работает и печатает без проблем.
- Проверьте качество печати. Убедитесь, что текст и изображение отображаются четко и без искажений.
- Если возникают проблемы с печатью, проверьте настройки принтера, кабели подключения и драйвер принтера на вашем компьютере.
Если все проверки прошли успешно, ваш собственный USB принтер готов к использованию! Наслаждайтесь печатью своих документов и изображений с помощью собственного устройства.
Поддержка и устранение неполадок
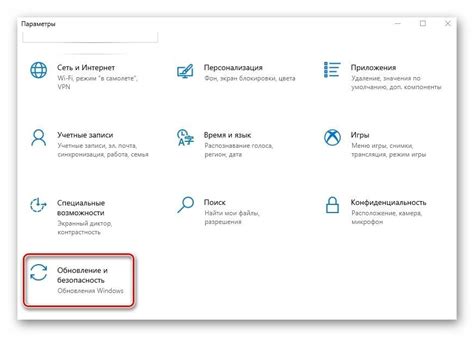
При работе с USB принтером возможны различные проблемы, которые могут возникнуть в процессе использования. В данном разделе описаны наиболее распространенные проблемы, а также способы их устранения.
| Проблема | Возможное решение |
|---|---|
| Принтер не печатает | - Убедитесь, что принтер подключен к компьютеру и включен. - Проверьте, есть ли в очереди печати задания. Если очередь пуста, добавьте задание на печать. - Проверьте правильность установки драйверов принтера и наличие необходимого программного обеспечения. - Проверьте состояние картриджей и уровень чернил/тонера. Если необходимо, замените картриджи или дозаправьте чернила/тонер. |
| Принтер печатает неправильно | - Проверьте настройки печати в программе, из которой вы печатаете. Убедитесь, что выбран правильный принтер и заданы корректные параметры печати. - Проверьте состояние картриджей и уровень чернил/тонера. Если необходимо, замените картриджи или дозаправьте чернила/тонер. - Проверьте наличие обновленных драйверов принтера и установите их, если требуется. |
| Принтер не распознается компьютером | - Проверьте, что принтер правильно подключен к компьютеру и включен. - Убедитесь, что драйверы принтера установлены корректно. - Попробуйте подключить принтер к другому порту USB или использовать другой кабель USB. - Попробуйте перезагрузить компьютер и принтер. |
| Принтер работает медленно | - Проверьте, что принтер находится в режиме высокой скорости передачи данных. - Проверьте доступность и свободное пространство на жестком диске компьютера. - Попробуйте увеличить объем оперативной памяти компьютера. - Проверьте состояние картриджей и уровень чернил/тонера. Если необходимо, замените картриджи или дозаправьте чернила/тонер. |
Если вы не смогли решить проблему с принтером самостоятельно, рекомендуется обратиться за помощью к специалисту или к производителю принтера.