iPhone 11 – один из самых популярных смартфонов Apple, который предлагает широкие возможности для управления электронной почтой. Если вы хотите изменить свою текущую электронную почту на iPhone 11, но не знаете, как это сделать, не волнуйтесь! В этом шаг за шагом руководстве мы расскажем вам, как легко и быстро изменить электронную почту на вашем iPhone 11.
Шаг 1: Откройте настройки вашего iPhone 11. Чтобы изменить электронную почту, вам нужно перейти в меню «Настройки». Найдите на главном экране иконку зубной щетки, которая обозначает настройки, и нажмите на нее. Откроется меню с различными опциями настройки, включая электронную почту.
Шаг 2: Выберите раздел «Почта». В меню настроек найдите иконку «Почта» и нажмите на нее. Здесь вы можете управлять всеми настройками, связанными с вашей электронной почтой, включая изменение существующего аккаунта или добавление нового.
Шаг 3: Настройте новый аккаунт электронной почты. Чтобы изменить вашу электронную почту на iPhone 11, вы должны создать новый аккаунт электронной почты или изменить существующий. Нажмите на «Добавить аккаунт» или выберите существующий аккаунт, который вы хотите изменить. Затем следуйте инструкциям на экране для настройки нового аккаунта.
Это всё! Теперь вы знаете, как легко изменить электронную почту на iPhone 11. Следуйте этому простому шаг за шагом руководству, и вы сможете управлять своей электронной почтой без затруднений. Не стесняйтесь экспериментировать с различными настройками и функциями, чтобы оптимизировать использование электронной почты на своем iPhone 11!
Подготовка к изменению электронной почты
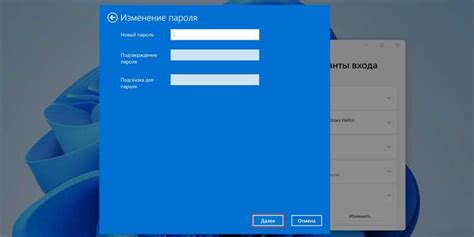
Перед тем как изменить электронную почту на вашем iPhone 11, необходимо выполнить несколько подготовительных шагов:
- Создайте новую электронную почту. Если у вас уже есть новый почтовый ящик, пропустите этот шаг.
- Убедитесь, что у вас есть доступ к интернету. Для этого проверьте подключение к Wi-Fi или включите мобильные данные.
- Сделайте резервную копию своей текущей электронной почты. Это позволит сохранить все важные сообщения и контакты перед изменением почты.
- Удалите свою текущую электронную почту с iPhone 11. Это можно сделать через настройки телефона.
После выполнения этих шагов вы будете готовы к изменению электронной почты на вашем iPhone 11.
Резервное копирование данных

Существует несколько способов создать резервную копию iPhone 11. Один из них - использование iCloud. Для этого вам понадобится аккаунт iCloud, который подключен к вашему устройству. Чтобы создать резервную копию через iCloud, следуйте этим шагам:
- Подключите ваш iPhone 11 к Wi-Fi сети.
- Откройте меню "Настройки" на устройстве.
- Нажмите на свою учетную запись iCloud.
- Выберите "iCloud Backup".
- Включите функцию "Автоматическое резервное копирование".
- Нажмите на "Создать резервную копию сейчас".
- Подождите, пока процесс создания резервной копии не завершится.
Кроме того, вы можете создать резервную копию с помощью iTunes. Для этого вам понадобится компьютер с программой iTunes, которую можно скачать бесплатно. Чтобы создать резервную копию через iTunes, следуйте этим шагам:
- Подключите ваш iPhone 11 к компьютеру с помощью USB-кабеля.
- Откройте iTunes.
- Нажмите на иконку вашего iPhone 11 в верхней части окна iTunes.
- Перейдите на вкладку "Резервное копирование".
- Выберите "Этот компьютер" или "iCloud".
- Нажмите на "Создать резервную копию сейчас".
- Подождите, пока процесс создания резервной копии не завершится.
Не забывайте регулярно создавать резервные копии своего iPhone 11, чтобы сохранить вашу информацию в безопасности!
Приобретение нового email-адреса

Если вы хотите изменить электронную почту на своем iPhone 11, вам может потребоваться создать новый email-адрес. Вот несколько шагов, которые помогут вам приобрести новый email-адрес:
Шаг 1: | Выберите провайдера электронной почты, у которого вы хотите получить новый email-адрес. Примером провайдера может быть Gmail, Yahoo или iCloud. |
Шаг 2: | Посетите веб-сайт провайдера электронной почты и перейдите к разделу создания нового email-адреса. |
Шаг 3: | Заполните необходимые данные, такие как имя пользователя, пароль и, возможно, номер телефона для подтверждения. |
Шаг 4: | Выберите email-адрес, который хотите использовать, и убедитесь, что он доступен. |
Шаг 5: | Подтвердите создание нового email-адреса, следуя инструкциям провайдера. Возможно, вам потребуется подтвердить свою личность или указать дополнительные данные. |
После завершения этих шагов у вас будет новый email-адрес, который вы сможете использовать на своем iPhone 11 для отправки и получения электронных писем.
Открытие настроек iPhone 11
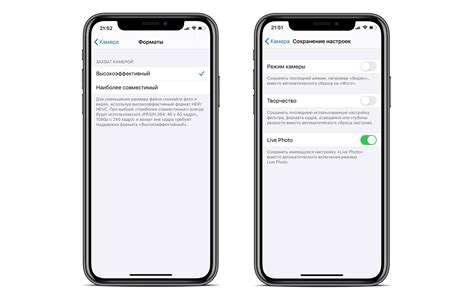
1. Перейдите на главный экран вашего iPhone 11.
2. Найдите и нажмите на иконку "Настройки". Обычно находится в нижней части экрана, на панели с ярлыками.
3. Когда откроются настройки, прокрутите вниз до раздела "Почта".
4. Нажмите на "Почта", чтобы открыть меню настроек электронной почты.
5. В меню "Почта" вы сможете увидеть учетные записи электронной почты, связанные с вашим iPhone 11. Если у вас уже есть существующая учетная запись, которую вы хотите изменить, выберите ее.
6. Если вы хотите добавить новую учетную запись, нажмите на "Добавить аккаунт".
7. Выберите тип учетной записи, который вы хотите добавить или изменить (например, Gmail, Yahoo, iCloud и т. д.).
8. Введите ваши данные учетной записи (адрес электронной почты, пароль) и следуйте инструкциям на экране, чтобы завершить процесс изменения или добавления учетной записи.
Теперь вы знаете, как открыть настройки iPhone 11 и изменить или добавить учетные записи электронной почты.
Переход в раздел "Почта"
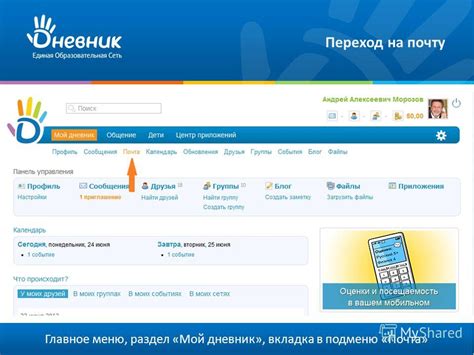
Чтобы изменить электронную почту на iPhone 11, необходимо осуществить переход в соответствующий раздел "Почта". Для этого выполните следующие шаги:
1. На главном экране вашего iPhone 11 найдите иконку "Почта" и коснитесь ее один раз. Обычно она изображает конверт с буквой "M".
2. Вы попадете в раздел "Входящие" вашей текущей электронной почты. В верхнем левом углу экрана будет располагаться кнопка "Назад". Нажмите на нее, чтобы перейти в режим просмотра всех почтовых аккаунтов на вашем устройстве.
3. В открывшемся списке аккаунтов найдите раздел "Почта" и коснитесь его.
4. Вас перенаправит на страницу с настройками электронной почты. Здесь вы сможете просмотреть и изменить уже существующие аккаунты, а также добавить новые, если это необходимо.
Теперь вы находитесь в разделе "Почта" и готовы продолжить процесс изменения электронной почты на iPhone 11. Продолжайте следовать инструкциям для дальнейших действий.
Добавление нового email-аккаунта
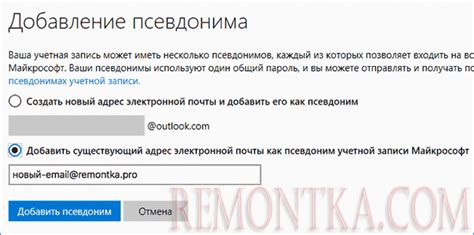
Шаг 1: Откройте "Настройки" на вашем iPhone 11 и прокрутите вниз до раздела "Почта".
Шаг 2: Нажмите на "Аккаунты".
Шаг 3: Нажмите на "Добавить аккаунт".
Шаг 4: Выберите тип вашего email-аккаунта (например, Gmail, Yahoo, iCloud) или нажмите на "Другой", если ваш провайдер не указан.
Шаг 5: Введите свое имя, электронный адрес и пароль для нового аккаунта и нажмите на "Далее".
Шаг 6: Если ваш почтовый провайдер поддерживает автоматическую настройку на iPhone, ваш аккаунт будет добавлен автоматически. Если нет, вам может потребоваться ввести дополнительные настройки, такие как адрес сервера входящей и исходящей почты.
Шаг 7: После успешного добавления аккаунта вы сможете выбрать параметры синхронизации, такие как контакты, календари и заметки, которые вы хотите добавить на свое устройство.
Шаг 8: Нажмите на "Сохранить", чтобы завершить добавление нового email-аккаунта на вашем iPhone 11.
Ввод данных для нового аккаунта
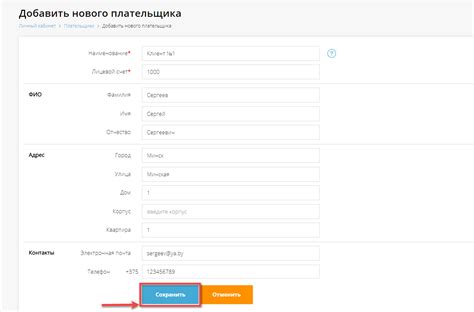
Чтобы изменить электронную почту на iPhone 11, необходимо ввести данные для нового аккаунта. Вот что вам потребуется:
1. Имя пользователя: Введите имя, которое вы хотите использовать в качестве адреса электронной почты. Обычно имя пользователя представляет собой ваше имя или некоторую комбинацию символов.
2. Домен: Домен - это часть электронной почты после символа "@". Например, если вы используете почтовый сервис Gmail, ваш домен будет «gmail.com».
3. Пароль: Создайте надежный пароль для своего нового аккаунта. Используйте сочетание букв, цифр и специальных символов, чтобы обеспечить безопасность вашей электронной почты.
4. Подтверждение пароля: Введите пароль еще раз для подтверждения. Убедитесь, что вы вводите точно такой же пароль, как и в предыдущем шаге.
После того, как вы заполните все необходимые данные, вы будете готовы изменить электронную почту на вашем iPhone 11 и начать использовать новый аккаунт для отправки и получения сообщений.
Подтверждение изменений
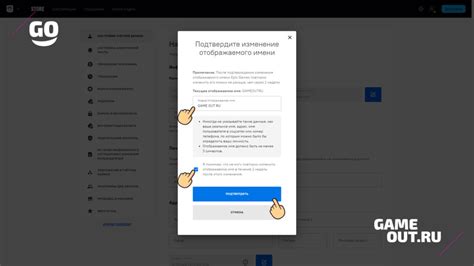
После внесения необходимых изменений в настройки электронной почты на вашем iPhone 11, вам потребуется подтвердить эти изменения. Это необходимо для обеспечения безопасности вашего аккаунта и подтверждения правильности введенной информации.
Чтобы подтвердить изменения, вам может потребоваться войти в вашу новую электронную почту и следовать инструкциям, которые будут предоставлены. В некоторых случаях вам могут отправить электронное письмо на вашу новую почту с ссылкой для подтверждения.
По завершении подтверждения, ваши изменения будут вступать в силу, и вы сможете использовать новую электронную почту для отправки и получения сообщений на вашем iPhone 11.
Если вы не получили электронное письмо с инструкциями или ссылкой для подтверждения, проверьте папку "Спам" или "Нежелательные" вашей электронной почты. В некоторых случаях письмо может попасть туда. Если проблема сохраняется, свяжитесь с провайдером электронной почты или администратором системы, чтобы уточнить процесс подтверждения изменений.