Apple ID – это уникальный идентификатор, который позволяет вам входить в свою учетную запись на устройствах Apple и пользоваться множеством сервисов, таких как iCloud, App Store и iTunes. Но что делать, если вам нужно изменить свой Apple ID на новом iPhone 14? В данной статье мы расскажем вам подробную инструкцию, которая поможет вам легко и безопасно выполнить эту задачу.
Шаг 1: Подготовка перед изменением Apple ID
Перед тем, как начать процесс изменения Apple ID на iPhone 14, важно убедиться, что у вас есть все необходимые данные и выполнены следующие условия. Во-первых, учтите, что при смене Apple ID вы потеряете доступ к данным, связанным с предыдущим идентификатором, поэтому рекомендуется создать резервную копию вашего iPhone 14. Во-вторых, у вас должен быть доступ к электронной почте или номеру телефона, который вы используете для создания текущего Apple ID. Если вы не помните эти данные, вам потребуется восстановить доступ к вашему старому Apple ID.
Шаг 2: Выход из текущего Apple ID
Перейдите в «Настройки» на вашем iPhone 14 и прокрутите вниз, чтобы найти пункт «iTunes Store и App Store». Нажмите на него и нажмите на имя пользователя сверху экрана. В открывшемся меню нажмите кнопку «Выйти». Теперь выход из текущего Apple ID выполнен успешно.
Шаг 3: Создание нового Apple ID
Для создания нового Apple ID откройте «Настройки» на iPhone 14 и нажмите на пункт «Войти в iPhone». В появившемся окне нажмите на кнопку «Создать новый Apple ID». Следуйте инструкциям на экране, вводите необходимые данные, такие как имя, электронную почту и пароль. В конце процесса создания нового Apple ID вам может потребоваться подтверждение по электронной почте или с помощью номера телефона. После успешного создания нового Apple ID вы сможете пользоваться им на вашем iPhone 14.
Шаг 4: Переход на новый Apple ID
Перейдите в «Настройки» на iPhone 14 и прокрутите вниз до раздела «iTunes Store и App Store». Нажмите на него и введите данные нового Apple ID – электронную почту и пароль, которые вы использовали при создании нового учетной записи. Теперь ваш iPhone 14 полностью настроен на использование нового Apple ID.
Теперь вы знаете, как изменить свой Apple ID на iPhone 14. Следуйте данной инструкции по шагам, и вы без труда сможете выполнить изменение без потери важных данных и приложений, связанных с предыдущим Apple ID.
Важность Apple ID для iPhone 14
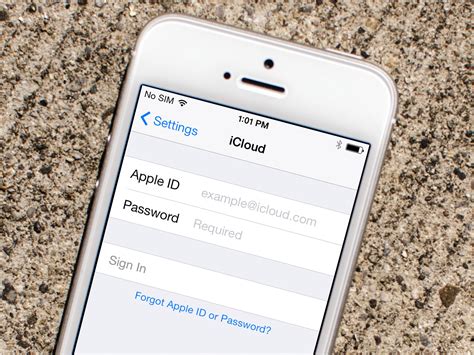
Важно иметь свой собственный Apple ID на iPhone 14, так как он позволяет синхронизировать данные и настройки между устройствами, а также обеспечивает безопасность и конфиденциальность информации. Благодаря Apple ID вы сможете скачивать и обновлять приложения, делать покупки в App Store, резервировать и восстанавливать данные с помощью iCloud, организовывать фотографии и видео и многое другое.
Apple ID также необходимо для настройки Face ID или Touch ID на iPhone 14, что обеспечивает безопасное и удобное разблокирование устройства и авторизацию в приложениях и сервисах.
Использование уникального Apple ID позволяет легко отслеживать и управлять устройствами Apple и своими данными. Вы можете настроить совместный доступ к приложениям, фотографиям, музыке и другим материалам с семейными участниками, а также установить ограничения для детей с помощью функции «Семейный доступ».
Таким образом, наличие и правильное использование Apple ID на iPhone 14 являются важными аспектами для полноценного и удобного использования устройства, доступа к различным сервисам и функциям, а также обеспечения безопасности и управления своей информацией.
Подготовка к изменению Apple ID
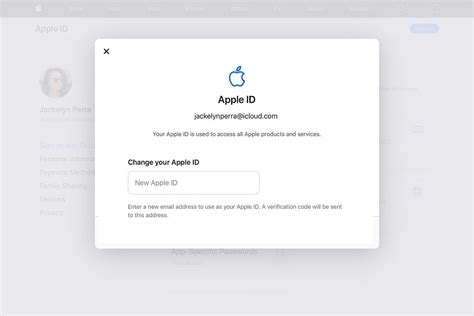
Перед тем, как начать процесс изменения Apple ID на вашем iPhone 14, вам необходимо выполнить несколько важных действий. Эти шаги помогут вам сохранить ваши данные и обеспечить безопасность вашего аккаунта.
- Сделайте резервную копию данных: перед изменением Apple ID рекомендуется сделать резервную копию всех важных данных на вашем iPhone 14. Вы можете использовать функцию резервного копирования iCloud или подключить устройство к компьютеру и сделать копию через iTunes.
- Выход из Apple ID на всех устройствах: убедитесь, что вы вышли из своего Apple ID на всех своих устройствах, чтобы предотвратить возможные проблемы с доступом к вашему аккаунту. Это можно сделать в разделе "Настройки" -> "Ваше имя" -> "iCloud" -> "Выйти из учетной записи".
- Знание данных нового Apple ID: перед изменением Apple ID убедитесь, что вы знаете и запомнили свои новые учетные данные, включая логин и пароль. Это позволит вам успешно завершить процесс изменения и получить доступ к вашему новому аккаунту.
После выполнения этих подготовительных шагов вы будете готовы к изменению Apple ID на вашем iPhone 14. Это поможет обновить ваш аккаунт и обеспечить безопасность вашей личной информации.
Создание резервной копии данных
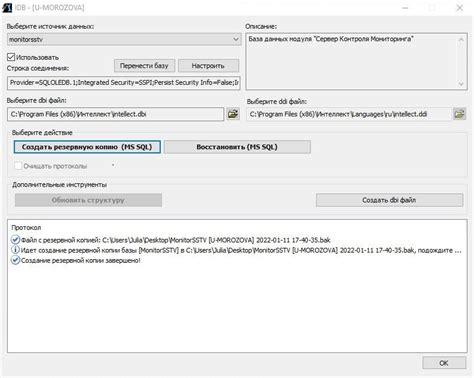
Прежде чем изменить Apple ID на iPhone 14, рекомендуется создать резервную копию важных данных. Это важно, чтобы избежать потери данных, таких как контакты, фотографии, видео и другие личные файлы.
Существует несколько способов создания резервной копии данных на iPhone 14:
- Использование облачного хранилища iCloud: в настройках устройства перейдите в раздел "iCloud", активируйте функцию "Использование iCloud" и выберите данные, которые хотите включить в резервную копию.
- Использование программного обеспечения iTunes: подключите iPhone 14 к компьютеру с помощью USB-кабеля, запустите iTunes и выберите устройство. Затем перейдите на вкладку "Резервное копирование" и выберите нужные данные для резервного копирования.
- Использование специализированных приложений: существуют различные приложения сторонних разработчиков, которые позволяют создать резервную копию данных на iPhone 14.
После создания резервной копии данных вы можете быть уверены, что ваша информация сохранена и восстановлена после изменения Apple ID на iPhone 14.
Отключение аккаунта iCloud
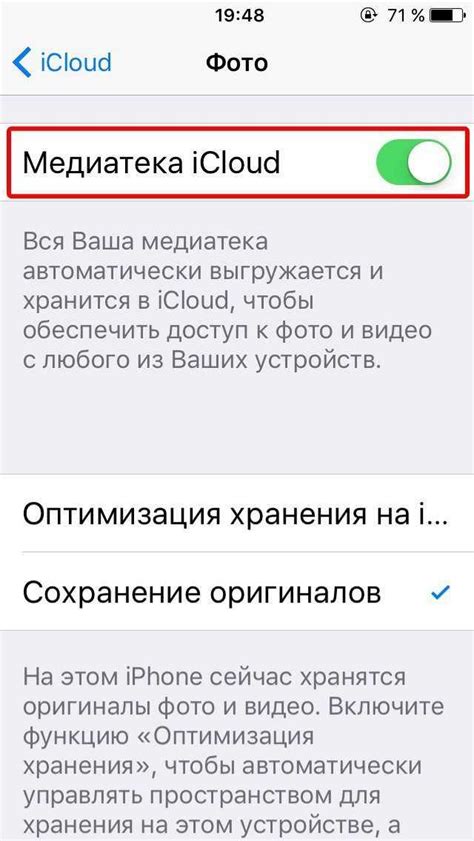
1. Зайдите в настройки вашего iPhone.
На главном экране откройте приложение "Настройки".
2. Прокрутите вниз и нажмите на вкладку "Ваше имя".
На главной странице настроек найдите ваше имя и нажмите на него.
3. Выберите "iCloud".
В списке доступных вариантов выберите "iCloud".
4. Прокрутите вниз и нажмите на "Выйти из учетной записи".
Прокрутите страницу вниз до самого конца и найдите опцию "Выйти из учетной записи". Нажмите на неё.
5. Подтвердите выход из аккаунта.
В появившемся окне подтвердите выход из аккаунта, нажав "Выйти" или "Удалить с устройства".
6. Аккаунт iCloud отключен.
После подтверждения выхода, аккаунт iCloud будет успешно отключен от вашего iPhone.
Как изменить Apple ID на iPhone 14
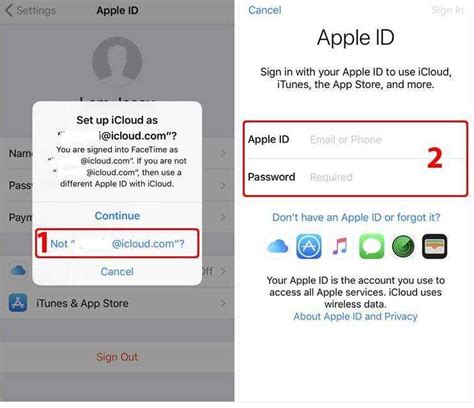
Шаг 1: Откройте настройки
Перейдите к экрану основных настроек, нажав на значок "Настройки" на главном экране вашего iPhone 14.
Шаг 2: Прокрутите вниз и нажмите на вкладку "Ваше имя"
В списке настроек прокрутите вниз и нажмите на вкладку "Ваше имя", которая отображает вашу информацию и аккаунты Apple.
Шаг 3: Нажмите на вкладку "Аккаунт"
В меню "Ваше имя" нажмите на вкладку "Аккаунт" для отображения информации о вашем аккаунте Apple.
Шаг 4: Нажмите на "iTunes и App Store"
В разделе "Аккаунт" нажмите на "iTunes и App Store", чтобы изменить свой аккаунт Apple ID, связанный с магазином приложений.
Шаг 5: Нажмите на Apple ID и выберите "Выйти"
На экране "iTunes и App Store" нажмите на свой текущий Apple ID и выберите "Выйти" для выхода из вашего текущего аккаунта.
Шаг 6: Нажмите на "Войти в App Store"
После выхода из своего текущего Apple ID, нажмите на "Войти в App Store" и введите свои новые учетные данные Apple ID.
Шаг 7: Нажмите на "Продолжить"
После ввода новых учетных данных Apple ID нажмите на "Продолжить" и дождитесь подтверждения вашего нового аккаунта Apple ID.
Шаг 8: Введите пароль и нажмите "Войти"
Введите свой пароль для нового Apple ID и нажмите "Войти", чтобы подтвердить изменения и закончить процесс смены Apple ID на вашем iPhone 14.
Теперь вы успешно изменили свой Apple ID на iPhone 14 и можете использовать новый аккаунт для доступа к сервисам и приложениям от Apple.
Открытие настроек устройства
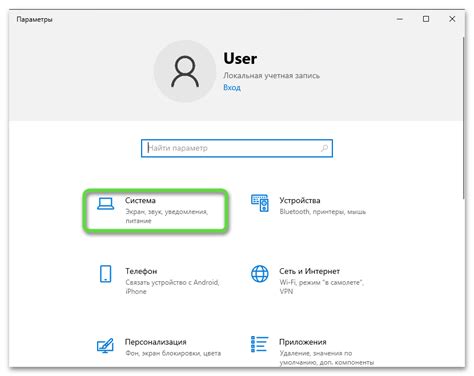
Для изменения Apple ID на iPhone 14 необходимо открыть настройки вашего устройства. Начните с того, что найдите иконку "Настройки" на главном экране вашего iPhone.
Иконка "Настройки" выглядит как серый зубчатый шестеренка на белом фоне. Обычно она находится на главном экране устройства в нижнем правом углу.
Чтобы открыть настройки, просто коснитесь иконки "Настройки" одним пальцем.
После этого вы увидите список доступных настроек вашего iPhone 14.
В этом списке вы можете найти и открыть разные категории настроек, такие как "Wi-Fi", "Bluetooth", "Уведомления", "Общие", "Экран и яркость" и т.д.
Примечание:
Если вы не можете найти иконку "Настройки" на главном экране вашего iPhone 14, попробуйте воспользоваться функцией поиска приложений. Просто смахните вниз по главному экрану и введите "Настройки" в поле поиска. Приложение "Настройки" должно появиться в результатах поиска.
Выбор раздела "Apple ID"
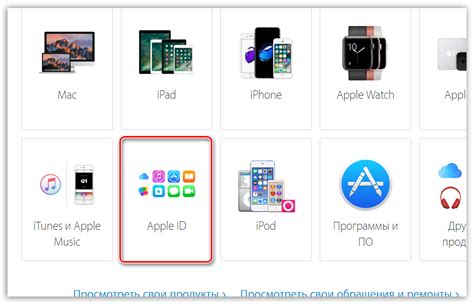
- Откройте настройки – на главном экране вашего iPhone 14 найдите и нажмите на иконку "Настройки". Она обычно имеет вид шестеренки.
- Пролистайте вниз и найдите раздел "Apple ID" – в списке настроек прокрутите вниз до тех пор, пока не увидите раздел "Apple ID". Этот раздел содержит информацию о вашей учетной записи Apple ID и связанных с ней сервисах.
- Перейдите в раздел "Apple ID" – нажмите на раздел "Apple ID", чтобы открыть его. Здесь вы найдете дополнительные настройки и функции, связанные с учетной записью Apple ID.
- Измените Apple ID – в разделе "Apple ID" вы сможете изменить свою учетную запись, введя новый адрес электронной почты или использовав другие параметры и настройки.
- Сохраните изменения – после внесения изменений в Apple ID, не забудьте сохранить их. Обычно это делается путем нажатия на кнопку "Сохранить" или "Готово" в верхнем правом углу экрана.
После выполнения этих шагов вы успешно измените Apple ID на своем iPhone 14. Важно помнить, что изменение Apple ID может повлиять на доступ к сервисам и функциям, связанным с предыдущей учетной записью. Убедитесь, что вы понимаете последствия этого шага перед его выполнением.
Ввод нового Apple ID
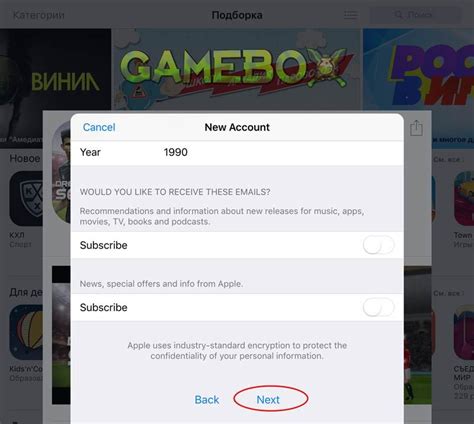
После того как вы завершили процесс создания нового Apple ID, настройка вашего iPhone 14 проходит последующим обновлением ваших учетных данных.
Чтобы ввести новый Apple ID, следуйте этим шагам:
Шаг 1:
Откройте настройки вашего iPhone 14, нажав на значок "Настройки" на главном экране.
Шаг 2:
Пролистайте вниз и нажмите на раздел "iTunes Store и App Store".
Шаг 3:
Нажмите на свое имя в верхней части экрана, чтобы открыть настройки вашего Apple ID.
Шаг 4:
Выберите пункт "Выйти" внизу экрана.
Шаг 5:
После выхода введите новый Apple ID и пароль, которые вы только что создали.
Шаг 6:
Нажмите на кнопку "Войти", чтобы подтвердить новый Apple ID и продолжить использование своего iPhone 14.
Теперь вы знаете, как ввести новый Apple ID на вашем iPhone 14. Помните, что изменение Apple ID может повлиять на доступ к ранее приобретенным приложениям и контенту, поэтому убедитесь, что вы вводите правильные данные. Удачи!



