Ваш компьютер имеет браузер по умолчанию, который автоматически открывается при запуске ссылок или файлов HTML. Но что делать, если вы хотите изменить этот браузер и выбрать другую программу для просмотра веб-страниц?
В этой подробной инструкции вы узнаете, как снять браузер интернета по умолчанию на различных операционных системах: Windows, macOS и Android. Вы также узнаете, как выбрать другой браузер в качестве программы по умолчанию для открытия ссылок.
Шаг 1: Найти настройки по умолчанию
Выберите операционную систему, которую вы используете, и найдите настройки по умолчанию. В Windows вы можете найти эту опцию в "Параметры" или "Панели управления". В macOS она находится в меню "Параметры системы". В Android вы можете найти эти настройки, обычно, в меню "Настройки" или "Параметры" на вашем устройстве.
Шаг 2: Открыть настройки браузера по умолчанию
Как только вы откроете настройки по умолчанию, найдите раздел, отвечающий за выбор браузера интернета. Обычно этот раздел называется "Приложения по умолчанию", "Приложения" или "Браузер по умолчанию". Щелкните на него, чтобы открыть дополнительные настройки.
Шаг 3: Снять браузер по умолчанию
В этом разделе вы увидите список установленных браузеров на вашем компьютере или устройстве. Щелкните на текущем браузере, который установлен по умолчанию, и найдите опцию "Снять браузер по умолчанию" или что-то похожее. Если у вас есть другие установленные браузеры, вы также можете выбрать желаемый браузер для установки по умолчанию.
Шаг 4: Установить новый браузер по умолчанию
После снятия браузера по умолчанию вам будет предложено выбрать новый браузер для установки по умолчанию. Щелкните на нем, чтобы выбрать новый браузер, и закройте настройки.
Теперь вы успешно сняли браузер интернета по умолчанию на вашем компьютере или устройстве. При следующем запуске ссылок или файлов HTML будет использоваться выбранный вами новый браузер.
Примечание: Если вам хочется вернуть предыдущий браузер как программу по умолчанию, вы можете повторить вышеуказанные шаги и выбрать его в качестве браузера по умолчанию.
Как изменить браузер по умолчанию: подробная инструкция
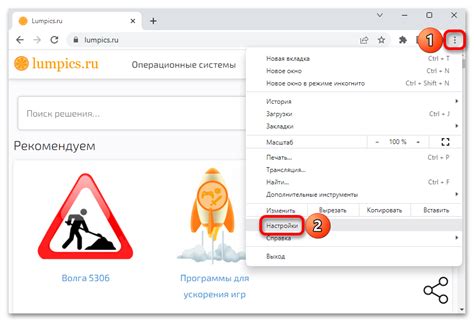
Иногда возникает необходимость изменить браузер, который открывается автоматически при запуске интернета. Это может быть вызвано желанием попробовать новый браузер, установленным по ошибке настройками, или просто потребностью в изменении обычной привычки. В данной инструкции мы расскажем, как поменять браузер по умолчанию на вашем компьютере.
Шаг 1: Откройте меню "Параметры" или "Настройки" вашего текущего браузера. Обычно это можно сделать, нажав на значок с тремя точками в верхнем правом углу окна браузера.
Шаг 2: В выпадающем меню найдите раздел "Настройки" или "Параметры". Нажмите на него, чтобы открыть дополнительные настройки браузера.
Шаг 3: В списке настроек найдите опцию "Интернет-браузер по умолчанию" или "Установить как браузер по умолчанию". Кликните по ней, чтобы открыть окно выбора браузера.
Шаг 4: В открывшемся окне выбора браузера вы увидите список доступных вам браузеров. Выберите тот браузер, который вы хотите установить в качестве браузера по умолчанию. После выбора, щелкните на него, чтобы подтвердить свой выбор.
Шаг 5: После подтверждения выбора, закройте окно настроек браузера. Теперь установленный вами браузер будет открываться автоматически при запуске интернета.
Теперь вы знаете, как изменить браузер по умолчанию. Не бойтесь экспериментировать с разными браузерами и выбирать то, что подходит именно вам!
Выбор нового браузера
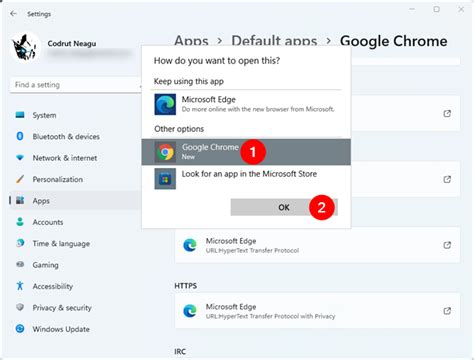
При выборе нового браузера важно учесть ряд факторов, чтобы обеспечить комфортное и безопасное интернет-пользование.
Во-первых, следует обратить внимание на скорость работы браузера. Быстрый браузер вызывает меньше раздражения и позволяет экономить время.
Во-вторых, важно обратиться к отзывам пользователей и экспертов. Отзывы помогут понять преимущества и недостатки каждого браузера, а также его совместимость с другими программами.
Надежность и безопасность – еще два важных аспекта при выборе браузера. Необходимо выбирать браузер с хорошим уровнем защиты от вирусов и вредоносных программ. Также стоит обращать внимание на регулярные обновления и патчи безопасности.
Возможность настройки и дополнительные функции также играют важную роль при выборе браузера. Удобный интерфейс, наличие расширений и возможность адаптации под личные предпочтения – необходимые опции для многих пользователей.
Не забывайте, что выбор браузера – это индивидуальное решение, которое зависит от ваших потребностей и предпочтений. Уделите время на изучение различных вариантов и выберите тот, который наиболее соответствует вашим требованиям.
Отключение текущего браузера
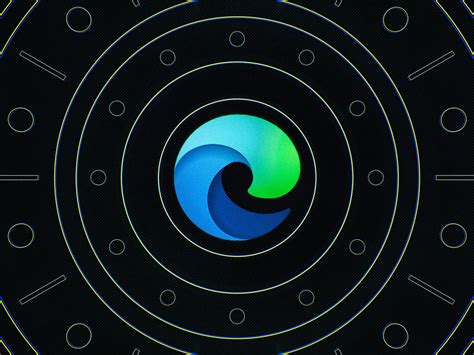
Если вы хотите отключить текущий браузер и выбрать другой браузер в качестве браузера по умолчанию, следуйте этим шагам:
Шаг 1: Откройте "Параметры" на вашем компьютере.
Шаг 2: Найдите раздел "Система" и кликните на него.
Шаг 3: В боковом меню выберите опцию "Приложения по умолчанию".
Шаг 4: Прокрутите вниз и найдите раздел "Веб-браузер".
Шаг 5: Кликните на текущий браузер, который хотите отключить.
Шаг 6: В открывшемся списке выберите другой браузер, который будет использоваться по умолчанию.
Примечание: Если вы хотите удалить текущий браузер полностью, выберите опцию "Нет" в списке выбора браузера по умолчанию.
Шаг 7: Сохраните изменения, закрыв окно "Параметры".
Теперь новый браузер будет выбран в качестве браузера по умолчанию на вашем компьютере, а предыдущий браузер будет отключен.
Установка нового браузера
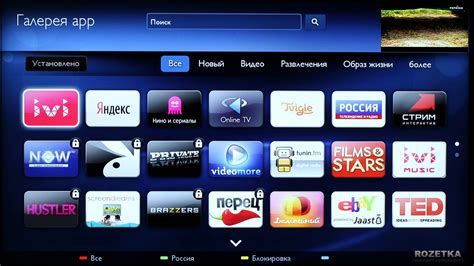
Если вы хотите снять текущий браузер по умолчанию и установить новый, следуйте следующим шагам:
- Выберите браузер, который вы хотите установить. В интернете много популярных браузеров, таких как Google Chrome, Mozilla Firefox, Microsoft Edge и Safari. Определитесь с тем, какой браузер лучше всего соответствует вашим потребностям.
- Откройте официальный веб-сайт выбранного браузера. Обычно ссылка на загрузку доступна на главной странице сайта.
- Перейдите на страницу загрузки браузера и найдите кнопку "Скачать". Часто браузеры предоставляют несколько вариантов установки, включая 32-битную и 64-битную версии для разных операционных систем.
- Нажмите на кнопку "Скачать" и дождитесь завершения загрузки файла установщика.
- Откройте загруженный файл установщика, дважды щелкнув по нему. В большинстве случаев это автоматически запустит процесс установки.
- Следуйте инструкциям на экране, чтобы завершить установку браузера. Обычно вам нужно будет выбрать путь установки, принять лицензионное соглашение и настроить несколько базовых параметров.
- По завершении установки, откройте новый браузер. Вам может быть предложено сделать его браузером по умолчанию, если это еще не было сделано. В этом случае, примите предложение, чтобы новый браузер стал вашим основным интернет-браузером.
Теперь у вас установлен новый браузер, который можно использовать вместо предыдущего браузера по умолчанию.
Проверка настроек по умолчанию
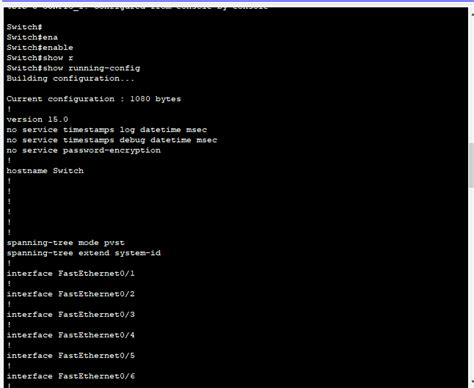
- Откройте настройки своего компьютера или мобильного устройства.
- Найдите раздел "Система" или "Опции".
- В этом разделе должна быть опция "Браузер по умолчанию" или что-то подобное. Нажмите на нее.
- Появится список установленных браузеров. Возможно, один из них будет помечен как "По умолчанию". Если это так, значит, данный браузер является вашим текущим браузером по умолчанию.
- Если ни один браузер не помечен как "По умолчанию", то у вас нет браузера по умолчанию.
Если вы установили несколько браузеров и хотите удалить текущий браузер по умолчанию, то будет полезно убедиться, что настройки по умолчанию будут сброшены при удалении браузера. Это можно сделать, перейдя в настройки браузера и поискав опцию "Сбросить настройки по умолчанию" или что-то подобное.
Проверка настроек по умолчанию поможет вам понять, какой браузер используется по умолчанию на вашем компьютере или мобильном устройстве, и готовиться к снятию его с этой роли.
Изменение браузера в настройках операционной системы
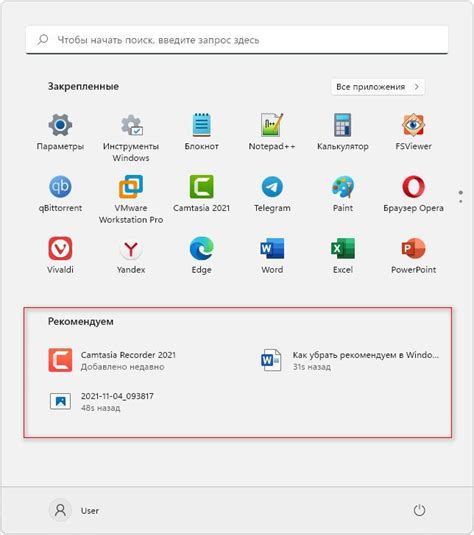
Если вы хотите изменить браузер по умолчанию на вашей операционной системе, вам потребуется выполнить несколько простых шагов в настройках системы.
1. Откройте "Настройки" вашей операционной системы. Обычно это можно сделать путем щелчка на соответствующей иконке в меню "Пуск" или использования комбинации клавиш "Win + I".
2. В открывшемся окне "Настройки" найдите раздел "Приложения" или "Системные настройки". Обычно он расположен в самом верхнем или самом нижнем блоке настроек.
3. В разделе "Приложения" найдите подраздел "По умолчанию". Здесь вы найдете список всех установленных браузеров на вашем компьютере.
4. Найдите в списке браузер, который хотите установить по умолчанию. Обычно браузеры отображаются по алфавиту или в порядке установки.
5. Щелкните на выбранном браузере и выберите опцию "Сделать по умолчанию".
6. После выбора браузера по умолчанию вы можете закрыть настройки и начать использовать новый браузер для вашего интернет-серфинга.
| Приложение | По умолчанию |
|---|---|
| Google Chrome | Сделать по умолчанию |
| Mozilla Firefox | Сделать по умолчанию |
| Microsoft Edge | Сделать по умолчанию |
| Opera | Сделать по умолчанию |
Помните, что в некоторых случаях вам может потребоваться повторно запустить компьютер, чтобы изменения вступили в силу.
Теперь вы знаете, как изменить браузер по умолчанию в настройках операционной системы. Пользуйтесь вашим новым браузером с удовольствием!
Тестирование нового браузера
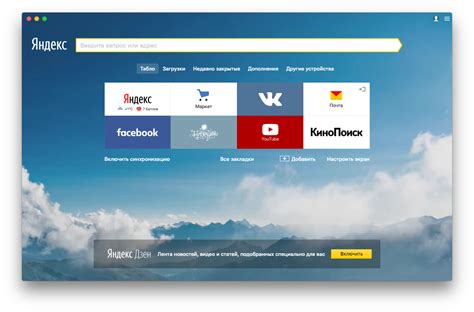
Когда вы устанавливаете новый браузер, важно протестировать его функциональность и сравнить его с вашим текущим браузером. Тестирование нового браузера поможет вам определить, соответствует ли он вашим потребностям и предпочтениям. В этом разделе мы расскажем вам о нескольких способах тестирования нового браузера.
1. Проверьте совместимость с веб-сайтами:
Откройте несколько различных веб-сайтов, которые вы часто посещаете, чтобы убедиться, что новый браузер корректно отображает контент и не вызывает ошибок. Проверьте, что все элементы на странице отображаются должным образом и функционируют в соответствии с ожиданиями.
2. Проверьте производительность:
Загрузите несколько веб-страниц и сравните время загрузки страниц с текущим браузером. Сделайте несколько тестовых запросов и оцените, насколько быстро браузер загружает результаты поиска. Также обратите внимание на использование памяти и процессора при использовании нового браузера.
3. Протестируйте функции и настройки:
Изучите возможности и настройки нового браузера. Протестируйте функции, такие как вкладки, закладки, сохранение паролей, блокировка рекламы и автозаполнение форм. Убедитесь, что все функции работают корректно и соответствуют вашим ожиданиям.
4. Проверьте безопасность:
Убедитесь, что новый браузер предлагает надежную защиту от вредоносного программного обеспечения и вирусов. Проверьте наличие функций, таких как блокировка фишинговых сайтов и предупреждение о небезопасных сайтах. Выполните поиск в Интернете о безопасности нового браузера и убедитесь, что он не имеет известных рисков или уязвимостей.
5. Сравните с основными браузерами:
Сравните новый браузер с популярными браузерами, такими как Google Chrome, Mozilla Firefox, Microsoft Edge и Safari. Изучите их особенности, производительность, функциональность и безопасность. Также обратите внимание на их сообщества поддержки и наличие расширений и плагинов.
Тестирование нового браузера поможет вам сделать информированный выбор и определить, какой браузер лучше всего подходит для ваших потребностей. Не забывайте делать регулярные обновления браузера, чтобы получить наилучшие результаты в работе с веб-сайтами и онлайн-сервисами.