Буква диска операционной системы – это символ, который присваивается разделу диска, на котором установлена операционная система. В некоторых ситуациях может возникнуть необходимость изменить эту букву, например, когда требуется осуществить приведение в порядок букв дисков всех установленных дисков или когда возникают проблемы с работой программ, которые связаны с переносимостью путей к файлам.
В этой статье будет рассмотрено, как в операционных системах Windows изменить букву диска, на котором установлена система. Инструкции будут краткими и предоставят подробное руководство по изменению буквы диска с помощью встроенных в ОС средств.
Пожалуй, одним из наиболее часто задаваемых вопросов относительно букв дисков является, как изменить букву диска, на котором установлена операционная система без установки дополнительного программного обеспечения. В этой статье мы рассмотрим этот вопрос, а также предоставим пошаговые инструкции по изменению буквы диска в различных версиях Windows.
Изменение буквы диска операционной системы: понимание процесса

Перед изменением буквы диска необходимо убедиться, что у вас есть административные привилегии на компьютере. Также рекомендуется создать точку восстановления системы, чтобы в случае непредвиденных проблем можно было вернуться к предыдущему состоянию.
Основными шагами процесса являются:
- Открытие диспетчера дисков: Для этого можно использовать сочетание клавиш Win+X и выбрать "Диспетчер дисков".
- Выбор диска: В диспетчере дисков выберите нужный диск, букву которого вы хотите изменить.
- Клик правой кнопкой мыши: Нажмите правой кнопкой мыши на выбранный диск и выберите "Изменить букву диска и пути".
- Изменение буквы: В появившемся окне нажмите кнопку "Изменить" и выберите новую букву для диска.
- Подтверждение изменений: Подтвердите изменения и закройте окно.
После завершения этих шагов операционная система переназначит выбранную букву диску, и изменения будут вступать в силу сразу же. Однако не стоит забывать, что изменение буквы диска может повлиять на работу некоторых программ, поэтому рекомендуется провести проверку на наличие проблем после изменения.
Теперь, когда вы понимаете процесс изменения буквы диска операционной системы, вы можете безопасно вносить необходимые изменения на своем компьютере.
Подготовка к изменению буквы диска операционной системы

Перед тем, как приступить к изменению буквы диска операционной системы, необходимо выполнить несколько подготовительных шагов.
1. Сделайте резервную копию важных данных. Перед внесением изменений в систему всегда рекомендуется создать резервную копию важных файлов и данных, чтобы в случае возникновения проблем или ошибок можно было восстановить информацию.
2. Отключите все внешние устройства. Перед изменением буквы диска операционной системы рекомендуется отключить все внешние устройства, такие как флэшки, внешние жесткие диски или принтеры. Это поможет избежать возможных конфликтов и проблем в процессе изменения буквы диска.
3. Проверьте доступный объем памяти на диске. Убедитесь, что на диске, на котором вы хотите изменить букву, достаточно свободного места. Если на диске недостаточно места, изменение буквы диска может вызвать проблемы с работой операционной системы.
4. Закройте все запущенные приложения. Перед изменением буквы диска операционной системы закройте все запущенные приложения. Это поможет избежать потери данных и неполадок в процессе изменения буквы диска.
5. Убедитесь, что вы вошли в систему с правами администратора. Для изменения буквы диска операционной системы потребуются права администратора. Убедитесь, что вы вошли в систему под учетной записью администратора.
| Примечание: | Перед внесением любых изменений в систему рекомендуется создать точку восстановления. Это позволит вернуть систему к ее предыдущему состоянию в случае возникновения проблем в процессе изменения буквы диска операционной системы. |
Изменение буквы диска операционной системы с помощью диспетчера дисков

Для изменения буквы диска операционной системы с помощью диспетчера дисков следуйте этим простым инструкциям:
| Шаг | Действие |
|---|---|
| 1 | Нажмите на кнопку "Пуск" и выберите "Диспетчер дисков". |
| 2 | В окне диспетчера дисков найдите нужный диск, у которого хотите изменить букву. |
| 3 | Щелкните правой кнопкой мыши на выбранном диске и выберите "Изменить букву диска и пути" из контекстного меню. |
| 4 | В открывшемся диалоговом окне нажмите на кнопку "Изменить". |
| 5 | Выберите новую букву диска из выпадающего списка. |
| 6 | Нажмите на кнопку "ОК", чтобы сохранить изменения. |
| 7 | Перезагрузите компьютер, чтобы изменения вступили в силу. |
После выполнения всех этих шагов буква диска операционной системы будет изменена в соответствии с вашим выбором. Обратите внимание, что изменение буквы диска операционной системы может быть опасным и привести к ошибкам в работе системы, поэтому будьте внимательны при выполнении этих действий. Теперь вы знаете, как изменить букву диска операционной системы с помощью диспетчера дисков.
Изменение буквы диска операционной системы через командную строку
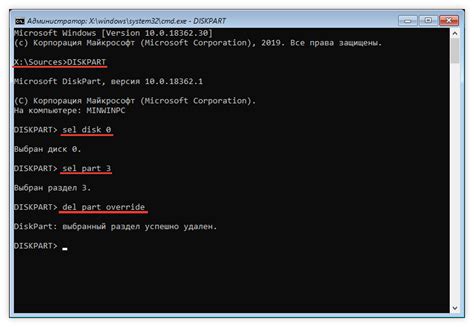
Если вам требуется изменить букву диска операционной системы на вашем компьютере, вы можете использовать командную строку для выполнения этой задачи. В этом разделе мы расскажем вам, как изменить букву диска с помощью командной строки.
Вот пошаговая инструкция:
Шаг 1: Откройте командную строку. Вы можете сделать это, нажав на кнопку "Пуск" и введя "cmd" в строку поиска, затем выбрав "Командная строка" из списка результатов.
Шаг 2: В командной строке введите команду "diskpart" и нажмите клавишу Enter. Это запустит утилиту управления дисками.
Шаг 3: Введите команду "list volume" и нажмите клавишу Enter. Она покажет список всех доступных томов на вашем компьютере.
Шаг 4: Найдите том с буквой диска операционной системы, которую вы хотите изменить. Обратите внимание на его номер тома.
Шаг 5: Введите команду "select volume X", где X - это номер тома с буквой диска операционной системы, которую вы хотите изменить. Нажмите клавишу Enter.
Шаг 6: Введите команду "assign letter=Y", где Y - это новая буква диска операционной системы, которую вы хотите задать. Нажмите клавишу Enter.
Шаг 7: После завершения выполнения команды, новая буква диска операционной системы будет присвоена выбранному тому.
Примечание: Пожалуйста, будьте осторожны при изменении буквы диска операционной системы, поскольку неправильное использование этой функции может привести к проблемам с работой вашей системы.
Перезагрузка компьютера после изменения буквы диска операционной системы

Когда вы завершили процесс изменения буквы диска операционной системы в Windows, необходимо перезагрузить компьютер, чтобы изменения вступили в силу. В данной статье мы расскажем вам, как правильно выполнить данную операцию.
Перезагрузка компьютера очень проста. Вы можете выполнить ее несколькими способами:
| Способ | Описание |
|---|---|
| 1 | Щелкните на кнопке "Пуск" в левом нижнем углу экрана, а затем выберите пункт "Перезагрузить". Компьютер автоматически выключится и включится снова. |
| 2 | Нажмите сочетание клавиш "Ctrl + Alt + Del" одновременно, а затем выберите пункт "Перезагрузить". Также можно выбрать опцию "Завершить сеанс" и затем выбрать "Перезагрузить". |
| 3 | Нажмите и удерживайте кнопку питания на корпусе компьютера несколько секунд, чтобы выключить его. Затем нажмите эту же кнопку, чтобы включить компьютер снова. |
Независимо от выбранного способа, после перезагрузки компьютера изменения буквы диска операционной системы вступят в силу. Вам больше не нужно будет использовать старую букву, так как система автоматически перенесет все пути и ссылки на новую букву диска.
Теперь вы знаете, как перезагрузить компьютер после изменения буквы диска операционной системы. Не забудьте выполнить перезагрузку для применения изменений и продолжения работы без проблем.
Проверка успешности изменения буквы диска операционной системы
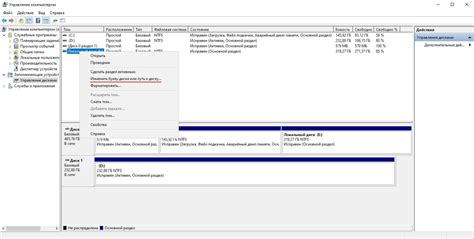
После того как вы изменили букву диска операционной системы, важно убедиться, что изменения были успешно внесены. Вот несколько способов проверить успешность изменения буквы диска:
- Откройте проводник и перейдите в "Мой компьютер" или "Этот компьютер". После этого проверьте, что буква диска изменилась и соответствует новой букве, которую вы назначили.
- Если вы работаете с командной строкой, выполните команду "wmic logicaldisk get deviceid, volumename, description" или "diskpart" для просмотра текущей конфигурации дисковых букв.
- Проверьте, работает ли все необходимое программное обеспечение. Если после изменения буквы диска у вас возникают проблемы с запуском каких-либо приложений или программ, возможно, требуется внести дополнительные настройки.
- Убедитесь, что все данные на диске доступны и не повреждены. Проверьте файлы и папки, чтобы убедиться, что они могут быть открыты и использованы без проблем.
Если вы успешно выполнили все эти шаги, то изменение буквы диска операционной системы может считаться завершенным успешно.