Оперативная память является одним из самых важных компонентов компьютера, отвечающим за быстродействие и производительность системы. Однако, иногда бывает необходимо изменить частоту работы оперативной памяти в BIOS для достижения оптимальной работы устройства. В данной статье мы расскажем, как произвести эту настройку в нескольких простых шагах.
Прежде всего, важно понимать, что изменение частоты оперативной памяти – это задача, требующая аккуратности и точности. Неправильные настройки могут привести к некорректной работе компьютера или даже его выходу из строя. Поэтому перед началом процесса рекомендуется ознакомиться с документацией производителя материнской платы или обратиться к специалистам.
Перед тем как вносить изменения в BIOS, необходимо включить компьютер и зайти в его настройки. Обычно это делается путем нажатия определенной клавиши – F2, Del или Esc – во время загрузки системы. После этого откроется BIOS, где можно будет производить необходимые настройки.
В самом BIOS необходимо найти вкладку "Дополнительно", "Частота памяти" или аналогичную. На данной странице будет доступ к настройке частоты оперативной памяти. Необходимо выбрать желаемую частоту, аккуратно внести изменения и сохранить их. При этом важно помнить, что не все типы оперативной памяти поддерживают повышенную частоту работы.
Подготовка к изменению частоты оперативной памяти
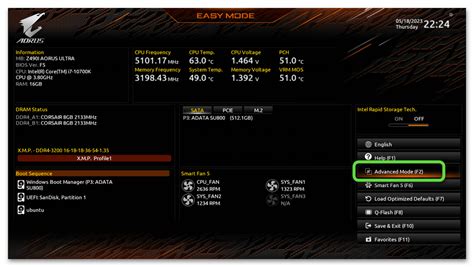
Прежде чем приступить к изменению частоты оперативной памяти в BIOS, необходимо выполнить несколько предварительных шагов.
1. Ознакомьтесь с документацией для вашей материнской платы. В ней должна быть информация о допустимых частотах оперативной памяти и способе изменения настроек в BIOS. Помните, что не все материнские платы позволяют изменять этот параметр.
2. Сделайте резервную копию всех важных данных. Во время процесса настройки могут возникнуть непредвиденные ситуации, поэтому рекомендуется сохранить копию всех важных файлов.
3. Проверьте текущую частоту оперативной памяти. Вы можете воспользоваться специальными программами, такими как CPU-Z или HWiNFO, чтобы узнать текущую частоту оперативной памяти. Это поможет вам сравнить результаты после внесения изменений.
4. Выключите компьютер и откройте корпус системного блока. Прежде чем изменять настройки BIOS, необходимо убедиться, что компьютер выключен и отключен от электрической сети. Откройте корпус системного блока и найдите соответствующие разъемы и слоты оперативной памяти.
Теперь вы готовы приступить к изменению частоты оперативной памяти в BIOS. Переходите к следующему разделу для получения подробной инструкции.
Шаг 1: Включите компьютер и зайдите в BIOS
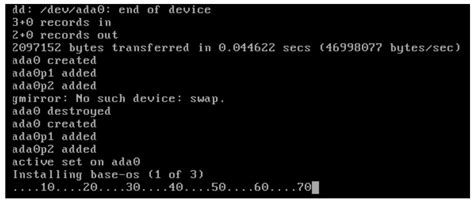
Первым шагом для изменения частоты оперативной памяти в BIOS необходимо включить компьютер и зайти в настройки BIOS.
Для этого при включении компьютера обратите внимание на сообщения, отображаемые на экране. Во время загрузки, обычно в верхней или нижней части экрана, будет указано, какая клавиша нужна для входа в BIOS. Это может быть клавиша Delete, F2, F12 или другая, в зависимости от производителя компьютера.
Как только вы определите правильную клавишу, нажмите ее несколько раз в течение первых нескольких секунд после включения компьютера. Это приведет к открытию BIOS.
Убедитесь, что вы нажимаете правильную клавишу в нужный момент, так как если вы пропустите время для входа в BIOS, вам может потребоваться перезапустить компьютер и повторить попытку.
Примечание: Некоторые компьютеры могут иметь защиту паролем для входа в BIOS. Если у вас есть пароль, введите его, чтобы получить доступ к настройкам BIOS.
Шаг 2: Найдите раздел "Настройки памяти" или "DRAM Configuration"
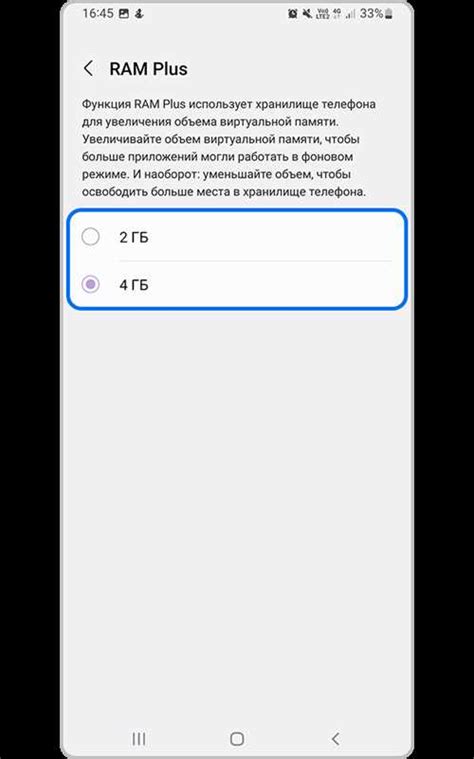
Для изменения частоты оперативной памяти в BIOS вам необходимо найти раздел, который отвечает за настройки памяти. В разных версиях BIOS и разных производителях материнских плат названия этого раздела могут немного отличаться, но чаще всего он называется "Настройки памяти" или "DRAM Configuration".
Обычно этот раздел находится в главном меню BIOS. Чтобы перейти к главному меню BIOS, необходимо перезагрузить компьютер и при старте нажимать определенную клавишу (обычно это F2, Del или Esc) в течение нескольких секунд, пока не появится экран BIOS.
После того, как вы попали в главное меню BIOS, используйте клавиши со стрелками на клавиатуре, чтобы переместиться к разделу, отвечающему за память. Обычно он находится в разделе "Настройки" или "Advanced Settings".
Внутри этого раздела вы должны найти пункт с названием "Настройки памяти" или "DRAM Configuration". Обратите внимание, что названия и расположение пунктов могут незначительно различаться в зависимости от версии BIOS и производителя материнской платы.
Когда вы найдете нужный пункт, используйте клавиши со стрелками, чтобы переместиться на него, а затем нажмите Enter, чтобы открыть его.
Внутри этого раздела вы сможете найти параметры, отвечающие за частоту оперативной памяти, такие как "DRAM Frequency" или "Memory Clock". Используйте клавиши со стрелками, чтобы выбрать нужную частоту, а затем сохраните изменения и выйдите из BIOS, следуя инструкциям на экране.
После этого ваша оперативная память будет работать на новой частоте, которую вы установили в BIOS. Убедитесь, что выбрали стабильную и совместимую частоту для вашей памяти, чтобы избежать возможных проблем.
Изменение частоты оперативной памяти
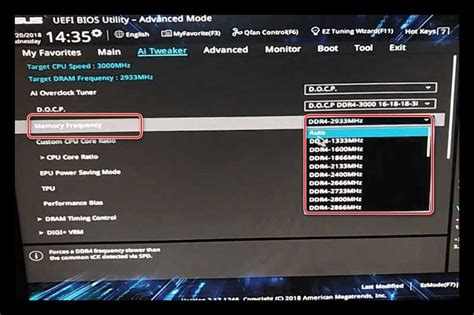
Шаг 1: Перезагрузите компьютер и нажмите клавишу DEL или F2 (в зависимости от модели компьютера) для входа в BIOS. Если эти клавиши не срабатывают, обратитесь к инструкции по эксплуатации компьютера.
Шаг 2: Найдите раздел, который отвечает за настройку памяти. Обычно он называется "Memory Settings" или "DRAM Configuration".
Шаг 3: В этом разделе вы увидите опцию "Memory Frequency" или "DRAM Frequency". Выберите эту опцию и нажмите Enter.
Шаг 4: Вам будет предложено выбрать одну из доступных частот оперативной памяти. Обычно есть несколько вариантов, например, 800 МГц, 1066 МГц, 1333 МГц и т. д. Выберите желаемую частоту и нажмите Enter.
Шаг 5: Сохраните изменения и выйдите из BIOS, нажав клавишу F10 и подтвердив сохранение.
После перезагрузки компьютера изменения должны вступить в силу. Проверьте частоту оперативной памяти с помощью соответствующих программ или в ОС Windows можно открыть панель управления системой и перейти в раздел "Система".
Учтите, что изменение частоты оперативной памяти может потребовать дополнительных настроек, например, увеличения напряжения памяти. В таком случае рекомендуется обратиться к руководству пользователя материнской платы или обратиться к производителю компьютера за дополнительной информацией.
Не забывайте, что изменение частоты оперативной памяти может повлиять на стабильность работы вашей системы, поэтому будьте внимательны и экспериментируйте с осторожностью.
Шаг 3: Выберите опцию для изменения частоты оперативной памяти
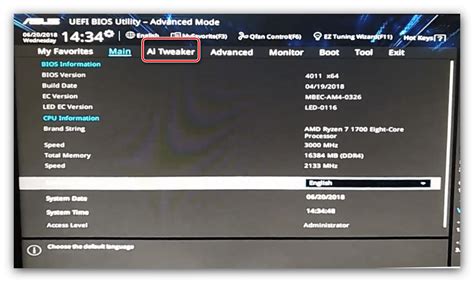
1. Зайдите в раздел "Настройки BIOS" на вашем компьютере. Обычно это можно сделать сразу после включения компьютера, нажав определенную кнопку (обычно Del или F2) и войдя в меню BIOS.
2. В меню BIOS найдите раздел "Частота оперативной памяти" или "Memory Frequency". Обратите внимание, что название этого раздела может отличаться в зависимости от производителя вашей материнской платы.
3. Перейдите к этому разделу, используя клавиши со стрелками на клавиатуре.
4. Внутри раздела "Частота оперативной памяти" вы увидите доступные опции для выбора. Обычно они представлены в виде списка или таблицы.
| Опция | Описание |
|---|---|
| Auto | Автоматический режим, в котором BIOS сам выбирает оптимальную частоту оперативной памяти. |
| XMP Profile | Режим, предварительно настроенный производителем оперативной памяти для достижения максимальной производительности. |
| Manual | Ручной режим, в котором вы можете самостоятельно выбрать частоту оперативной памяти. |
5. Используйте клавиши со стрелками на клавиатуре, чтобы выбрать нужную опцию.
6. Если вы хотите изменить частоту оперативной памяти вручную, выберите опцию "Manual".
7. После выбора опции "Manual" вы сможете ввести нужное значение частоты оперативной памяти вручную. Убедитесь, что выбрана поддерживаемая материнской платой частота, чтобы избежать ошибок или нестабильной работы системы.
8. По завершении выбора опции, нажмите клавишу Enter, чтобы сохранить изменения и выйти из меню BIOS.
Теперь вы успешно выбрали опцию для изменения частоты оперативной памяти в BIOS вашего компьютера. Продолжайте следующие шаги, чтобы сохранить изменения и перезагрузить компьютер для применения новых настроек.
Шаг 4: Измените значение частоты памяти и сохраните настройки
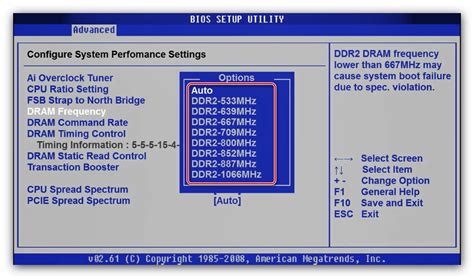
После того как вы выбрали нужный профиль памяти или решили изменить значение частоты вручную, перейдите к настройке значения частоты в BIOS. Найдите соответствующий раздел настройки памяти или производительность системы.
1. Введите новое значение частоты памяти в соответствующем поле. Обратите внимание, что некоторые BIOS могут использовать другие единицы измерения, такие как МГц, МТ/с или GHz. Убедитесь, что вводите правильное значение в нужной единице измерения.
2. После ввода нового значения частоты памяти проверьте, что оно соответствует спецификациям вашей оперативной памяти и поддерживается вашей системой. Неправильное значение частоты может привести к неправильной работе системы и даже возникновению ошибок.
3. После проверки нового значения частоты сохраните настройки и выйдите из BIOS. Обычно для сохранения настроек BIOS необходимо нажать клавишу "F10" или "Esc", а затем подтвердить сохранение изменений.
4. После выхода из BIOS перезапустите компьютер, чтобы изменения вступили в силу. При загрузке операционной системы вы можете еще раз убедиться в правильности нового значения частоты памяти, воспользовавшись программой для мониторинга системы или утилитой BIOS.
5. Проверьте стабильность работы системы после изменения частоты памяти. Если возникли проблемы, такие как сбои или перезагрузки компьютера, возможно, новое значение частоты неподходящее или система не может стабильно работать на выбранной частоте памяти. В таком случае вернитесь в BIOS и измените значение частоты на более низкое.
Проверка изменений и завершение
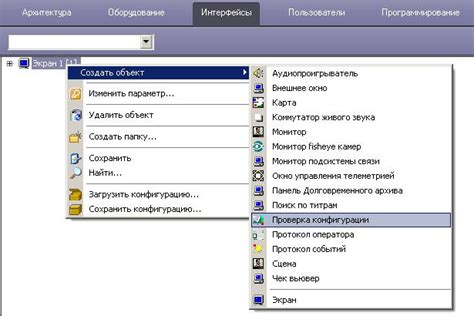
После того, как вы произвели необходимые изменения в настройках частоты оперативной памяти в BIOS, вам следует проверить, что изменения вступили в силу.
Перезагрузите компьютер с помощью опции "Сохранить и выйти" или "Сохранить изменения и перезагрузить" в меню BIOS. При включении компьютера вы можете увидеть информацию о скорости оперативной памяти на экране загрузки. Убедитесь, что указанная скорость соответствует желаемой частоте.
Для более детальной проверки, вы можете воспользоваться специальными программами, такими как CPU-Z или AIDA64. Эти программы позволяют просмотреть подробную информацию о системе, включая частоту оперативной памяти.
Если ваши изменения не дали ожидаемых результатов или компьютер не загружается, вам следует сбросить настройки BIOS. Для этого вы можете использовать опцию "Сбросить настройки BIOS" в меню BIOS или удалить батарейку CMOS на несколько минут. Это сбросит все настройки BIOS и вернет систему к исходному состоянию.
После завершения процесса изменения частоты оперативной памяти в BIOS, можно считать задачу завершенной. Теперь ваша система будет работать на желаемой частоте оперативной памяти, что может привести к улучшению производительности и скорости работы компьютера.
Шаг 5: Перезагрузите компьютер и войдите в BIOS снова

После того как вы изменили частоту оперативной памяти в BIOS, необходимо перезагрузить компьютер, чтобы внесенные изменения вступили в силу. Для этого вы можете нажать на кнопку "Перезагрузить" в меню BIOS или просто выключить компьютер и затем снова включить его.
Когда компьютер перезагрузится, вам нужно будет снова войти в BIOS, чтобы убедиться, что изменения были приняты и запустились без проблем. Чтобы это сделать, во время загрузки компьютера нажмите нужную клавишу, которая открывает меню BIOS. Обычно это клавиша Del, F2, F10 или Esc. Клавишу можно узнать из инструкции к материнской плате компьютера или на официальном сайте производителя.
Как только вы войдете в меню BIOS, просмотрите настройки памяти, чтобы убедиться, что изменения были сохранены. Также можно проверить, что новая частота оперативной памяти отображается корректно. Если это так, значит, вы успешно изменили частоту оперативной памяти в BIOS.