Компас 3D V20 - это мощное программное обеспечение, которое позволяет проектировать и моделировать различные изделия с использованием трехмерных технологий. Одной из важных функций этой программы является возможность изменения цвета детали, что позволяет создавать реалистичные и привлекательные модели.
Для изменения цвета детали в Компас 3D V20 вам потребуется знать несколько простых шагов. Во-первых, откройте модель, которую вы хотите изменить. Затем выберите инструмент "Редактировать материалы", который находится на панели инструментов программы. Этот инструмент позволяет вам управлять различными свойствами материала, включая его цвет.
После выбора инструмента "Редактировать материалы" щелкните правой кнопкой мыши на детали, цвет которой вы хотите изменить. В контекстном меню выберите опцию "Свойства материала". В открывшемся окне вы увидите различные параметры материала, включая цвет. Чтобы изменить цвет, нажмите на кнопку "Изменить цвет" и выберите нужный вам цвет в палитре.
После выбора цвета нажмите кнопку "ОК" и закройте окно свойств материала. Теперь вы увидите, что цвет детали изменился в соответствии с выбранным вами цветом. Вы можете повторить этот процесс для других деталей в вашей модели, чтобы создать интересный и красочный дизайн.
Описание функции изменения цвета детали в Компас 3D V20

В Компас 3D V20 предусмотрена функция изменения цвета детали, которая позволяет пользователю создавать яркие и наглядные модели. Эта функция особенно полезна при создании презентаций, технической документации и визуализации проектов.
Для изменения цвета детали в Компас 3D V20 необходимо выполнить следующие шаги:
| Шаг 1: | Откройте модель, в которой нужно изменить цвет детали. |
| Шаг 2: | Выберите деталь, цвет которой нужно изменить. Для этого щелкните по ней левой кнопкой мыши. |
| Шаг 3: | Откройте вкладку "Свойства" в панели инструментов Компас 3D V20. |
| Шаг 4: | Найдите раздел "Цвет" и выберите нужный цвет для детали. Кликните по нему левой кнопкой мыши. |
После выполнения всех вышеперечисленных шагов цвет выбранной детали автоматически изменится на выбранный пользователем цвет. Это позволяет создавать яркие, наглядные и привлекательные модели в Компас 3D V20.
Важно отметить, что функция изменения цвета детали в Компас 3D V20 позволяет выбирать цвета из широкой палитры предустановленных цветов или задавать свой собственный цвет в формате RGB. Это расширяет возможности пользователей в создании уникальных и выразительных моделей.
Шаг 1: Запуск программы Компас 3D V20

Для изменения цвета детали в Компас 3D V20, необходимо сначала запустить программу на вашем компьютере. Для этого следуйте указанным ниже шагам:
| 1. | Откройте меню "Пуск" в левом нижнем углу экрана. |
| 2. | На панели поиска введите "Компас 3D V20" и выберите иконку программы. |
| 3. | Кликните на иконку программы, чтобы запустить ее. |
После выполнения этих шагов вы увидите интерфейс программы Компас 3D V20, готовый для дальнейших действий по изменению цвета детали.
Шаг 2: Нахождение нужной детали в модели

После открытия модели в программе Компас 3D V20, вам необходимо найти нужную деталь, цвет которой вы хотите изменить.
Для этого воспользуйтесь следующими методами:
- Используйте команду "Найти" в верхнем меню программы. В появившемся окне введите название или номер детали, которую вы ищете, и нажмите на кнопку "Найти". Компас 3D V20 отобразит все детали, которые соответствуют вашему запросу.
- Используйте дерево модели в левой части окна программы. Разверните все уровни и найдите нужную деталь по названию или идентификатору. Щелкните на нее правой кнопкой мыши и выберите в контекстном меню пункт "Выбрать". Деталь будет выделена в модели и вы сможете продолжить работу с ней.
- Используйте команду "Выберите по номеру" в верхнем меню программы. В появившемся окне введите номер детали, который вы ищете, и нажмите на кнопку "ОК". Компас 3D V20 найдет и выделит нужную деталь в модели.
После нахождения нужной детали вы готовы к следующему шагу - изменению ее цвета.
Шаг 3: Выбор цвета для изменения

Чтобы изменить цвет детали в Компас 3D V20, вам необходимо выполнить следующие действия:
- Выберите инструмент "Редактировать тело" в меню программы.
- Выделите деталь, цвет которой вы хотите изменить.
- Нажмите правую кнопку мыши и в контекстном меню выберите пункт "Свойства тела".
- В открывшемся окне "Свойства" перейдите на вкладку "Вид".
- В разделе "Цвет" выберите желаемый цвет из предложенного набора или задайте его собственным кодом.
- Нажмите кнопку "ОК" для применения изменений.
После выполнения этих действий цвет выбранной детали будет изменен на заданный вами. Вы можете повторить этот процесс для изменения цвета любой другой детали в проекте.
Шаг 4: Применение нового цвета к детали
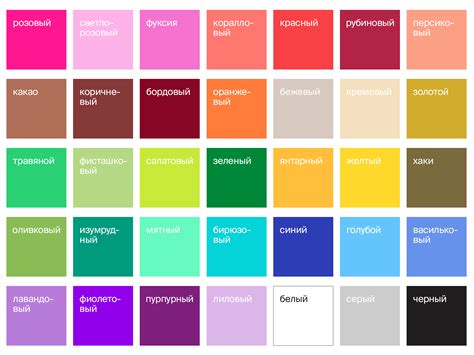
После того, как вы выбрали новый цвет для своей детали в Компас 3D V20, вам нужно применить его к самой детали. Вот как это сделать:
- Выберите инструмент "Покрасить деталь" из панели инструментов.
- Щелкните по детали, которую вы хотите покрасить, чтобы выбрать ее.
- Появится окно "Свойства детали". Нажмите на вкладку "Цвет" в этом окне.
- Нажмите на кнопку "Выбрать цвет" рядом с полем "Цвет".
- Появится палитра цветов. Выберите нужный вам цвет, щелкнув на нем.
- Нажмите на кнопку "ОК", чтобы применить выбранный цвет к детали.
Теперь ваша деталь будет отображаться в выбранном вами цвете. Вы можете повторить этот процесс для других деталей в вашем проекте, если необходимо.
Шаг 5: Сохранение итоговой модели

После того, как вы внесли все необходимые изменения в деталь и применили нужный цвет, необходимо сохранить итоговую модель.
Для сохранения модели в формате Компас 3D V20 выполните следующие действия:
- Нажмите на кнопку "Файл" в верхнем меню программы.
- В выпадающем меню выберите "Сохранить как".
- Выберите место на компьютере, где хотите сохранить модель.
- Введите имя файла и выберите формат сохранения (например, "Моя модель.cdw").
- Нажмите "Сохранить".
Теперь ваша модель сохранена и готова для дальнейшего использования. Вы можете открыть файл в программе Компас 3D V20, чтобы внести еще какие-то изменения или использовать модель в других проектах.