Microsoft Word 2016 предоставляет широкие возможности для форматирования таблиц, которые позволяют создавать профессионально выглядящие документы. Одним из способов улучшить внешний вид таблицы является изменение цвета границ. Это позволяет выделить важные секции таблицы и сделать ее более наглядной для читателя.
В этой пошаговой инструкции мы рассмотрим, как изменить цвет границ таблицы в Word 2016. Мы использовали последнюю версию Word, но инструкции также применимы к предыдущим версиям программы.
Шаг 1: Выделите таблицу
Перед тем, как изменить цвет границ, нужно выделить таблицу. Это можно сделать, кликнув на таблицу, чтобы активировать инструменты таблицы. Если таблица уже выделена, перейдите к следующему шагу.
Шаг 2: Откройте вкладку "Конструктор" на ленте
После выделения таблицы на ленте появится вкладка "Конструктор". Нажмите на эту вкладку, чтобы открыть доступ к инструментам форматирования таблицы.
Шаг 3: Настройте цвет границ
На вкладке "Конструктор" найдите раздел "Стили границ". Здесь вы можете выбрать, какой стиль границ желаете изменить. Если вы хотите изменить цвет границы всей таблицы, выберите опцию "Границы таблицы". Если вы хотите изменить цвет границы определенной ячейки или строки, выберите соответствующую опцию.
Шаг 4: Выберите цвет
После выбора нужного стиля границы, щелкните на кнопке "Цвет границы". Откроется палитра цветов, где вы можете выбрать любой цвет, который соответствует вашим потребностям. Щелкните на желаемом цвете, чтобы применить его к выбранной границе.
Шаг 5: Завершение настройки
После того, как вы выбрали цвет границы, она автоматически применится к выбранной секции таблицы. Вы можете выбрать другие секции таблицы и повторить процесс, чтобы изменить цвет границ для них. Когда вы закончите, просто закройте вкладку "Конструктор" и ваша таблица будет выглядеть более привлекательно и профессионально.
Теперь, когда вы знаете, как изменить цвет границ таблицы в Word 2016, вы можете легко создавать стильные и читаемые документы. Это простой и эффективный способ выделить важную информацию и усовершенствовать ваш текстовый документ. Используйте эту возможность для создания профессиональных документов, которые будут привлекать внимание и легко читаться.
Как поменять цвет границ таблицы в Word 2016
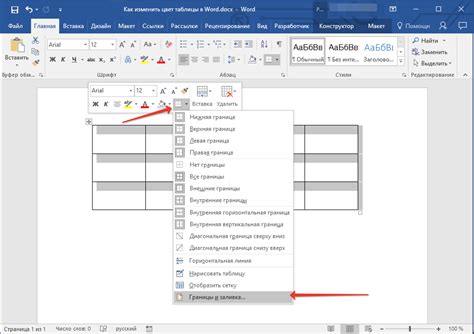
Microsoft Word 2016 предоставляет возможность изменять цвет границ таблицы, чтобы сделать ее более яркой и привлекательной. Чтобы поменять цвет границ таблицы в Word 2016, следуйте этим шагам:
- Выделите таблицу, границы которой вы хотите изменить. Чтобы сделать это, щелкните на таблице, чтобы активировать режим "Работа с таблицей".
- На вкладке "Конструктор таблиц" в разделе "Оформление" найдите кнопку "Цвета". Нажмите на нее, чтобы открыть палитру цветов.
- Выберите желаемый цвет границ таблицы, щелкнув на нем в палитре цветов. Вы также можете нажать на кнопку "Другие цвета" для выбора своего цвета или указания номера цвета в формате RGB.
- После выбора цвета границ таблицы, увидите, как он применяется к выделенной таблице. Если вам нравится результат, просто закройте палитру цветов. Если же нет, вы можете продолжить экспериментировать с различными цветами.
Теперь вы знаете, как поменять цвет границ таблицы в Word 2016. Эта функция позволяет вам создавать уникальные и стильные таблицы, которые будут выделяться среди других документов. Удачи!
| Пункт | Действие |
|---|---|
| 1 | Выделите таблицу |
| 2 | Нажмите на кнопку "Цвета" в разделе "Оформление" |
| 3 | Выберите желаемый цвет границ таблицы |
| 4 | Примените выбранный цвет границ таблицы к таблице |
| 5 | Закройте палитру цветов |
Обзор функции изменения цвета границ таблицы в Word 2016
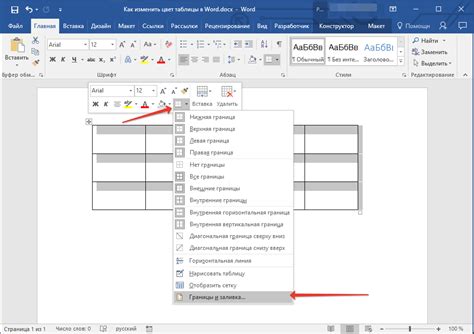
Цвет границ таблицы в Word 2016 можно легко изменить, используя специальные инструменты программы. Это позволяет добавить визуальный интерес и подчеркнуть структуру таблицы, делая ее более привлекательной и удобной для чтения.
Шаги для изменения цвета границ таблицы в Word 2016:
- Выделите таблицу, щелкнув по ее рамке.
- Откройте вкладку "Макет таблицы" в верхнем меню.
- На панели инструментов "Макет таблицы" выберите пункт "Границы", чтобы открыть дополнительные настройки границ таблицы.
- В открывшемся меню выберите "Цвет границ", чтобы открыть палитру цветов.
- Выберите желаемый цвет границ из палитры. Если нужного цвета нет, вы можете выбрать "Дополнительные цвета" для создания собственной цветовой схемы.
- Примените измененный цвет границ, щелкнув по соответствующему пункту меню.
- Проверьте результаты изменения цвета границ таблицы.
Теперь вы знаете, как легко и быстро изменить цвет границ таблицы в Word 2016. Используйте эту функцию, чтобы придать вашим документам профессиональный вид и сделать их более удобными для чтения.
Шаги по изменению цвета границ таблицы в Word 2016
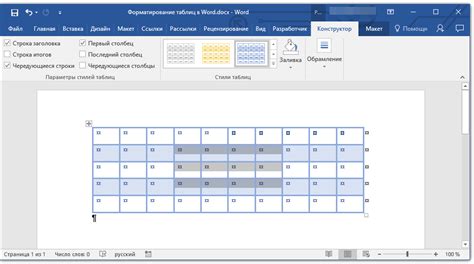
Изменение цвета границ таблицы в Word 2016 довольно простое. Для этого вам потребуется выполнить следующие шаги:
- Откройте документ Word 2016, в котором вы хотите изменить цвет границ таблицы.
- Выделите таблицу, в которой вы хотите изменить границы.
- Нажмите правой кнопкой мыши на выделенную таблицу и выберите пункт меню "Свойства таблицы".
- В открывшемся диалоговом окне "Свойства таблицы" перейдите на вкладку "Границы и тени".
- В разделе "Границы" вы можете выбрать необходимый тип границы (например, внешняя граница, внутренние границы) и задать цвет границы.
- Нажмите кнопку "ОК", чтобы применить изменения.
После выполнения этих шагов цвет границ выбранной таблицы должен измениться в соответствии с вашими настройками.
Рекомендации по выбору цвета границ таблицы в Word 2016
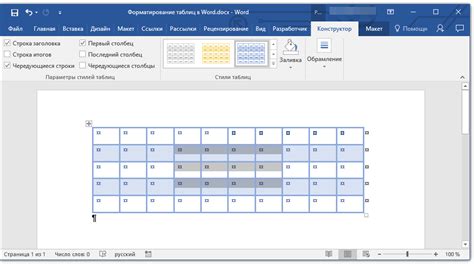
1. Соответствие стилю и тематике документа. Цвет границ должен соответствовать стилю и тематике документа, чтобы создать гармоничное впечатление. Например, для официальных документов рекомендуется использовать классические цвета, такие как черный или серый.
2. Контрастность. Чтобы сделать границы более заметными и выразительными, выберите цвет, который контрастирует с цветом фона таблицы. Например, если фон яркий и светлый, выберите темный цвет границы, чтобы они выделялись.
3. Учитывайте читабельность. Цвет границ не должен затруднять чтение текста внутри ячеек таблицы. Помните, что вы работаете с документом, который будет читаться другими людьми, поэтому выбирайте цвет, который не перенасыщен и не мешает восприятию информации.
4. Унификация. Если вы работаете с несколькими таблицами в одном документе, рекомендуется использовать одинаковый цвет границ для создания единого стиля. Это позволит создать визуальную целостность и сделать весь документ более профессиональным.
5. Экспериментируйте. Не бойтесь экспериментировать с различными цветами границ и образами таблицы. В итоге вы сможете найти оптимальное сочетание, которое будет отвечать вашим потребностям и предпочтениям.
Не забывайте, что в Word 2016 вы можете не только изменить цвет границ таблицы, но и настроить их стиль и толщину. Используйте эти рекомендации в сочетании с другими функциями форматирования, чтобы создать профессионально выглядящие таблицы в ваших документах.