Tilda – это удивительная платформа для создания сайтов без особых усилий и знания программирования. Одной из самых популярных функций, предоставляемых Tilda, является Zero Block – инновационный инструмент, который позволяет пользователям создавать уникальные макеты с помощью предустановленных дизайнерских элементов. Однако, иногда нужно внести некоторые изменения в вид иконок, чтобы они соответствовали вашей концепции или бренду.
Если у вас возникла необходимость изменить цвет иконки в Tilda Zero Block, не волнуйтесь – это совсем не сложно! В данной статье мы расскажем вам о двух способах изменения цвета иконки в Tilda Zero Block: с помощью панели стилей и с использованием CSS-кода. Выбирайте тот, который вам кажется наиболее удобным и приступайте к изменениям уже сейчас!
Первый способ – это изменение цвета иконки с использованием панели стилей. Для этого вам нужно выбрать нужный Zero Block на своем сайте и зайти в настройки этого блока. В панели стилей найдите пункт, отвечающий за цвет иконки, и выберите нужный вам цвет из предустановленных. Если же вам нужен определенный цвет, который отсутствует в предустановленных вариантах, вы можете воспользоваться вторым способом.
Как менять цвет иконки в Tilda Zero Block

В Tilda Zero Block можно легко изменить цвет иконки с помощью CSS кода. Для этого следует использовать специальные селекторы, которые позволяют указать цвет иконки.
Прежде всего, необходимо определить класс иконки, к которой вы хотите применить изменения. Обычно класс иконки имеет вид "t-zero__icon", но в некоторых случаях может быть другим. Чтобы убедиться, смотрите исходный код страницы или используйте инструменты разработчика браузера.
После определения класса иконки, можно задать цвет с помощью следующего CSS кода:
| Селектор | Пример |
|---|---|
| .t-zero__icon | .t-zero__icon { color: red; } |
В данном примере, цвет иконки будет изменен на красный. Вы можете указать любой другой цвет, используя его CSS-код или название.
После написания CSS кода, его следует добавить в соответствующий раздел настройки вашего Tilda Zero Block. Для этого зайдите в настройки блока, найдите раздел "Custom CSS" или эквивалентный ему, и вставьте ваш код в поле, предназначенное для добавления пользовательского CSS.
Не забудьте сохранить изменения и обновить страницу, чтобы увидеть результаты!
Получение доступа к иконке в Tilda Zero Block
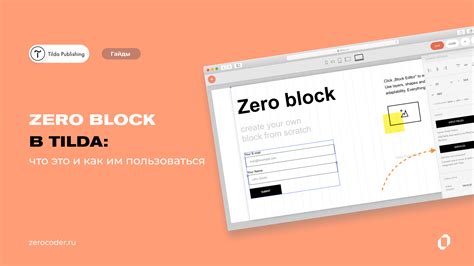
Чтобы изменить цвет иконки в Tilda Zero Block, вам необходимо получить доступ к коду иконки.
1. Зайдите в свой аккаунт на платформе Tilda.
2. Выберите проект, в котором находится нужный блок.
3. Перейдите в редактор страниц, где вы сможете видеть все блоки вашего проекта.
4. Найдите Zero Block, в котором содержится иконка, цвет которой вы хотите изменить.
5. Разверните настройки блока, чтобы увидеть его код.
6. Внутри кода блока найдите код иконки, который обычно выглядит примерно так:
<i class="icon icon-name"></i>
В данном примере "icon-name" представляет собой уникальное имя иконки.
7. Определите класс иконки, к которому можно добавить стилизацию.
8. Зайдите в настройки сайта и найдите раздел "Настройки дизайна".
9. Внутри раздела "Настройки дизайна" найдите пункт "Дополнительный CSS-код" и откройте его.
10. Вставьте следующий код, заменив "icon-name" на имя класса иконки:
.icon-name {"ваш код стилизации"}
11. Сохраните изменения и обновите страницу с блоком Zero Block.
Теперь, после выполнения этих шагов, вы должны увидеть, что цвет иконки в блоке Zero Block изменился в соответствии с вашей стилизацией.
Изменение цвета иконки в Tilda Zero Block

В Tilda Zero Block можно легко изменить цвет иконки, следуя простым шагам:
- Зайдите в редактор Tilda и выберите Zero Block, в котором необходимо изменить цвет иконки.
- Наведите курсор на иконку, которую хотите изменить, и нажмите на нее.
- В правой части экрана откроется окно с настройками иконки. Найдите поле "Цвет" и нажмите на него.
- Выберите желаемый цвет из предлагаемой палитры или введите свой собственный цвет, используя код цвета.
- После выбора цвета, нажмите на кнопку "Применить" или "Сохранить", чтобы сохранить изменения.
После выполнения этих шагов, цвет иконки в Tilda Zero Block будет изменен на указанный.
Изменение цвета иконки позволяет адаптировать ее под дизайн вашего сайта и выделить нужные элементы на странице. Это простая и эффективная функция в Tilda, которая позволяет вам создавать уникальный и привлекательный дизайн.
Стилизация иконки в Tilda Zero Block
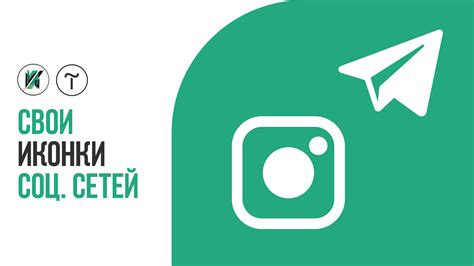
В Tilda Zero Block можно легко изменить цвет иконки, чтобы адаптировать ее под дизайн своего сайта.
Чтобы изменить цвет иконки, необходимо выполнить следующие шаги:
Шаг 1:
Откройте редактор Tilda Zero Block и выберите нужную иконку.
Шаг 2:
Кликните на иконке, чтобы открыть настройки в правой панели.
Шаг 3:
В разделе "Стили" найдите опцию "Цвет" и выберите нужный цвет, либо введите его код.
Шаг 4:
Нажмите кнопку "Применить" и проверьте, как изменился цвет иконки в блоке.
Таким образом, вы можете легко стилизовать иконку в Tilda Zero Block, подобрав цвет, который соответствует общему дизайну вашего сайта.
Сохранение изменений цвета иконки в Tilda Zero Block
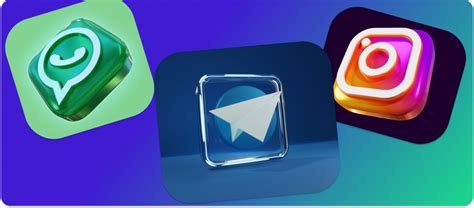
Чтобы изменить цвет иконки в Tilda Zero Block, вам потребуется применить следующие шаги:
- Откройте редактор Tilda и выберите нужный блок типа Zero Block.
- Добавьте необходимую иконку в блок, используя соответствующий инструмент.
- Нажмите на саму иконку в режиме редактирования блока, чтобы открыть настройки иконки.
- В открывшемся окне найдите секцию "Цвет" или "Заливка" и выберите нужный цвет для иконки.
- После выбора цвета нажмите на кнопку "Сохранить" или аналогичную кнопку, чтобы применить изменения.
Проверьте результат на предпросмотре блока и убедитесь, что цвет иконки изменился согласно вашим настройкам.
Теперь вы знаете, как сохранить изменения цвета иконки в Tilda Zero Block.