Для многих пользователей компьютера внешний вид и персонализация интерфейса являются важными факторами, влияющими на комфортность работы. Одним из способов изменить внешний вид курсора мыши является настройка его цвета. В этой статье мы расскажем вам, как изменить цвет курсора мыши на черный.
Предупреждение: перед внесением изменений в настройки компьютера, рекомендуется создать резервную копию данных и быть внимательными, чтобы не повредить систему.
Шаг 1. Откройте панель управления на вашем компьютере. Для этого вы можете нажать правой кнопкой мыши на значке «Пуск» в левом нижнем углу экрана и выбрать «Панель управления» из контекстного меню.
Шаг 2. В панели управления найдите раздел «Мышь» и откройте его. Возможно, он будет находиться в разделе «Оборудование и звук» или «Устройства и принтеры» в зависимости от версии операционной системы.
Шаг 3. В открывшемся окне «Мышь» перейдите на вкладку «Курсоры». Здесь вы найдете список доступных курсоров, которые установлены на вашем компьютере.
Шаг 4. Чтобы изменить цвет курсора мыши на черный, выберите любой из курсоров, относящихся к основным операциям – «Стандартный», «Размер виртуального указателя», «Размер перемещения» и т.д., – щелкните на нем и нажмите кнопку «Свойства».
Шаг 5. В окне «Свойства указателей» выберите вкладку «Параметры указателя». Здесь вы найдете доступные опции для настройки внешнего вида курсора.
Шаг 6. Чтобы изменить цвет курсора мыши на черный, найдите опцию «Цвет» и выберите черный цвет в списке доступных цветов.
Шаг 7. Подтвердите изменения, нажав кнопку «Применить» и затем «ОК». Теперь цвет курсора мыши будет изменен на черный.
Таким образом, вы смогли изменить цвет курсора мыши на черный. Приятной работы за компьютером!
Как изменить цвет курсора мыши на черный
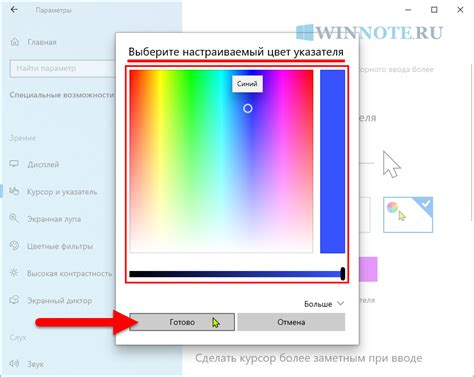
Изменение цвета курсора мыши может быть полезным для тех, кто хочет настроить свой компьютер под свой вкус и стиль. Следуя простой инструкции, вы сможете изменить цвет курсора мыши на черный.
Шаг 1: Откройте панель управления на вашем компьютере.
Шаг 2: В разделе "Мышь" найдите вкладку "Указатели".
Шаг 3: В список указателей найдите указатель "Стандартный указатель" и нажмите на него.
Шаг 4: Нажмите на кнопку "Изменить".
Шаг 5: В окне настроек указателя выберите черный цвет и нажмите "ОК".
Теперь ваш курсор мыши будет иметь черный цвет. Вы можете повторить этот процесс для изменения цвета других указателей, если хотите использовать разные цвета для разных действий.
Не беспокойтесь, вы всегда можете вернуться к стандартному цвету курсора, следуя этой же инструкции и выбрав соответствующий цвет.
Преимущества курсора мыши на черном фоне

Изменение цвета курсора мыши на черный может иметь несколько значимых преимуществ:
1. Увеличение видимости: Когда курсор мыши имеет черный цвет, он легче заметить на светлом или многоцветном фоне. Это особенно полезно, когда работаете с приложениями, графическими редакторами или другими инструментами, где точность курсора важна.
2. Улучшение доступности: Черный курсор может значительно облегчить использование компьютера для людей с нарушениями зрения. Он делает курсор более заметным и улучшает способность пользователей видеть, где курсор находится на экране.
3. Эстетическое удовлетворение: Некоторым пользователям просто нравится внешний вид курсора мыши на черном фоне, так как он выглядит стильно и современно.
Не смотря на эти преимущества, стоит помнить, что изменение цвета курсора мыши на черный может быть не всегда подходящим или практичным в определенных ситуациях или для определенных пользователей. Поэтому, перед изменением цвета курсора, рекомендуется обратиться к настройкам и предпочтениям вашего операционной системы.
Как изменить цвет курсора на черный
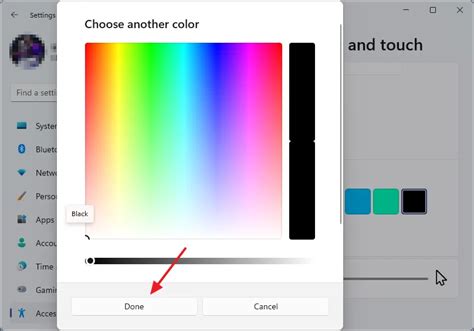
Для изменения цвета курсора мыши на черный необходимо выполнить несколько простых шагов:
1. Откройте Панель управления.
2. В разделе "Внешний вид и персонализация" выберите "Настройка указателя мыши".
3. В открывшемся окне перейдите на вкладку "Схемы".
4. В списке доступных схем выберите "Windows Black (по умолчанию)".
5. Нажмите кнопку "Применить" и затем "ОК".
После выполнения этих шагов цвет курсора мыши изменится на черный.
Методы изменения цвета курсора мыши
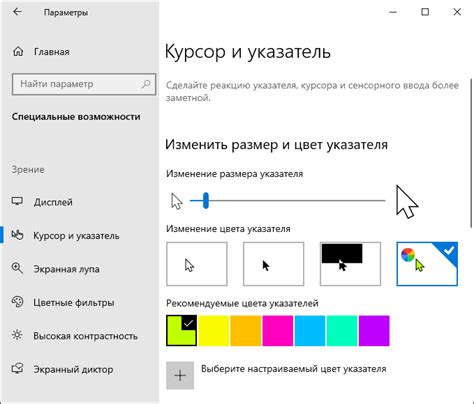
Цвет курсора мыши может быть изменен с помощью CSS-свойства "cursor". Существует несколько способов изменить цвет курсора, включая:
- Использование встроенных значений: "default", "pointer", "text", "move" и других. Каждое значение задает свой цвет курсора, который будет отображаться при наведении мыши.
- Использование URL-адреса изображения в качестве курсора мыши. Для этого необходимо указать значение "url()", после которого следует путь к изображению.
- Использование наборов курсоров, предоставляемых браузером. В некоторых браузерах доступны наборы изображений курсоров, которые можно использовать. Например, "grab" и "grabbing" для курсоров руки при перемещении элементов.
Чтобы изменить цвет курсора мыши на черный, можно использовать как встроенное значение "default", так и URL-адрес черного изображения в качестве курсора мыши.
Изменение цвета курсора через настройки экрана
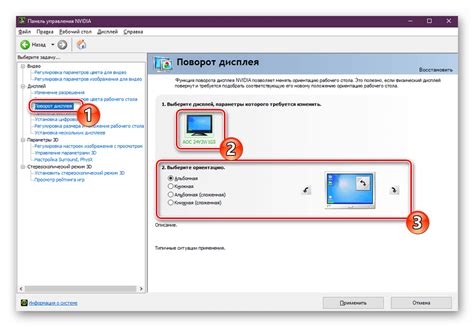
Шаг 1: Откройте "Панель управления".
Шаг 2: В разделе "Внешний вид и настроение" выберите "Настройки экрана".
Шаг 3: В открывшемся окне найдите раздел "Цвета и фон".
Шаг 4: В этом разделе найдите опцию "Цвет курсора".
Шаг 5: Нажмите на опцию "Цвет курсора", чтобы открыть меню выбора цвета.
Шаг 6: В меню выбора цвета выберите черный цвет или задайте свой собственный цвет, используя палитру.
Шаг 7: Подтвердите выбранный цвет, нажав на кнопку "ОК" или "Применить".
Шаг 8: Закройте "Настройки экрана" и проверьте, изменился ли цвет курсора на черный.
Примечание: Пожалуйста, обратите внимание, что доступ к настройкам экрана может отличаться в зависимости от операционной системы и используемого устройства.
Изменение цвета курсора через системные настройки
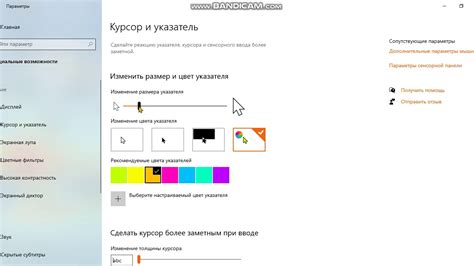
Если вы хотите изменить цвет курсора мыши на черный, вам потребуется применить соответствующую системную настройку. Для этого следуйте инструкциям:
- Откройте Панель управления, нажав на значок "Пуск" в левом нижнем углу экрана и выбрав всплывающий пункт меню "Панель управления".
- В Панели управления найдите раздел "Удобство доступа" или "Настройки доступности".
- Откройте раздел "Курсор и указатель" или "Мышь и другие указатели".
- В разделе "Курсор и указатель" найдите пункт "Изменение внешнего вида курсора" или "Цвет курсора".
- Выберите опцию "Черный" или "Black" в списке доступных цветов курсора.
- Сохраните изменения и закройте окно настроек.
Теперь цвет курсора мыши будет изменен на черный, что сделает его более заметным на экране. Вы можете повторить эти шаги, чтобы вернуть стандартный цвет курсора или выбрать другой цвет по вашему выбору. Удачи в использовании вашего нового курсора!
Изменение цвета курсора через реестр
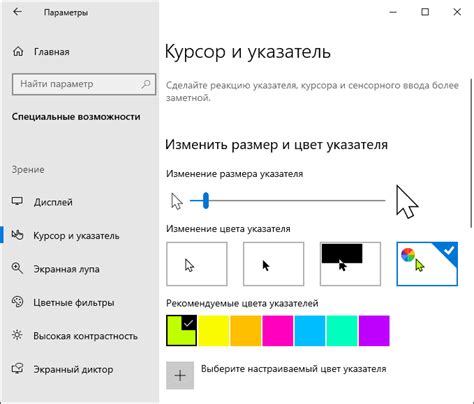
Если вы хотите изменить цвет курсора мыши на черный, вы можете воспользоваться реестром операционной системы Windows. Следуйте этим инструкциям для изменения цвета курсора на черный:
- Откройте меню "Пуск" и введите "regedit" в строку поиска. Нажмите клавишу Enter, чтобы открыть редактор реестра.
- В редакторе реестра найдите следующий путь:
HKEY_CURRENT_USER\Control Panel\Mouse. - В правой части окна найдите значение с именем "CursorColor". Если его нет, создайте новое значение типа REG_SZ с именем "CursorColor".
- Дважды щелкните на значении "CursorColor", чтобы изменить его.
- Введите значение "000000" (без кавычек), чтобы установить черный цвет курсора.
- Нажмите "ОК", чтобы сохранить изменения.
- Закройте редактор реестра и перезагрузите компьютер, чтобы изменения вступили в силу.
После перезагрузки ваш курсор мыши должен иметь черный цвет. Вы можете экспериментировать с разными значениями цвета, чтобы найти наиболее подходящий для себя. Обратите внимание, что изменение реестра может повлиять на работу системы, поэтому будьте осторожны и делайте это на свой страх и риск.
Изменение цвета курсора через программы
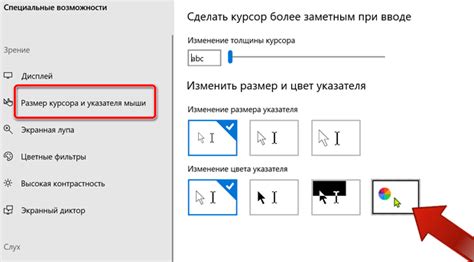
Существует несколько способов изменить цвет курсора мыши на черный с помощью различных программ. Все они позволяют настроить внешний вид и стиль курсора в соответствии с индивидуальными предпочтениями пользователя.
1. Использование программы Custom Cursor для Windows.
Самым простым способом является установка специальной программы Custom Cursor, предназначенной для настройки внешнего вида курсора мыши. С помощью этой программы можно выбрать черный курсор и установить его в качестве стандартного. Программа поддерживает различные стили и эффекты.
2. Изменение курсора с помощью расширения Custom Cursor для браузеров.
Если вы хотите изменить цвет курсора только в браузере, можно воспользоваться расширением Custom Cursor. Это дополнительное расширение для браузера, которое позволяет установить черный курсор. Однако следует помнить, что он будет применяться только в окне браузера и не влияет на внешний вид курсора в остальных программах.
3. Использование программы CursorFX для Windows.
CursorFX – это программа для изменения внешнего вида курсора мыши в операционной системе Windows. Она позволяет создавать и устанавливать собственные курсоры, в том числе и черные. Программа предоставляет широкие возможности для настройки различных эффектов и анимации курсора.
Важно помнить, что изменение внешнего вида курсора мыши может повлиять на его видимость и удобство использования. При выборе нового оформления курсора следует учитывать свои индивидуальные потребности и особенности компьютерного использования.
Рекомендации по выбору программы для изменения цвета курсора
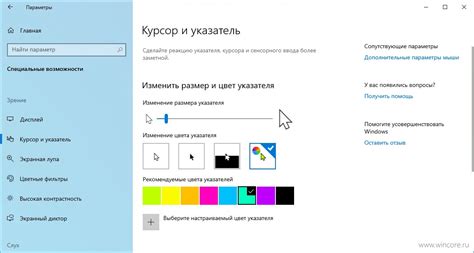
Изменение цвета курсора мыши может быть полезным для улучшения визуальной ориентации на экране и создания комфортной рабочей среды. Для того чтобы изменить цвет курсора на черный, можно воспользоваться специальными программами. В этом разделе представлены рекомендации по выбору такой программы.
1. Совместимость
Перед выбором программы обязательно ознакомьтесь с ее совместимостью с вашей операционной системой. Убедитесь, что она поддерживает работу на вашей версии Windows, Mac или Linux.
2. Функциональность
Проверьте, какие функции предлагает программа для изменения цвета курсора. Некоторые программы позволяют не только менять цвет курсора, но и настраивать его прозрачность, размер и форму. Оцените, насколько эти функции соответствуют вашим потребностям.
3. Интерфейс
Обратите внимание на удобство использования интерфейса программы. Она должна быть интуитивно понятной и предлагать простые и понятные инструменты для настройки цвета курсора. Идеальный вариант - программа с интуитивно понятным интерфейсом и возможностью управления цветом курсора через несколько простых кликов.
4. Отзывы и рейтинги
Перед установкой программы рекомендуется ознакомиться с отзывами пользователей и рейтингом программы. Обратите внимание на общий опыт пользователей: удовлетворены ли они функциональностью и производительностью программы, нет ли проблем совместимости и возникают ли какие-либо проблемы при использовании.
5. Цена
Если вы не хотите тратить деньги на программу для изменения цвета курсора, учитывайте бесплатные альтернативы. В то же время, платные программы могут предоставлять больше функций и иметь высокую степень надежности.
Используя данные рекомендации, вы можете выбрать программу для изменения цвета курсора, которая соответствует вашим требованиям и позволяет настроить его в соответствии с вашими предпочтениями.
Изменение цвета курсора мыши на черный может быть полезным для тех, кто хочет придать своему сайту или приложению более стильный и элегантный вид.
Для изменения цвета курсора мыши на черный необходимо использовать CSS-свойство cursor и задать значение "url(cursor_black.cur), default". Где cursor_black.cur - путь к файлу с черным курсором.
Помимо изменения цвета, также можно настроить другие свойства курсора, такие как его форма и анимация.
При изменении цвета курсора мыши на черный, следует учитывать его видимость на различных фонах и подложках. Возможно, придется проверить, как курсор будет выглядеть на светлом или темном фоне.
Также следует помнить, что изменение цвета курсора мыши может негативно повлиять на его видимость для людей с нарушениями зрения. Поэтому необходимо обеспечить достаточный контраст между цветом курсора и фоном.
Изменение цвета курсора мыши на черный - это простой способ придать свежий и стильный вид своим веб-страницам и веб-приложениям. Однако следует учитывать, что это может потребовать дополнительных проверок и настроек для обеспечения оптимальной видимости и доступности.