Курсор мыши - это одна из самых важных компонент пользовательского интерфейса операционной системы Windows. Он не только показывает текущую позицию мыши, но и помогает нам взаимодействовать с компьютером. Однако, иногда стандартный белый или черный цвет курсора может стать скучным или неудобным для некоторых пользователей.
Однако не все пользователи знают, что в Windows есть возможность изменить цвет курсора в несколько простых шагов. Это позволяет пользователям индивидуализировать свой опыт использования компьютера и сделать его более комфортным и удобным.
Шаг 1: Откройте панель управления Windows, нажав правой кнопкой мыши на кнопке "Пуск" и выбрав "Панель управления".
Шаг 2: В поисковой строке панели управления введите "курсоры" и выберите "Изменение указателей мыши" из списка результатов.
Шаг 3: В открывшемся окне "Свойства указателей мыши" перейдите на вкладку "Схема".
Шаг 4: В разделе "Схема" выберите желаемую схему цветов курсора из выпадающего списка. Здесь вы можете выбрать как стандартные схемы, так и загруженные схемы или создать свою собственную.
Шаг 5: Нажмите "Применить" и затем "ОК", чтобы сохранить изменения. Теперь ваш курсор мыши будет отображаться в выбранной вами цветовой схеме.
Изменение цвета курсора мыши на Windows
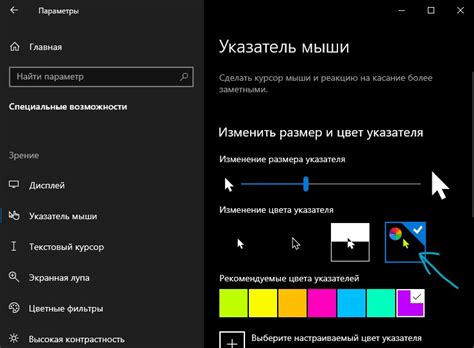
Настройка цвета курсора мыши может помочь вам сделать работу с компьютером более комфортной и удобной. Windows предлагает несколько вариантов цветовых схем для курсора мыши, которые вы можете настроить под свои предпочтения.
Для изменения цвета курсора мыши на Windows вам потребуется выполнить следующие шаги:
- Щелкните правой кнопкой мыши на рабочем столе и выберите "Персонализация" из контекстного меню.
- В открывшемся окне "Настройка цвета" выберите вкладку "Курсоры".
- Нажмите кнопку "Дополнительно".
- В появившемся окне "Курсоры" выберите пункт "Увеличенные схемы" и нажмите "ОК".
- Теперь вы можете выбрать одну из предложенных цветовых схем, а также настроить размер и скорость курсора с помощью соответствующих параметров.
- После выбора желаемых настроек нажмите кнопку "ОК", чтобы сохранить изменения.
Поздравляю, вы успешно изменили цвет курсора мыши на Windows! Теперь ваш курсор будет выделяться среди остальных и легче заметен на экране.
Как изменить цвет курсора мыши на Windows в несколько простых шагов
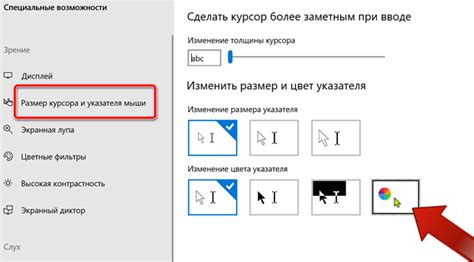
Цвет курсора мыши на компьютере с операционной системой Windows можно изменить, чтобы добавить индивидуальности и персонализации к рабочему столу. В этой инструкции показаны несколько простых шагов для изменения цвета курсора мыши.
- Щелкните правой кнопкой мыши на свободном месте на рабочем столе и выберите "Персонализация".
- Откроется окно "Персонализация". Нажмите на "Тема курсора".
- В открывшемся окне "Курсоры" выберите нужный вам курсор для изменения цвета.
- Нажмите на кнопку "Обзор" и выберите изображение с новым цветом курсора мыши.
- После выбора нового курсора, нажмите на кнопку "Применить" и затем "ОК".
Поздравляю! Вы успешно изменили цвет курсора мыши на Windows.
Обратите внимание, что некоторые темы могут не позволять изменять цвет курсора мыши. Если это происходит, попробуйте выбрать другую тему или создать собственную.
Изменение цвета курсора мыши позволяет добавить красочность и оригинальность к вашему компьютеру. Этот простой процесс позволяет каждому пользователю Windows настраивать свой рабочий стол в соответствии с его предпочтениями и стилем.
Выбор цвета курсора мыши в Windows
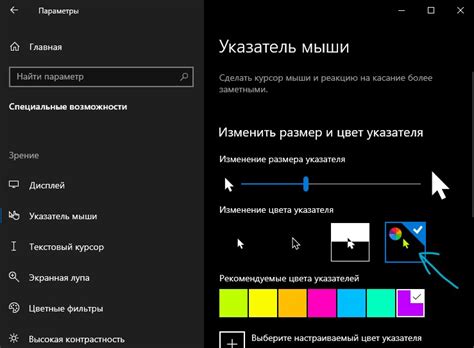
Цвет курсора мыши может быть изменен в операционной системе Windows в целях улучшения внешнего вида рабочего стола или для удобства использования. Настройка цвета курсора может быть полезна, например, для людей с нарушениями зрения или для тех, кто хочет добавить индивидуальности в свою работу с компьютером.
Если вы хотите изменить цвет курсора мыши в Windows, следуйте простым шагам ниже:
Шаг 1: Откройте панель управления
Нажмите на кнопку "Пуск" в левом нижнем углу экрана и выберите "Панель управления".
Шаг 2: Найдите и откройте раздел "Мышь"
В панели управления найдите и нажмите на ссылку "Мышь". Это откроет окно с настройками для мыши.
Шаг 3: Перейдите на вкладку "Оформление"
В окне с настройками для мыши перейдите на вкладку "Оформление". Здесь вы найдете различные настройки внешнего вида курсора.
Шаг 4: Измените цвет курсора
Чтобы изменить цвет курсора мыши в Windows, выберите нужный цвет из списка доступных вариантов или нажмите на кнопку "Дополнительно" для создания собственного цвета. После выбора цвета нажмите на кнопку "Применить" или "ОК", чтобы сохранить изменения.
Шаг 5: Перезагрузите компьютер
Чтобы изменения вступили в силу, перезагрузите компьютер или выйдите из учетной записи и снова войдите.
Теперь вы знаете, как выбрать цвет курсора мыши в операционной системе Windows. Попробуйте разные цвета, чтобы найти то, что наиболее удобно и приятно для вас.
Изменение стандартного цвета курсора мыши на Windows
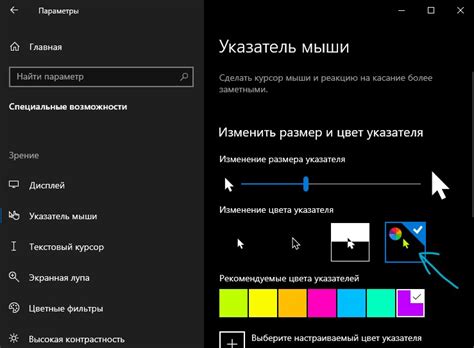
Шаг 1: Щелкните правой кнопкой мыши на рабочем столе и выберите пункт "Персонализация".
Шаг 2: В открывшемся окне перейдите на вкладку "Курсоры".
Шаг 3: В разделе "Схемы курсора" выберите желаемую схему или нажмите кнопку "Обзор" для выбора собственного файла курсора.
Примечание: Для изменения только цвета курсоров можно выбрать любую схему и изменить цвета в разделе "Индикация работы".
Шаг 4: Подтвердите изменения, нажав кнопку "ОК".
Теперь вы успешно изменили стандартный цвет курсора мыши на Windows!
Изменение размера и формы курсора мыши на Windows
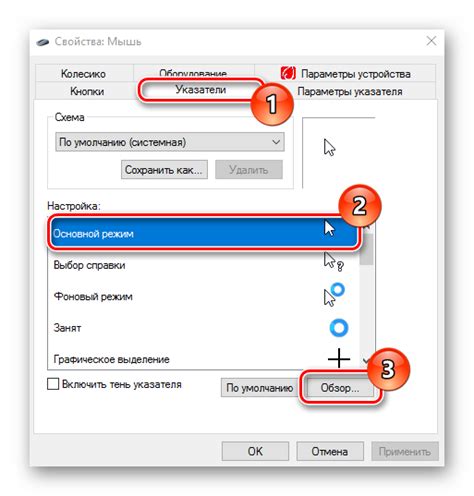
Windows предоставляет возможность настройки не только цвета, но и формы курсора мыши. Это позволяет сделать работу с компьютером более удобной и персонализированной.
Чтобы изменить размер и форму курсора мыши на Windows, выполните следующие шаги:
- Откройте меню "Пуск" и перейдите в раздел "Параметры".
- В открывшемся окне выберите раздел "Устройства".
- Перейдите во вкладку "Мышь" или "Тачпад", в зависимости от используемого устройства.
- В разделе "Параметры курсора" найдите опцию "Размер и форма курсора" и нажмите на неё.
- Выберите желаемый размер и форму курсора из предложенных вариантов. Вы можете выбрать стандартные или загрузить собственные изображения.
- Нажмите кнопку "Применить" или "ОК", чтобы сохранить изменения.
После выполнения этих шагов курсор мыши будет измениться в соответствии с выбранными настройками. Вы всегда сможете вернуться к стандартным настройкам, выбрав опцию "Стандартный курсор" или "По умолчанию".
Изменение размера и формы курсора мыши на Windows способно улучшить ваш опыт работы с компьютером и сделать его более удобным для вас.
Изменение цвета особых типов курсоров мыши на Windows
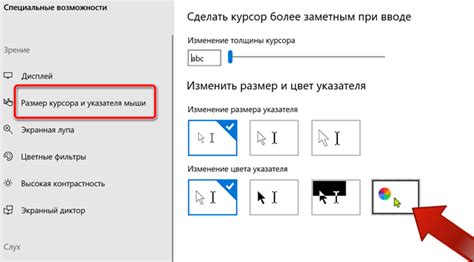
Помимо общего курсора, который представляет собой стрелку, Windows также предлагает возможность изменить цвет курсора для определенных действий и состояний. Это может быть полезно для тех, кто хочет сделать интерфейс своей операционной системы более индивидуальным и удобным.
Вот некоторые из типов курсоров, для которых можно изменить цвет:
- Подсвеченный элемент: Этот тип курсора используется, когда курсор мыши наведен на интерактивный элемент, такой как кнопка или ссылка.
- Курсор в режиме ожидания: Этот тип курсора показывается, когда приложение занято выполнением задачи и требует от пользователя ожидания.
- Курсор выделения текста: Этот тип курсора появляется, когда пользователь выделяет текст на экране с помощью курсора мыши.
Чтобы изменить цвет этих типов курсоров, выполните следующие действия:
- Нажмите правой кнопкой мыши на пустой области рабочего стола и выберите "Персонализация".
- В окне "Персонализация" выберите "Цвета".
- Прокрутите список и найдите "Дисплейные элементы" или "Основные элементы".
- Найдите пункт "Курсоры" и щелкните на нем.
- В открывшемся окне "Мышь" выберите нужный вам тип курсора.
- Щелкните на кнопке "Обзор" рядом с цветом курсора.
- Выберите желаемый цвет и нажмите "ОК".
- Повторите шаги 6-7 для каждого типа курсора, для которого хотите изменить цвет.
- Нажмите "Применить" и "ОК", чтобы сохранить изменения и закрыть окна.
Теперь вы знаете, как изменить цвет особых типов курсоров мыши на Windows и сделать свою операционную систему более персональной.
Применение изменений и проверка нового цвета курсора мыши на Windows
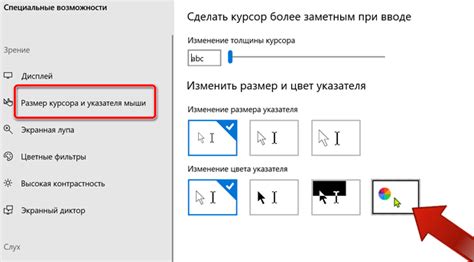
После того, как вы изменили цвет курсора мыши на Windows, вам следует применить изменения, чтобы новый цвет стал видимым. Для этого необходимо выполнить следующие шаги:
- Сохраните все открытые программы и файлы, так как настройка может потребовать перезагрузки компьютера.
- Нажмите правой кнопкой мыши на свободной области на рабочем столе и выберите пункт "Персонализация".
- В открывшемся окне "Настройка персонализации" выберите вкладку "Курсоры".
- В разделе "Схемы курсора" найдите свою схему курсора и убедитесь, что в колонке "Цвета" отображается выбранный вами новый цвет.
- Нажмите кнопку "Применить" для применения изменений.
- Закройте окно "Настройка персонализации".
Теперь изменения цвета курсора мыши должны быть применены. Для проверки нового цвета достаточно переместить курсор мыши и убедиться, что цвет изменился согласно вашим настройкам.