Microsoft PowerPoint является популярным программным обеспечением для создания презентаций. Часто при создании слайдов нам требуется использовать маркеры, чтобы акцентировать внимание аудитории на определенных элементах. Иногда стандартный цвет маркера может не соответствовать требованиям презентации или сделать ее менее заметной. В таких случаях очень полезно знать, как изменить цвет маркера в PowerPoint.
Изменение цвета маркера в PowerPoint - простая задача, которую можно выполнить всего несколькими щелчками мыши. Этот процесс не требует особых навыков программирования или профессиональных дизайнерских знаний. Вам потребуется всего лишь немного времени и следование этой подробной инструкции.
Следуя этим шагам, вы сможете легко изменить цвет маркера в PowerPoint:
- Выберите слайд, на котором находится объект с маркером, который вы хотите изменить.
- Щелкните по объекту с маркером, чтобы его выделить.
- На верхней панели инструментов PowerPoint найдите вкладку "Главная".
- На вкладке "Главная" найдите группу инструментов "Порядок" и кликните на стрелку вниз справа от этой группы.
- Появится меню с различными опциями, связанными с порядком объектов. Найдите в этом меню опцию "Цвет маркера" и кликните на нее.
- Выберите желаемый цвет для маркера из предложенного набора цветов.
Поздравляю! Теперь вы знаете, как изменить цвет маркера в PowerPoint. Используя эту инструкцию, вы сможете легко настроить презентацию и сделать ее более привлекательной и профессиональной.
Не стесняйтесь экспериментировать с цветами и находить наиболее подходящий вариант для своей презентации. Удачи в создании слайд-шоу!
Откроем презентацию
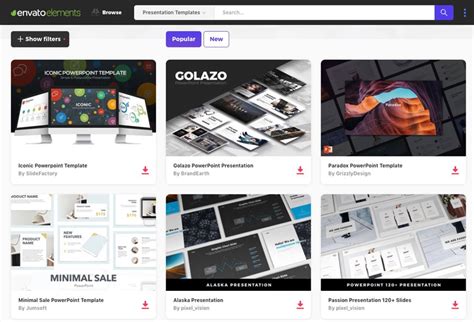
Перед тем, как начать изменять цвет маркера в PowerPoint, необходимо открыть презентацию, в которой хотите внести изменения. Для этого выполните следующие действия:
- Запустите программу PowerPoint на вашем компьютере.
- В главном меню выберите "Файл".
- В выпадающем меню выберите "Открыть".
- В появившемся окне выберите желаемую презентацию и нажмите на кнопку "Открыть".
Когда презентация будет открыта, вы сможете приступить к изменению цвета маркера в PowerPoint и созданию яркой и оригинальной презентации. Теперь давайте продолжим с следующим шагом.
Выбираем нужный слайд

Для того чтобы изменить цвет маркера в PowerPoint, необходимо сначала выбрать слайд, на котором находится нужный нам маркер. Для этого выполните следующие действия:
- Откройте презентацию в PowerPoint.
- Перейдите на нужный слайд с помощью панели навигации или прокрутки слайдов.
- Убедитесь, что на слайде присутствует маркер, который вы хотите изменить.
После того как нужный слайд выбран, вы можете приступить к изменению цвета маркера. Подробная инструкция о том, как это сделать, приведена в следующих разделах.
Выделяем маркер
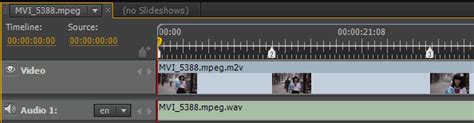
Выделение маркера в PowerPoint может быть полезно для привлечения внимания аудитории и выделения ключевых моментов презентации. PowerPoint позволяет изменять цвет маркера, чтобы подчеркнуть его значимость.
Чтобы изменить цвет маркера в PowerPoint, выполните следующие шаги:
1. Выделите маркер, который нужно изменить цветом.
2. Нажмите правую кнопку мыши на выделенном маркере.
3. В контекстном меню, выберите "Формат точки данных".
4. В открывшемся диалоговом окне "Формат точки данных", перейдите на вкладку "Заполнение".
5. В разделе "Цвет заполнения", выберите желаемый цвет, щелкнув на нем.
6. Нажмите "ОК", чтобы применить выбранный цвет к маркеру.
Теперь маркер будет выделен выбранным цветом, что поможет улучшить визуальное впечатление презентации и привлечь внимание аудитории к ключевым моментам. Изменение цвета маркера в PowerPoint - простой способ сделать вашу презентацию более привлекательной и эффективной.
Открываем вкладку "Форматирование маркера"

Чтобы изменить цвет маркера в PowerPoint, вам потребуется открыть вкладку "Форматирование маркера". Эта вкладка предоставляет вам доступ к различным опциям форматирования маркера, включая изменение его цвета.
Чтобы открыть вкладку "Форматирование маркера", выполните следующие действия:
- Выделите текст, к которому применен маркер.
- На верхней панели инструментов выберите вкладку "Главная".
- На вкладке "Главная" найдите группу инструментов "Маркеры" и щелкните на кнопке "Маркеры".
После выполнения этих шагов должна открыться вкладка "Форматирование маркера", где вы сможете настроить различные аспекты маркера, включая его цвет.
Изменяем цвет маркера

PowerPoint предлагает разные способы изменить цвет маркера в презентации. Это позволяет адаптировать дизайн слайдов к вашим предпочтениям и создавать более эффектные презентации. Рассмотрим несколько методов:
Изменение цвета маркера вручную: выберите нужный маркер и используйте инструменты форматирования, чтобы изменить его цвет. Нажмите правой кнопкой мыши на маркере, выберите опцию "Формат маркера" и перейдите на вкладку "Заливка". Там вы найдете различные варианты цветов, которые можно применить к маркеру.
Использование готовых цветовых схем: PowerPoint предлагает большое количество готовых цветовых схем, которые можно применить к маркерам. Для этого воспользуйтесь вкладкой "Дизайн" и выберите нужную цветовую схему из списка.
Создание собственной цветовой схемы: если ни одна из готовых цветовых схем не подходит, вы можете создать свою уникальную схему. Для этого воспользуйтесь инструментом "Форматирование форм" и настройте цвет маркера по вашему вкусу.
Не бойтесь экспериментировать с цветами в PowerPoint и находите свою уникальную комбинацию, которая подчеркнет ваши идеи и максимально привлечет внимание зрителей!
Сохраняем изменения
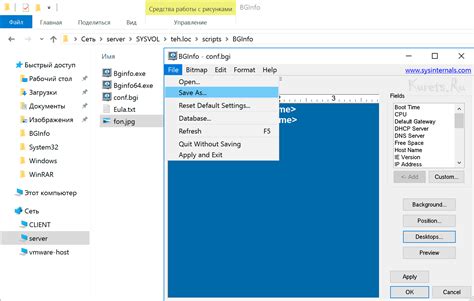
После того как вы изменили цвет маркера в PowerPoint, важно сохранить внесенные изменения. Это позволит сохранить вашу работу и использовать ее в будущем.
Чтобы сохранить презентацию, вы можете воспользоваться несколькими способами:
1. Сохранение на компьютере:
Вы можете сохранить презентацию непосредственно на своем компьютере. Для этого выполните следующие шаги:
- Нажмите на кнопку "Файл" в верхнем левом углу программы.
- Выберите опцию "Сохранить как".
- Выберите папку, в которой хотите сохранить презентацию, и введите ей имя.
- Нажмите кнопку "Сохранить".
2. Сохранение в облаке:
Если у вас есть аккаунт в облачном сервисе, таком как OneDrive или Google Диск, вы можете сохранить презентацию в облаке. Для этого выполните следующие шаги:
- Нажмите на кнопку "Файл" в верхнем левом углу программы.
- Выберите опцию "Сохранить как".
- Выберите опцию "Одно изображение" или "Изображение", в зависимости от предпочтений.
- Выберите папку в своем облачном хранилище, где вы хотите сохранить презентацию, и введите ей имя.
- Нажмите кнопку "Сохранить".
Теперь вы знаете, как сохранить изменения после изменения цвета маркера в PowerPoint. Всегда помните о значении сохранения вашей работы для последующего использования!