Панель задач - это один из самых видимых элементов операционной системы Windows. Расположенная внизу экрана, она содержит значки открытых программ, ярлыки приложений и системные индикаторы. Однако, по умолчанию панель задач имеет стандартный цвет, который может быть не всегда приятен глазу. Если вы хотите свою персонализированную панель задач, вы находитесь в нужном месте!
Изменение цвета панели задач может быть очень простым и эффективным способом преобразить внешний вид вашей операционной системы. В этой статье мы расскажем вам, как легко и быстро изменить цвет панели задач на Windows 10, 8 или 7.
Для начала, перейдите к настройкам персонализации Windows, нажав правой кнопкой мыши на рабочий стол и выбрав "Настройки". Далее, выберите "Персонализация" в открывшемся окне управления. Здесь вы найдете различные настройки персонализации, включая возможность изменить цвет панели задач.
Настройка панели задач в Windows
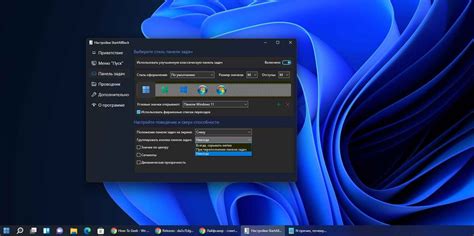
Для настройки цвета панели задач в Windows следуйте этим простым шагам:
- Щелкните правой кнопкой мыши на свободном месте панели задач.
- Выберите пункт "Настройки панели задач".
- Откроется окно "Настройки панели задач и меню Пуск".
- В разделе "Панель задач" найдите опцию "Цвет".
- Щелкните на кнопке "Выбрать цвет".
- Откроется палитра цветов.
- Выберите желаемый цвет и подтвердите изменения.
После выполнения этих шагов цвет панели задач изменится согласно вашему выбору. Вы также можете настроить другие параметры панели задач, как, например, положение на экране, размер и отображение уведомлений.
Изменение цвета панели задач в Windows - простой и эффективный способ персонализировать операционную систему и создать комфортную рабочую обстановку.
Изменение цвета панели задач

Вот как изменить цвет панели задач в Windows:
| Шаг 1 | Нажмите правой кнопкой мыши на рабочий стол и выберите "Панель задач". |
| Шаг 2 | В открывшемся меню выберите "Параметры". |
| Шаг 3 | В разделе "Цвет панели задач" выберите новый цвет из предложенных вариантов или настройте собственный цвет, щелкнув по соответствующей опции. |
| Шаг 4 | После выбора цвета панель задач автоматически обновится и отобразит новый цвет. |
Теперь вы можете наслаждаться новым цветом панели задач в операционной системе Windows. Помните, что если вам надоест текущий цвет, вы всегда можете изменить его, следуя той же самой инструкции.
Изменение цвета задач и активных кнопок
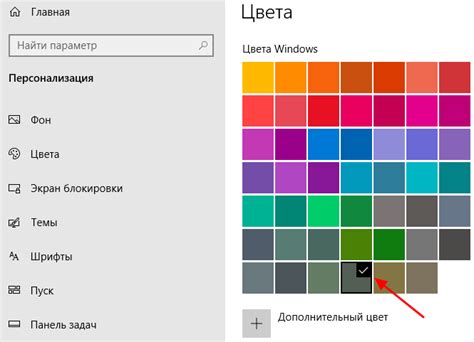
Для начала откройте панель управления, нажав на кнопку "Пуск" и выбрав соответствующий пункт меню. Затем найдите раздел "Цвета и фон".
В этом разделе вы увидите список различных компонентов интерфейса, которые можно настроить. Чтобы изменить цвет задач и активных кнопок, найдите пункты "Цвет панели задач" и "Цвет активных элементов".
| Пункт настройки | Описание |
|---|---|
| Цвет панели задач | Этот параметр позволяет изменить цвет панели задач, которая расположена внизу экрана. Выберите нужный цвет из предложенного списка или создайте свой собственный цвет, используя палитру. |
| Цвет активных элементов | Этот параметр отвечает за цвет активных кнопок, значков и заголовков окон. Выберите желаемый цвет из списка или создайте свой, используя палитру. |
После того как вы выбрали нужные цвета, нажмите кнопку "Применить", чтобы сохранить изменения. Вы можете также посмотреть результаты сразу в окне настроек.
Теперь у вас есть возможность настроить цвет задач и активных кнопок на ваш вкус. Это позволит вам придать операционной системе Windows индивидуальность и визуальную привлекательность.
Включение прозрачности панели задач
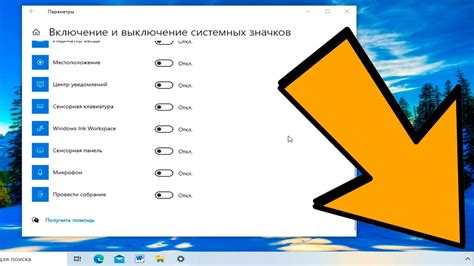
Чтобы включить прозрачность панели задач, следуйте этим шагам:
- Нажмите правой кнопкой мыши на пустом месте на панели задач и выберите "Настройки панели задач".
- В открывшемся окне "Настройки" выберите раздел "Персонализация".
- На левой панели выберите "Цвета".
- Прокрутите вниз и найдите поле под названием "Прозрачность панели задач".
- Переключите ползунок вправо, чтобы включить прозрачность.
- Панель задач изменит цвет на немного прозрачный и вы сразу увидите результат.
Примечание: Если вы не видите ползунок прозрачности, проверьте, что включена функция прозрачности в цветовых настройках Windows.
Теперь вы можете наслаждаться новым, стильным внешним видом вашей панели задач с эффектом прозрачности.
Применение изменений

После того, как вы внесли необходимые изменения в настройки цвета панели задач, вам потребуется применить эти изменения, чтобы они вступили в силу.
Для этого существует несколько способов:
Перезагрузка компьютера: Самый простой способ применить изменения - это перезагрузить компьютер. После перезагрузки новые настройки цвета панели задач должны быть активными.
Выход из системы: Если вы не хотите перезагружать компьютер целиком, вы можете выйти из системы и войти снова. Для этого нажмите на кнопку "Пуск", выберите "Выход" и затем "Выйти из системы". После выхода из системы войдите в нее снова и новые настройки цвета панели задач будут применены.
Перезагрузка оболочки Windows: Если вы не хотите выходить из системы, можно перезагрузить только оболочку Windows. Для этого нажмите клавиши Ctrl+Shift+Esc, чтобы открыть Диспетчер задач. В Диспетчере задач найдите процесс "Windows Explorer", щелкните на нем правой кнопкой мыши и выберите "Перезагрузить". Оболочка Windows будет перезапущена и новые настройки цвета панели задач вступят в силу.
Выберите наиболее удобный способ применения изменений и наслаждайтесь новым цветом панели задач в Windows!