Шаг 1: Откройте утилиту SteelSeries Engine
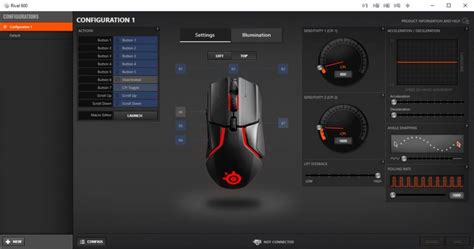
Первым шагом для изменения цвета подсветки клавиатуры на ноутбуке MSI является открытие утилиты SteelSeries Engine. Вы можете найти ее на рабочем столе или в меню Пуск.
Шаг 2: Выберите свой ноутбук MSI

Когда утилита SteelSeries Engine открыта, выберите свой ноутбук MSI из списка подключенных устройств. Обычно названия моделей ноутбуков отображаются в этом списке.
Шаг 3: Измените цвет подсветки клавиатуры

После выбора своего ноутбука MSI вы увидите различные вкладки и настройки внутри утилиты SteelSeries Engine. Чтобы изменить цвет подсветки клавиатуры, найдите вкладку или раздел, который отвечает за подсветку клавиатуры.
В этом разделе вы сможете выбрать из различных цветов и эффектов подсветки клавиатуры. Некоторые модели ноутбуков MSI также поддерживают специальные настройки для каждой отдельной клавиши, что позволит вам создать уникальный дизайн подсветки.
Шаг 4: Примените настройки
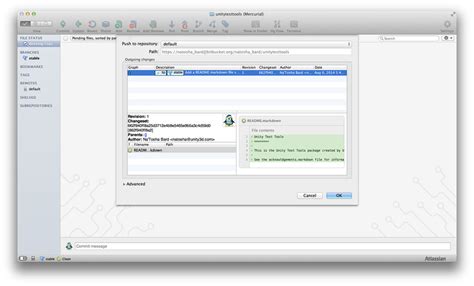
Когда вы выбрали желаемый цвет и эффект подсветки клавиатуры, не забудьте нажать на кнопку "Применить" или "Сохранить", чтобы сохранить изменения. Ваша клавиатура MSI сейчас должна отобразить новый цвет или эффект подсветки, который вы выбрали.
Примечание: Некоторые ноутбуки MSI могут иметь дополнительные настройки подсветки клавиатуры в BIOS ноутбука. Если вы не можете найти нужные вам настройки в утилите SteelSeries Engine, пожалуйста, проверьте наличие других настроек в BIOS.
Теперь вы знаете, как изменить цвет подсветки клавиатуры на ноутбуке MSI. Вы можете экспериментировать с различными цветами и эффектами, чтобы создать уникальный облик своей клавиатуры.
Шаги для изменения цвета подсветки клавиатуры на ноутбуке MSI
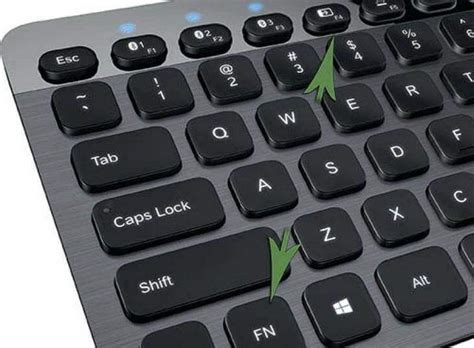
Если вы владелец ноутбука MSI и хотите изменить цвет подсветки клавиатуры, следуйте этим простым шагам:
- Откройте программное обеспечение SteelSeries Engine, которое устанавливается с драйверами MSI.
- В окне программы выберите раздел «Keyboard» («Клавиатура»).
- Нажмите на кнопку «Color» («Цвет»), чтобы открыть палитру цветов.
- Выберите желаемый цвет, перемещая ползунки в палитре или вводя значения RGB в соответствующие поля.
- После выбора цвета нажмите кнопку «Apply» («Применить»), чтобы сохранить изменения.
- Теперь вы можете наслаждаться новым цветом подсветки клавиатуры на вашем ноутбуке MSI!
Помните, что функции изменения цвета подсветки могут зависеть от модели ноутбука MSI и версии установленного программного обеспечения. Воспользуйтесь руководством пользователя или поиском в Интернете для получения дополнительной информации, если вам не удалось найти нужные настройки.