Microsoft PowerPoint - это мощный инструмент для создания презентаций, который предоставляет множество возможностей для редактирования и создания уникальных элементов. Одним из важных аспектов презентации является использование графики и изображений, которые помогают визуально представить информацию. В этой статье мы рассмотрим, как изменить цвет рисунка в PowerPoint, чтобы сделать вашу презентацию более яркой и запоминающейся.
Перед началом редактирования рисунка в PowerPoint, важно понять, что программа предлагает несколько способов изменения цвета изображения. Одним из наиболее распространенных способов является использование функции Цвета картинки. Она позволяет изменить все цвета рисунка, сохраняя основные детали и контуры. Еще одним вариантом является использование функции Настроить яркость/контрастность, которая позволяет подобрать нужные настройки, чтобы создать желаемый эффект.
Чтобы изменить цвет рисунка с помощью функции Цвета картинки, необходимо выполнить несколько простых шагов. Выделите рисунок в PowerPoint, щелкнув по нему, затем выберите вкладку Форматирование на панели инструментов. В разделе Корректировка цвета выберите опцию Цвета картинки и откроется диалоговое окно, где можно будет изменить цвета изображения с помощью предоставленных инструментов.
Выбор рисунка для изменения цвета
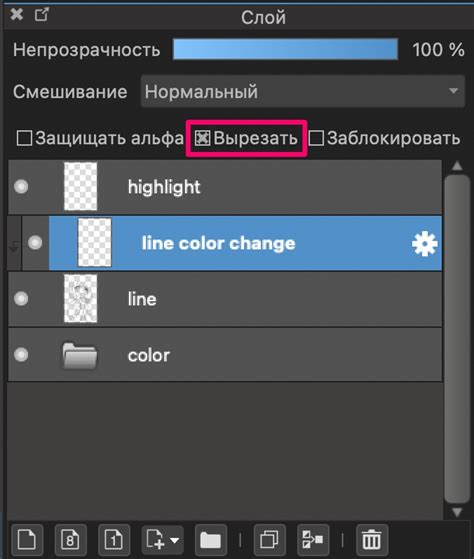
Перед тем, как начать изменять цвет рисунка, важно выбрать подходящий изображение. Важным критерием для выбора изображения является его контрастность и яркость. Чем контрастнее и ярче изображение, тем эффектнее будет результат изменения цвета.
Также, стоит учитывать, что не все рисунки подходят для изменения цвета. Если рисунок содержит сложные текстуры или тонкие линии, изменение его цвета может привести к потере деталей и искажению изображения.
Оптимальными для изменения цвета рисунками являются простые и однородные изображения, например, контуры или векторные иллюстрации. Такие рисунки позволяют более точное изменение цвета без потери качества.
При выборе рисунка для изменения цвета следует также учитывать общую тематику презентации и настроение, которое вы хотите передать с помощью изображения. Выберите изображение, которое будет соответствовать теме и подчеркивать ее ключевые моменты.
Подобрав подходящий рисунок, вы готовы перейти к следующему этапу - изменению цвета рисунка в PowerPoint.
Инструменты для редактирования цвета рисунка

PowerPoint предлагает различные инструменты, которые позволяют изменять цвет рисунков, чтобы сделать их более красочными и привлекательными. Вот некоторые из них:
Форматирование заполнения:
Этот инструмент позволяет изменять цвет заполнения выбранного рисунка. Вы можете выбрать один из предопределенных цветов или настроить свой собственный цвет, используя палитру цветов. Кроме того, вы можете добавить текстуру или градиент к заполнению.
Изменение границы:
С помощью этого инструмента вы можете изменить цвет границы рисунка или добавить ему эффекты, такие как тень или отражение. Вы также можете настроить ширину границы.
Изменение цвета рисунка:
При использовании этого инструмента вы можете изменить цвет всего рисунка или его отдельных элементов. Вы можете выбрать предопределенные цвета или настроить свой цвет с помощью палитры цветов.
Изменение прозрачности:
Этот инструмент позволяет настроить прозрачность рисунка. Вы можете сделать его полностью непрозрачным или полупрозрачным, чтобы добавить интересные эффекты или заставить фон просвечивать сквозь рисунок.
Использование этих инструментов позволяет вам более гибко управлять цветом рисунков в PowerPoint и создавать уникальные и привлекательные презентации.
Как изменить цвет рисунка в PowerPoint с помощью встроенных фильтров
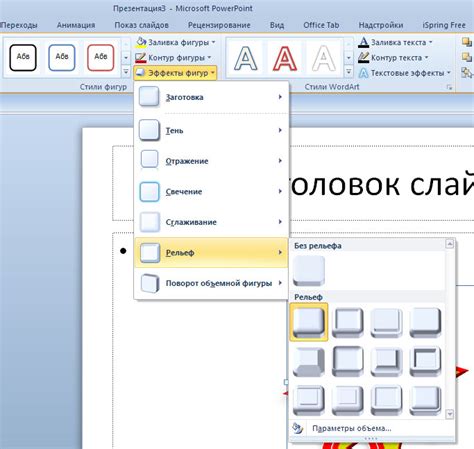
В PowerPoint есть удобная функция, которая позволяет легко изменить цвет рисунка с помощью встроенных фильтров. Это позволяет добавить интересные эффекты и сделать рисунки более выразительными. В этом руководстве мы рассмотрим, как использовать эту функцию.
Шаг 1: Выберите рисунок, цвет которого вы хотите изменить. Чтобы выбрать рисунок, щелкните на нем один раз.
Шаг 2: Перейдите во вкладку "Форматирование", которая появляется в верхней части экрана при выборе рисунка. В этой вкладке вы найдете различные инструменты для форматирования рисунка.
Шаг 3: На вкладке "Форматирование" найдите раздел "Коррекция изображения". В этом разделе вы увидите набор кнопок и ползунков, которые можно использовать для изменения цвета и настроек изображения.
Шаг 4: Щелкните на кнопке "Фильтры", чтобы открыть панель фильтров. В этой панели вы найдете множество предустановленных фильтров, которые можно применить к рисунку.
Шаг 5: Выберите фильтр, который вам нравится, и примените его к рисунку. Щелкните на фильтре, чтобы увидеть его эффект в режиме реального времени. Когда вы найдете подходящий фильтр, щелкните на кнопке "Применить", чтобы закрепить изменения.
Шаг 6: Если вы хотите настроить цвет или насыщенность рисунка вручную, вы можете использовать ползунки в разделе "Коррекция изображения". Это позволяет вам создавать уникальные эффекты, которые соответствуют вашим потребностям.
Шаг 7: После того, как вы настроили цвет рисунка с помощью фильтров или ручной коррекции, вы можете сохранить изменения и продолжить работу с презентацией.
Теперь вы знаете, как изменить цвет рисунка в PowerPoint с помощью встроенных фильтров. Используйте эту функцию, чтобы добавить стиль и эффекты к своим рисункам и сделать вашу презентацию более привлекательной.
Ручное изменение цвета рисунка в PowerPoint
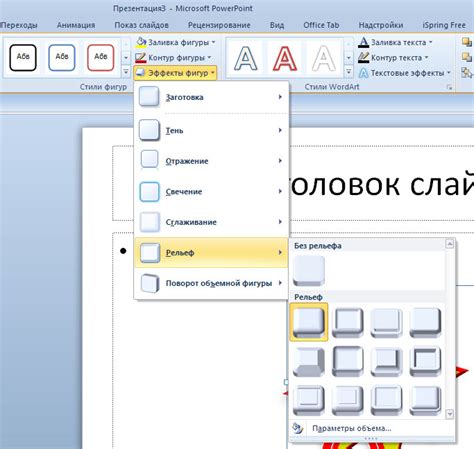
Microsoft PowerPoint предоставляет удобные инструменты для редактирования изображений, включая возможность изменять цвет рисунка. Это позволяет адаптировать рисунок к общему стилю презентации или создать эффектные визуальные эффекты.
Чтобы изменить цвет рисунка в PowerPoint, выполните следующие шаги:
- Выберите рисунок, который вы хотите изменить.
- На верхней панели инструментов выберите вкладку "Формат".
- В группе "Корректировка цвета" выберите команду "Изменить цвет".
- Появится меню с предустановленными цветовыми схемами. Вы можете выбрать любой из них или создать свою собственную палитру цветов.
- Прокрутите вниз, чтобы увидеть дополнительные опции для настройки цвета рисунка. Вы можете регулировать яркость, контрастность, насыщенность и другие параметры.
- Если вам нужно использовать точный цвет, выберите пункт "Дополнительные цвета" в меню и введите значения RGB или HEX кода цвета.
- Примените изменения, нажав на кнопку "ОК".
После выполнения этих шагов вы увидите, что рисунок изменил свой цвет в соответствии с выбранными настройками. Это отличный способ добавить эффектности к вашей презентации и привлечь внимание аудитории.
Запомните, что PowerPoint предлагает множество возможностей для редактирования и настройки рисунков. Используйте их для создания уникальных и профессионально выглядящих презентаций.
Как сохранить измененный цвет рисунка в PowerPoint
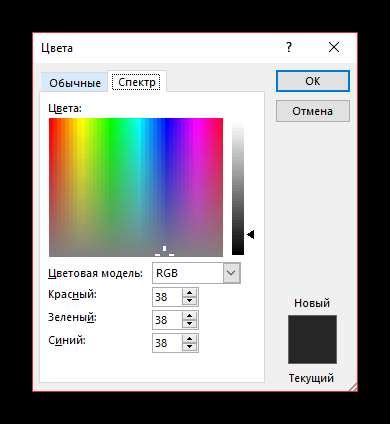
PowerPoint предоставляет возможность изменить цвет рисунка, чтобы создать интересные и эффектные презентации. Однако, после изменения цвета рисунка, необходимо сохранить его, чтобы изменения отобразились на всей презентации.
Вот как сохранить измененный цвет рисунка в PowerPoint:
- Откройте презентацию в PowerPoint и перейдите к слайду, на котором находится рисунок, цвет которого вы хотите изменить.
- Выделите рисунок, щелкнув на нем.
- На верхней панели инструментов выберите вкладку "Формат".
- В разделе "Коррекция цвета" выберите желаемое изменение цвета из предоставленных опций.
- Осуществите дополнительные настройки на вкладке "Формат" для уточнения выбранного цвета.
- После завершения изменений сохраните презентацию, нажав на кнопку "Сохранить" или используя комбинацию клавиш Ctrl+S.
Теперь вы успешно сохраните измененный цвет рисунка в PowerPoint. Ваши изменения будут видны при показе презентации или при ее печати.
Убедитесь, что вы сохраняете презентацию в правильном формате, чтобы изменения цвета остались примененными и после закрытия и повторного открытия презентации.
Применение изменений по умолчанию ко всем рисункам в презентации

Чтобы применить изменения цвета по умолчанию ко всем рисункам в презентации, следуйте этим шагам:
| Шаг | Действие |
| 1 | Откройте презентацию в PowerPoint. |
| 2 | Выберите любой рисунок в презентации. |
| 3 | На панели инструментов выберите "Форматирование изображения". |
| 4 | В разделе "Цвета" выберите опцию "Изменить цвет" и выберите нужные вам цвета. |
| 5 | Нажмите на кнопку "Применить ко всем" рядом с опцией "Изменить цвет". |
| 6 | Подтвердите свое решение, нажав на кнопку "Применить ко всем в документе". |
Теперь все рисунки в вашей презентации будут иметь измененный цвет по умолчанию.