Excel является одним из самых популярных программных приложений, используемых для работы с таблицами и данных. Одной из полезных функций Excel является возможность создания ярлычков для листов. Ярлычки помогают организовать рабочую книгу и быстро переключаться между листами. Однако, по умолчанию все ярлычки имеют одинаковый стандартный цвет, что может вызывать трудности в различении их.
В этой подробной инструкции будет описано, как легко изменить цвет ярлычка листа в Excel на красный. Не важно, нужно ли вам изменить цвет одного ярлычка или всех ярлычков в рабочей книге, следуя этим шагам вы сможете это сделать без особых усилий.
Шаг 1: Откройте Excel и выберите лист, ярлычок которого вы хотите изменить цвет. Щелкните правой кнопкой мыши на ярлычке и выберите пункт "Переименовать лист". Это даст вам возможность дать листу уникальное имя, которое будет отображаться на ярлычке.
Шаг 2: Когда вы дали листу уникальное имя, щелкните правой кнопкой мыши на ярлычке и выберите пункт "Цвет ярлычка". В появившемся окне выберите красный цвет, который хотите применить к ярлычку. Нажмите "ОК", чтобы сохранить изменения.
Повторите эти шаги для каждого ярлычка, который вы хотите изменить цвет. Теперь вы сможете легко отличать листы в Excel по цветам ярлычков, что значительно упростит работу с данными и повысит эффективность.
Как менять цвет ярлычка листа в Excel на красный
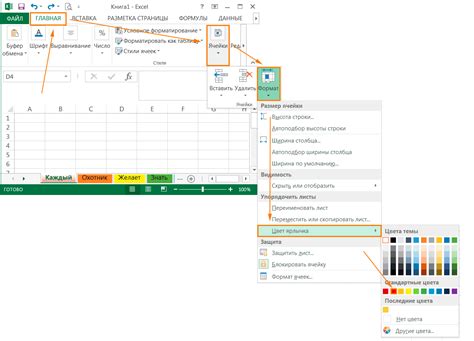
Если вы работаете в Microsoft Excel и хотите выделить определенный лист красным цветом, это можно сделать с помощью следующих шагов:
Шаг 1: Откройте файл Excel, в котором находится нужный лист.
Шаг 2: Щелкните правой кнопкой мыши на ярлыке листа, который вы хотите изменить.
Шаг 3: В открывшемся контекстном меню выберите пункт "Переименовать".
Шаг 4: Введите новое имя листа или оставьте его без изменений.
Шаг 5: Нажмите клавишу "Enter", чтобы сохранить изменения.
Шаг 6: Щелкните правой кнопкой мыши на ярлыке листа еще раз и выберите пункт "Формат листа".
Шаг 7: Во вкладке "Заполнение" выберите красный цвет или любой другой цвет, который вам нравится.
Шаг 8: Нажмите кнопку "ОК", чтобы применить изменения.
Шаг 9: Ваш ярлык листа теперь будет иметь красный цвет!
Теперь вы знаете, как легко поменять цвет ярлычка листа в Excel на красный и сделать его более заметным. Вы можете использовать эту функцию для организации и сортировки листов в своей таблице данных.
Подробная инструкция по изменению цвета ярлычка листа в Excel
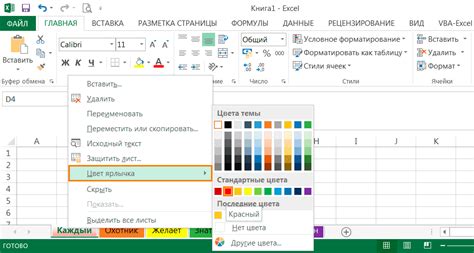
Для изменения цвета ярлычка листа в Excel, выполните следующие шаги:
- Откройте книгу Excel, в которой нужно изменить цвет ярлычка.
- Перейдите на лист, ярлычок которого нужно изменить. Для этого щелкните на названии листа в нижней части окна Excel.
- Щелкните правой кнопкой мыши на ярлычке листа. В появившемся контекстном меню выберите пункт "Изменить цвет ярлычка".
- Появится диалоговое окно "Форматирование ярлычка".
- В разделе "Цвет" выберите нужный цвет из предложенных вариантов. Если нужного цвета нет, выберите "Дополнительные цвета..." для настройки собственного цвета.
- Щелкните на кнопке "ОК", чтобы применить изменения и закрыть диалоговое окно "Форматирование ярлычка".
После выполнения этих шагов цвет ярлычка листа будет изменен на выбранный вами цвет. Это изменение поможет вам быстро ориентироваться между листами и облегчит работу с данными в Excel.