Подсветка клавиатуры на ноутбуках – это не только функциональная возможность, которая позволяет удобно работать в темноте, но и эстетический элемент, позволяющий украсить ваш ноутбук. Если вы хотите настроить и изменить цвета подсветки клавиатуры на своем устройстве, то вам потребуется провести несколько простых шагов.
Шаг 1: Проверьте наличие подсветки
Во-первых, прежде чем настраивать цвета подсветки клавиатуры, убедитесь, что ваш ноутбук оснащен данной функцией. Подсветка клавиатуры нередко встречается в игровых ноутбуках и некоторых моделях более премиум-класса.
Узнать, есть ли подсветка клавиатуры на вашем ноутбуке, можно воспользовавшись руководством пользователя или посетив официальный сайт производителя.
Шаг 2: Установите программное обеспечение
Для настройки и изменения цвета подсветки клавиатуры на ноутбуке вам потребуется специальное программное обеспечение, предоставляемое производителем устройства. Обычно это приложение можно скачать с официального сайта или установить с диска, поставляемого вместе с ноутбуком.
Установив программное обеспечение, вы получите доступ к различным инструментам и настройкам, включая цветовую схему подсветки клавиатуры.
Шаг 3: Настройте цветовую схему
После установки программного обеспечения откройте его и найдите раздел, отвечающий за настройку подсветки клавиатуры. Возможные настройки могут включать выбор цветов, регулировку яркости, изменение режимов подсветки и прочее.
Выберите желаемые цвета, установите нужную яркость и примените настройки. Как правило, изменения применяются немедленно, что позволяет вам видеть результаты своих действий в режиме реального времени.
Благодаря богатым возможностям настройки подсветки клавиатуры, вы сможете создать уникальный и оригинальный вид своего ноутбука, соответствующий вашим предпочтениям и настроению.
Как изменить цвета подсветки клавиатуры на ноутбуке

Если вы хотите изменить цвета подсветки клавиатуры на своем ноутбуке, вам придется воспользоваться соответствующими настройками, которые обычно доступны в программном обеспечении управления клавиатурой или драйвере вашего ноутбука.
В большинстве случаев, чтобы изменить цвет подсветки клавиатуры на ноутбуке, вам понадобится выполнить следующие шаги:
1. Откройте программу управления клавиатурой или найдите иконку соответствующего драйвера в системном трее.
2. Возможно, вам придется зарегистрироваться или войти в учетную запись, чтобы получить доступ к настройкам подсветки клавиатуры.
3. Перейдите в раздел "Подсветка клавиатуры" или аналогичный раздел в программе или драйвере.
4. В этом разделе вы можете выбрать цвет подсветки клавиш, применить градиентный эффект или выбрать анимацию подсветки.
5. После выбора желаемого цвета подсветки, сохраните настройки и закройте программу или драйвер.
6. Проверьте, изменился ли цвет подсветки клавиатуры на вашем ноутбуке. Если нет, возможно, вам нужно будет перезагрузить ноутбук или ожидать, пока изменения вступят в силу.
Обратите внимание, что доступные функции изменения цветов подсветки клавиатуры могут отличаться в зависимости от производителя ноутбука или программного обеспечения. Если у вас возникли проблемы или вы не можете найти соответствующие настройки, рекомендуется обратиться к руководству пользователя ноутбука или свяжитесь с технической поддержкой производителя.
| Примечание: | Не все ноутбуки имеют возможность изменять цвета подсветки клавиатуры. Проверьте спецификации вашего ноутбука или обратитесь к руководству пользователя для уточнения информации. |
Настройка подсветки клавиатуры

Вы можете изменить цвет подсветки клавиш в зависимости от ваших предпочтений и потребностей. Для этого откройте панель управления на вашем ноутбуке и найдите раздел, отвечающий за настройку подсветки клавиатуры.
Здесь вы можете выбрать один из предложенных цветов или создать собственную настройку цветовой схемы. Некоторые ноутбуки также позволяют настраивать яркость подсветки и скорость мигания клавиш.
Иногда настройка подсветки клавиатуры доступна только определенным клавишам или секторам клавиатуры. В этом случае вы можете выбрать, какие конкретные клавиши должны быть подсвечены или изменены цветом.
Помните, что настройка подсветки клавиатуры может различаться в зависимости от модели вашего ноутбука и используемой операционной системы. Если вы не можете найти настройки подсветки клавиатуры в панели управления, обратитесь к руководству пользователя или к сайту производителя ноутбука для получения дополнительной информации.
Важно отметить, что не все ноутбуки имеют функцию подсветки клавиатуры, поэтому прежде чем покупать ноутбук, убедитесь, что нужная вам функция доступна на выбранной модели.
Используйте настройки подсветки клавиатуры, чтобы создать удобную и стильную рабочую среду на вашем ноутбуке.
Изменение цветовой схемы
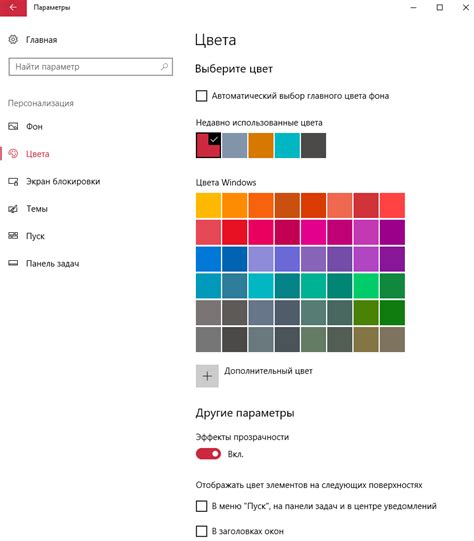
Для изменения цветовой схемы подсветки клавиатуры можно использовать специальные программы, поставляемые вместе с ноутбуком или сторонние приложения. Чаще всего эти программы позволяют выбрать из готовых цветовых схем или создать свою собственную.
Перед началом изменения цветовой схемы рекомендуется сохранить текущую настройку, чтобы можно было вернуться к ней в любое время. Для этого обычно используется функция "сохранить профиль" или аналогичная. После сохранения можно приступить к настройке цветовых параметров.
Для создания собственной цветовой схемы можно выбрать основной цвет и использовать его в сочетании с другими цветами для выделения отдельных клавиш или создания эффектов перехода между цветами. Также можно использовать разные цвета для различных функциональных групп клавиш (например, цвета WASD для игровых клавиш).
После выбора желаемой цветовой схемы потребуется применить ее и сохранить изменения. Обычно это делается с помощью кнопок "применить" и "сохранить". После сохранения новые цвета будут активированы и можно будет наслаждаться обновленной подсветкой клавиатуры.
Важно помнить, что не все ноутбуки поддерживают изменение цветовой схемы подсветки клавиатуры. Перед использованием программ, проверьте наличие такой функции в вашем ноутбуке.
Изменение цветовой схемы подсветки клавиатуры на ноутбуке – это увлекательный и креативный процесс, который позволяет добавить индивидуальности и оригинальности в работу и развлечения.
Программное обеспечение для настройки подсветки
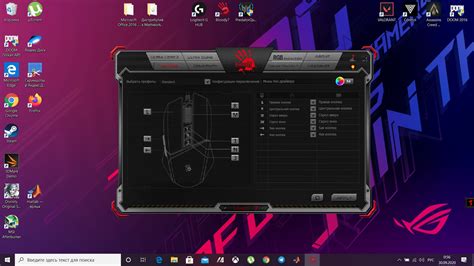
Для изменения и настройки цветов подсветки клавиатуры на ноутбуке существует различное программное обеспечение, предоставляющее пользователю широкий выбор возможностей. В зависимости от модели и производителя ноутбука, доступные варианты могут незначительно отличаться.
Одним из наиболее популярных и удобных программных решений является утилита Keyboard Backlight Manager. Это приложение позволяет вам изменять цвет и яркость подсветки клавиатуры в зависимости от ваших предпочтений и потребностей. Чтобы использовать данное программное обеспечение, следует установить его с сайта производителя.
Также многие производители ноутбуков предоставляют свое собственное программное обеспечение для настройки подсветки клавиатуры. Например, утилита ASUS Aura Sync позволяет пользователям настроить цвета подсветки не только клавиш, но и других компонентов ноутбука в соответствии с их предпочтениями. Подобные программы часто доступны для загрузки на официальных веб-сайтах производителя.
Для изменения цветов подсветки клавиатуры также можно воспользоваться панелью управления операционной системы. В Windows, например, вы можете открыть "Параметры внешнего вида" и найти раздел, связанный с настройками клавиатуры. Там вы сможете выбрать цвета и настроить яркость подсветки.
Важно отметить, что доступные варианты настройки подсветки могут различаться в зависимости от модели и производителя ноутбука, поэтому рекомендуется ознакомиться с документацией и руководством пользователя, прилагаемыми к вашему устройству, чтобы узнать все возможности и инструкции по настройке подсветки клавиатуры.
Дополнительные возможности настройки
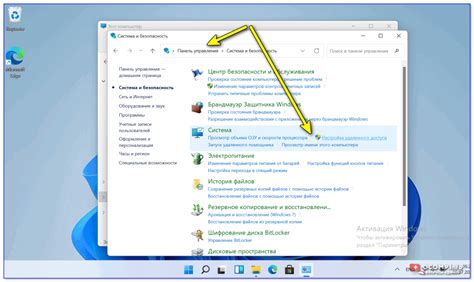
Помимо базовой настройки цветов подсветки клавиатуры на вашем ноутбуке, существуют дополнительные возможности, которые позволят вам создать уникальный и индивидуальный стиль для вашего рабочего пространства.
Одной из таких возможностей является выбор интенсивности подсветки. Вы можете регулировать яркость светодиодов на клавиатуре в зависимости от ваших предпочтений и условий освещения. Более яркая подсветка поможет вам работать в условиях низкой освещенности, а более тусклая - не будет отвлекать вас при работе в очень ярких помещениях.
Кроме того, некоторые модели ноутбуков предлагают возможность настройки отдельных зон подсветки. С помощью этой функции вы сможете установить разные цвета для различных секций клавиатуры. Например, вы можете выделить кнопки WASD и стрелки другим цветом, чтобы лучше видеть важные клавиши во время игр, или использовать разные цвета для разных языковых раскладок, чтобы легко было переключаться между ними.
Некоторые ноутбуки также предлагают возможность установки специальных эффектов подсветки, таких как переливающиеся или мигающие цвета. Это добавит некоторую визуальную интересность и оригинальность вашей клавиатуре, особенно при использовании в темном помещении или на вечеринке с друзьями.
Более продвинутые модели ноутбуков даже могут предлагать возможность создавать собственные пользовательские цветовые схемы. Вы можете выбрать цвет каждой отдельной клавиши и создать уникальный дизайн для вашего ноутбука.
Как можно видеть, современные ноутбуки обладают большими возможностями настройки цветов подсветки клавиатуры. Используя эти функции, вы сможете создать комфортное и стильное рабочее пространство, которое будет соответствовать вашим предпочтениям и потребностям.