CS GO - это популярная многопользовательская игра в жанре шутер от первого лица. Стратегия и тактика игры имеют огромное значение, но не менее важно создать комфортную и приятную игровую атмосферу. Один из способов сделать это - изменить цветовую гамму игры с помощью программы Nvidia.
Nvidia - одна из ведущих компаний в области производства графических карт. Их программное обеспечение позволяет настроить различные параметры изображения, включая яркость, контрастность и насыщенность цветов. Это дает возможность игрокам CS GO создавать уникальные графические настройки и настраивать цвета под свой вкус и предпочтения.
Для изменения цветов в CS GO с помощью Nvidia необходимо выполнить несколько шагов. В первую очередь, убедитесь, что у вас установлены последние драйвера для видеокарты Nvidia. Затем откройте панель управления Nvidia и найдите раздел "Настройки экрана". В этом разделе вы сможете изменить настройки яркости, контрастности, цветового баланса и т.д.
Однако следует помнить, что изменение цветов в CS GO может повлиять на восприятие игры и даже на игровую производительность. Поэтому рекомендуется экспериментировать с настройками и выбрать оптимальные значения для вашего компьютера и игрового стиля. Запомните, что комфортное зрительное восприятие игры - это важный фактор успеха в CS GO.
Изменение цветов в CS GO с помощью Nvidia

Для этого вам понадобится установленное приложение Nvidia Control Panel. После установки и запуска вы сможете приступить к настройке цветовых параметров игры.
1. Откройте Nvidia Control Panel, нажав правой кнопкой мыши на рабочем столе и выбрав соответствующий пункт меню.
2. В меню слева найдите раздел "Управление параметрами 3D" и раскройте его.
3.Выберите "Настройки программы" и найдите в списке CS GO.
4. Выберите игру CS GO и убедитесь, что вариант "Применить настройки" установлен на "Эти настройки замены".
5. В этом разделе вы можете регулировать такие параметры, как яркость, контрастность, насыщенность и тон.
6. Для изменения цветов вам нужно открыть вкладку "Цвет". Здесь вы сможете настроить уровни красного, зеленого и синего цветов, чтобы достичь желаемого эффекта.
7. Установите необходимые значения и нажмите кнопку "Применить", чтобы сохранить изменения.
8. По завершении всех настроек закройте Nvidia Control Panel и запустите игру CS GO, чтобы оценить результат.
Теперь вы знаете, как изменить цвета в CS GO с помощью Nvidia и можете создать уникальную атмосферу в игре.
Подготовка системы к изменению цветов
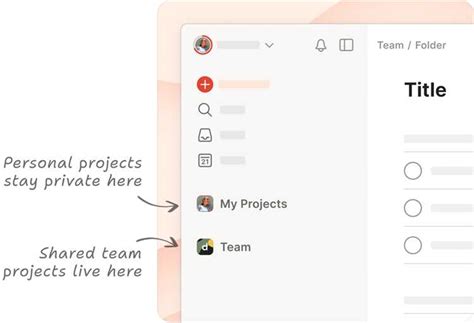
Для того чтобы изменить цвета в CS GO с помощью Nvidia, необходимо выполнить несколько подготовительных шагов:
- Установить последнюю версию драйверов Nvidia на ваш компьютер. Посетите официальный сайт Nvidia и загрузите установочный файл подходящий для вашей операционной системы. Установите драйверы, следуя инструкциям на экране.
- Откройте панель управления Nvidia. Настроить панель управления можно двумя способами: щелкните правой кнопкой мыши на пустом месте рабочего стола и выберите "Панель управления Nvidia" из контекстного меню, или откройте "Панель управления Nvidia" через выпадающее меню системного трея, щелкнув на иконке Nvidia.
- Выберите раздел "Цветовые настройки" в левой части панели управления. Там вы можете настроить различные параметры цвета, такие как контрастность, яркость и насыщенность. Используйте ползунки и кнопки в этом разделе для настройки цветовых предпочтений.
- Сохраните настройки и закройте панель управления Nvidia. После этого изменения цветов должны примениться в CS GO.
Настройка цветовых параметров через панель управления Nvidia
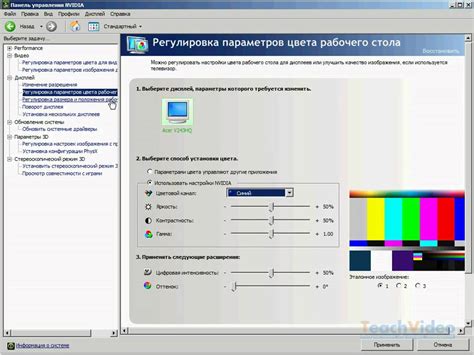
Шаг 1: Запустите панель управления Nvidia, щелкнув правой кнопкой мыши на свободном месте на рабочем столе и выбрав "Панель управления Nvidia".
Шаг 2: В левой части окна панели управления Nvidia выберите "Настройка цвета" в разделе "Настройки дисплея".
Шаг 3: В открывшемся окне "Настройка цвета" вы сможете изменить различные параметры цветовой гаммы своего монитора.
Шаг 4: Изменяйте уровни яркости, контрастности, гаммы и цветового баланса, чтобы достичь желаемого результата. Не бойтесь экспериментировать и настраивать параметры по своему вкусу.
Шаг 5: После того, как вы произвели необходимые изменения, щелкните на кнопку "Применить", чтобы сохранить настройки.
Шаг 6: Запустите игру CS GO и наслаждайтесь новыми цветами, настроенными через панель управления Nvidia.
Обратите внимание, что настройки, сделанные через панель управления Nvidia, могут повлиять не только на игру CS GO, но и на цветовую гамму всего компьютера.
Применение изменений и тестирование

После того как вы внесли необходимые изменения в настройки Nvidia для CS GO, настало время применить эти изменения и провести тестирование для проверки эффекта.
Для начала, сохраните все изменения, которые вы внесли в настройки. Обязательно нажмите на кнопку "Применить" или "ОК", чтобы сохранить изменения и закрыть окно настроек.
После того как изменения были сохранены, перезапустите игру CS GO. Это необходимо для того, чтобы новые настройки вступили в силу.
Когда игра загрузится, проведите тестирование, чтобы убедиться, что изменения выглядят и работают так, как вы ожидали. Обратите внимание на изменения цветов, контрастности и яркости в игре. Также обратите внимание на то, какие детали стали более заметными или менее заметными.
Если вы не довольны результатом или хотите провести дополнительные изменения, повторите процесс, начиная со второго шага. Игра CS GO должна быть закрыта, чтобы изменения вступили в силу.
Имейте в виду, что результаты изменений цветов могут различаться в зависимости от вашего монитора и других настроек отображения. Поэтому не стесняйтесь экспериментировать с различными комбинациями цветов и настроек, чтобы найти то, что лучше всего подходит вашим предпочтениям и потребностям.
Теперь, когда вы знаете, как изменить цвета в CS GO с помощью Nvidia, вы можете наслаждаться игрой с новым и улучшенным визуальным опытом!
Дополнительные советы для настройки цветов в CS GO

Кроме указанных ранее способов изменения цветов в CS GO с помощью настроек Nvidia, существуют и другие подходы, которые могут помочь вам достичь желаемого визуального эффекта.
1. Игровые настройки: В самой игре CS GO также есть настройки, позволяющие регулировать яркость, контрастность и цвета. Изменение этих параметров может существенно повлиять на общую картину и сделать ее более насыщенной и яркой.
2. Гаммакоррекция: В настройках видеокарты Nvidia вы можете включить или отключить гамма-коррекцию. Эта функция может помочь вам более точно настроить цветовую гамму в игре. Экспериментируйте с этой опцией, чтобы достичь наилучшего результата.
3. Профили цвета: В настройках видеокарты Nvidia вы также можете создавать и сохранять профили цвета. Это позволяет быстро переключаться между различными настройками, в зависимости от того, что вам больше нравится или необходимо для конкретных игровых ситуаций.
4. Калибровка монитора: Если вы все еще не довольны результатом, попробуйте провести калибровку монитора. В настройках видеокарты Nvidia есть инструменты для калибровки цветового профиля монитора. Следуйте инструкциям и настройте цвета монитора так, чтобы они соответствовали вашим предпочтениям.
Следуя этим дополнительным советам, вы можете добиться наилучших результатов при настройке цветов в CS GO с помощью Nvidia. Помните, что эти настройки очень индивидуальны и могут зависеть от ваших предпочтений и характеристик вашей системы.