Дата создания или изменения файла Excel может иметь большое значение в различных ситуациях. Однако, иногда возникает необходимость изменить дату файла Excel, чтобы соответствовать определенным требованиям или для подделки информации. В этой статье мы рассмотрим подробную инструкцию о том, как изменить дату файла Excel.
Первым шагом является открытие Excel и выбор файла, дату которого вы хотите изменить. Затем вы должны найти вкладку "Файл" в верхнем левом углу экрана и щелкнуть на ней. В открывшемся меню выберите "Свойства", чтобы открыть окно свойств файла.
В окне свойств файла найдите вкладку "Общие" и перейдите на нее. Здесь вы увидите различные свойства файла, включая дату создания. Щелкните на поле "Дата создания" и введите новую дату в требуемом формате. После внесения изменений нажмите кнопку "ОК", чтобы сохранить новую дату файла.
Важно отметить, что изменение даты файла Excel может повлиять на его легитимность и использование. Часто результаты могут быть нежелательными, особенно если файл используется в официальных целях или в судебных процессах. Поэтому перед изменением даты файла рекомендуется внимательно оценить последствия.
Как изменить дату файла Excel
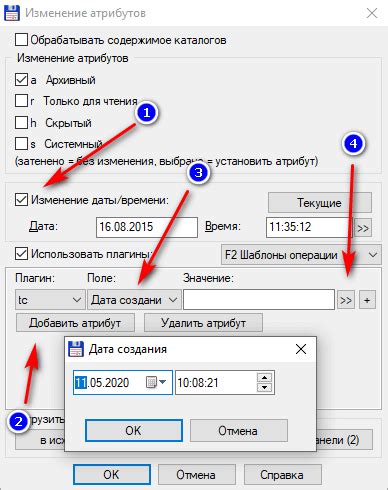
1. Изменение даты создания файла Excel
Чтобы изменить дату создания файла Excel, вы можете воспользоваться следующими шагами:
- Откройте файл Excel, для которого нужно изменить дату создания.
- Нажмите правой кнопкой мыши на файл и выберите пункт "Свойства".
- На вкладке "Общие" вы увидите информацию о файле, включая даты создания, изменения и доступа.
- Нажмите на кнопку "Изменить дату и время..." рядом с датой создания.
- В появившемся окне выберите новую дату и время создания файла и нажмите кнопку "ОК".
- Подтвердите изменения, закрыв окно "Свойства".
2. Изменение даты изменения файла Excel
Чтобы изменить дату изменения файла Excel, следуйте приведенным ниже инструкциям:
- Откройте файл Excel, для которого нужно изменить дату изменения.
- Нажмите на вкладку "Файл" в верхнем меню Excel.
- Выберите пункт "Свойства" в выпадающем меню.
- На вкладке "Общие" вы увидите информацию о файле, включая даты создания, изменения и доступа.
- Нажмите на кнопку "Изменить дату и время..." рядом с датой изменения.
- В появившемся окне выберите новую дату и время изменения файла и нажмите кнопку "ОК".
- Подтвердите изменения, закрыв окно "Свойства".
3. Изменение даты доступа к файлу Excel
Чтобы изменить дату доступа к файлу Excel, выполните следующие действия:
- Откройте файл Excel, для которого нужно изменить дату доступа.
- Нажмите правой кнопкой мыши на файл и выберите пункт "Свойства".
- На вкладке "Общие" вы увидите информацию о файле, включая даты создания, изменения и доступа.
- Нажмите на кнопку "Изменить дату и время..." рядом с датой доступа.
- В появившемся окне выберите новую дату и время доступа к файлу и нажмите кнопку "ОК".
- Подтвердите изменения, закрыв окно "Свойства".
Таким образом, вы можете легко изменить дату файла Excel, используя указанные выше методы. Это может быть полезно, если вам нужно отобразить актуальные данные или сохранить историю изменений файла.
Подробная инструкция по изменению даты файла в Excel
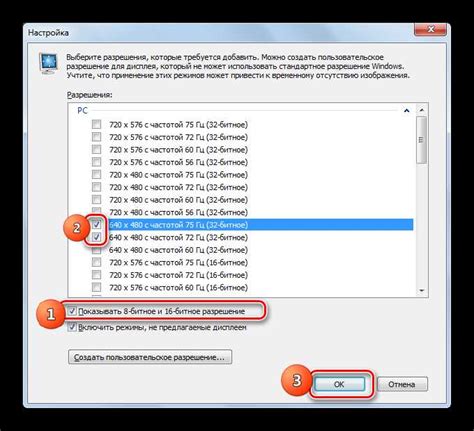
Шаг 1: Открыть файл Excel
Запустите Microsoft Excel на вашем компьютере и откройте файл, дату которого вы хотите изменить. Для этого щелкните на значке "Открыть" в верхнем левом углу программы и выберите нужный файл из списка.
Шаг 2: Открыть свойства файла
После открытия файла Excel, нажмите на вкладку "Файл" в верхнем левом углу программы. Затем выберите "Информация" или "Свойства", чтобы открыть панель свойств файла.
Шаг 3: Изменить дату создания файла
В открывшейся панели свойств файла найдите поле "Дата создания" или "Дата изменения". Щелкните на этом поле, чтобы активировать его. Затем введите новую дату создания файла в формате ДД/ММ/ГГГГ.
Шаг 4: Сохранить изменения
После внесения необходимых изменений в дату файла, нажмите на кнопку "ОК" или "Применить", чтобы сохранить изменения. После этого новая дата будет отражаться в свойствах файла Excel.
Итак, вот простая и понятная инструкция по изменению даты файла в Excel. Данная функция может быть полезна во многих ситуациях, особенно когда требуется обновить информацию или при подготовке отчетов. Используйте этот метод осторожно и помните о моральной ответственности при работе с данными.
Открытие файла и выбор правильного столбца с датами
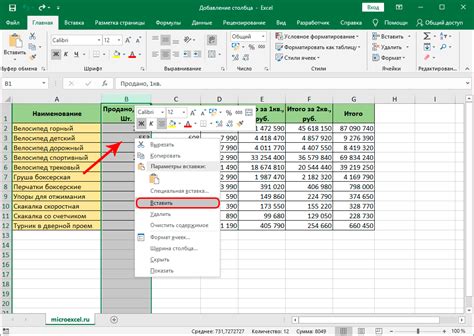
Перед тем, как изменить дату файла Excel, необходимо открыть его в программе Microsoft Excel. Для этого выполните следующие шаги:
- Запустите Microsoft Excel на вашем компьютере.
- В главном меню выберите "Файл" и в выпадающем списке выберите "Открыть".
- В появившемся окне выберите нужный файл Excel с помощью проводника файлов и нажмите "Открыть".
После того, как файл откроется, вам потребуется найти столбец с датами, который вы хотите изменить. Для этого выполните следующие действия:
- Прокрутите страницу вниз или вправо, если столбец с датами не виден на экране.
- При необходимости, используйте горизонтальную или вертикальную полосу прокрутки, чтобы перемещаться по таблице.
- Определите столбец с датами по заголовку или другим признакам. Обычно столбцы с датами имеют заголовки, содержащие слова "дата", "день", "месяц", "год" или их сокращения.
- Кликните на заголовок выбранного столбца, чтобы выделить его.
Примечание: Если столбец с датами не содержит заголовка, вы можете выбрать первую ячейку в столбце, чтобы выделить весь столбец.
Теперь, когда вы нашли и выделили столбец с датами, вы готовы изменить дату файла Excel. Следующий шаг - редактирование дат в выбранном столбце. Для этого используйте соответствующую функциональность Excel или различные формулы.
Настройка формата даты в столбце с помощью панели управления
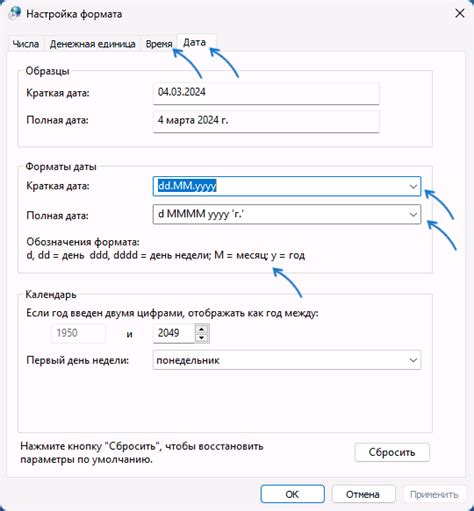
Изменение формата даты в файле Excel может быть полезным при работе с большими объемами данных или при необходимости сортировки и фильтрации таблицы. Следуя этим простым инструкциям, вы сможете изменить формат даты в указанном столбце с помощью панели управления.
- Откройте файл Excel и выберите столбец с датами, которые вы хотите изменить.
- Щелкните правой кнопкой мыши на выбранный столбец и в контекстном меню выберите "Формат ячеек".
- В открывшемся окне "Формат ячеек" выберите вкладку "Категории" и затем в списке "Выбрать категорию" выберите "Дата".
- Настройте формат даты, который соответствует вашим потребностям. Например, вы можете выбрать "дд.ММ.гггг" для отображения дат в формате "дд.мм.гггг".
- Щелкните "ОК", чтобы применить выбранный формат даты к столбцу.
Теперь вы сможете видеть даты в выбранном формате в указанном столбце. Если ваши даты преобразовываются неправильно или имеют неправильный формат, убедитесь, что данные в столбце распознаются как даты (а не текст) и попробуйте выбрать другой формат даты.
Изменение формата даты в Excel может значительно облегчить работу с большими массивами данных и сделать таблицу более удобной для вас и ваших коллег. Пользуйтесь этим простым инструментом и будьте более эффективными в своей работе!
Изменение даты в ячейках столбца с указанием нового значения
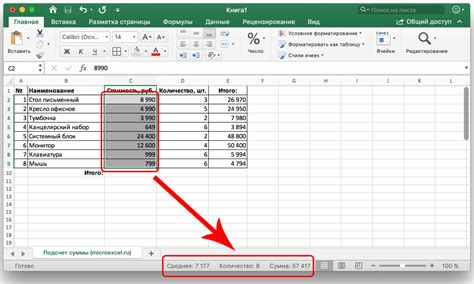
Чтобы изменить дату в ячейках столбца в Excel и указать новое значение, следуйте этим шагам:
- Откройте файл Excel, содержащий столбец с датами, которые вы хотите изменить.
- Выделите столбец с датами, щелкнув на букве столбца вверху таблицы. Например, если столбец находится между столбцами A и B, щелкните на букве B.
- Щелкните правой кнопкой мыши на выделенном столбце и выберите "Формат ячеек" в контекстном меню.
- В открывшемся окне "Формат ячеек" выберите вкладку "Число" и выберите формат даты, который соответствует текущему формату в столбце с датами. Например, если даты имеют формат "ДД/ММ/ГГГГ", выберите формат "ДД/ММ/ГГГГ" из списка.
- В поле "Тип" введите новый формат даты, который вы хотите использовать в столбце. Например, если вы хотите изменить формат на "ГГГГ-ММ-ДД", введите "ГГГГ-ММ-ДД".
- Нажмите кнопку "ОК", чтобы применить изменения и закрыть окно "Формат ячеек".
Теперь даты в столбце будут отображаться в новом формате, который вы указали. Обратите внимание, что это изменяет только отображение дат в ячейках, а не их фактическое значение.
Сохранение изменений и проверка результата

После внесения изменений в дату файла Excel необходимо сохранить файл, чтобы изменения вступили в силу. Для этого можно использовать комбинацию клавиш Ctrl + S или выбрать опцию "Сохранить" в меню файла.
После сохранения откройте файл Excel вновь и убедитесь, что изменения в дату были успешно внесены. Проверьте, что новая дата отображается в ячейке, где была произведена замена.
Если вы не видите изменений, убедитесь, что вы правильно изменили дату в формате ГГГГ-ММ-ДД и сохранили файл после этого. Проверьте, что вы не ошиблись в замене символов и что новая дата соответствует вашим требованиям.
В случае, если изменения не применяются, возможно файл заблокирован для редактирования или имеются ограничения на изменение даты. Если это ваш случай, обратитесь к администратору или автору файла Excel для получения необходимой помощи.
Теперь вы знаете, как изменить дату файла Excel и проверить результат. Будьте внимательны при внесении изменений в важные файлы и всегда сохраняйте копии для предотвращения потери данных. Удачи в работе с Excel!
Использование формул для автоматического изменения даты

Microsoft Excel предлагает различные возможности для автоматического изменения даты в ячейке с использованием формул. Это может быть полезно, когда вам нужно отслеживать текущую дату или создавать серию даты внутри документа.
Одним из способов автоматического изменения даты является использование функций DATE и TODAY. Функция TODAY возвращает текущую дату, а функция DATE позволяет указать определенную дату на основе года, месяца и дня.
Например, чтобы автоматически обновлять ячейку с текущей датой, вы можете использовать формулу:
=TODAY()
Эта формула будет автоматически обновляться каждый раз, когда вы открываете файл Excel.
Если же вам необходимо создать серию даты, вы можете использовать функцию DATE и сочетать ее с другими функциями, такими как YEAR, MONTH и DAY.
Например, чтобы создать серию месяцев, вы можете использовать следующую формулу:
=DATE(YEAR($A$1), MONTH($A$1)+1, DAY($A$1))
В этой формуле $A$1 - ссылка на ячейку, содержащую начальную дату. Функция YEAR возвращает год указанной ячейки, функция MONTH возвращает месяц, а функция DAY возвращает день. Сумма MONTH($A$1)+1 позволяет автоматически перейти к следующему месяцу.
Другим способом автоматического изменения даты являются формулы с использованием функций TODAY и WORKDAY. Функция WORKDAY позволяет указать количество рабочих дней, на которые нужно изменить дату.
Например, чтобы автоматически изменить дату на один рабочий день, вы можете использовать формулу:
=WORKDAY(TODAY(), 1)
Эта формула будет автоматически увеличивать дату на один рабочий день относительно текущей даты.
Использование формул в Excel позволяет гибко управлять датами и автоматически изменять их в зависимости от вашего желания. Это инструмент, который значительно упрощает работу с датами в таблицах Excel.