Компьютер – одна из самых важных и универсальных технологий нашего времени. Мы используем его для множества задач, начиная от работы и учебы и заканчивая развлечениями и общением с друзьями. Одна из функций компьютера, которой мы иногда вносим изменения, является дата и время. Возможно, иногда вам понадобится изменить дату на компьютере и вы заметите, что это не так просто, как казалось на первый взгляд. Но не волнуйтесь! Мы подготовили для вас полезные советы и инструкции по изменению даты на компьютере.
В первую очередь, важно понять, для чего вам понадобилось изменить дату на компьютере. Возможно, вы переставили часы наручные после перехода на летнее или зимнее время, и ваш компьютер не автоматически обновился. Или может быть вы хотите сохранить документ с конкретной датой. Что бы ни было причиной, важно знать, что есть несколько способов изменить дату на компьютере: через настройки операционной системы или через BIOS.
Если вы хотите изменить дату на компьютере через настройки операционной системы, вот что вам нужно сделать. Для начала, нажмите на значок системного трея, который обычно расположен в нижнем правом углу экрана. Затем откройте настройки операционной системы и найдите раздел "Дата и время". В этом разделе вы сможете изменить текущую дату и время или настроить автоматическое обновление. Если вы хотите изменить дату через BIOS, то при включении компьютера придется нажать на определенную клавишу (обычно это F2, F10 или Delete), чтобы попасть в настройки BIOS. Там вы сможете найти раздел с датой и время и изменить их вручную.
Почему и когда нужно менять дату на компьютере
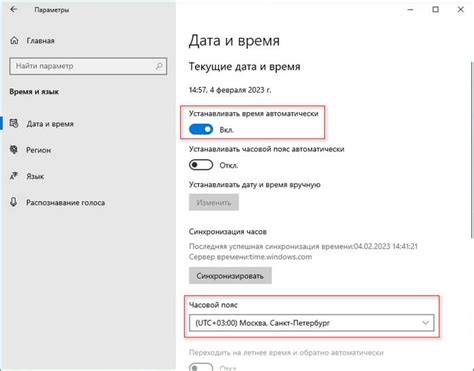
Изменение даты на компьютере может потребоваться по разным причинам. Вот несколько случаев, когда вам может понадобиться изменить дату на вашем компьютере:
- Исправление неправильно установленной даты и времени. Иногда компьютер может неправильно определить текущую дату и время, особенно если вы только что переставили комплектующие или перешли на другой часовой пояс. Изменение даты поможет корректно установить текущую информацию о времени.
- Тестирование программ и приложений. Если вам необходимо проверить, как ваше программное обеспечение или веб-сайт ведут себя в определенную дату или в прошлом/будущем времени, то изменение даты на компьютере поможет вам сделать это без каких-либо проблем.
- Отслеживание изменений. Изменение даты может быть полезным для отслеживания изменений в файловой системе или других программах. Установка желаемой даты позволяет вам видеть, когда происходили определенные события или изменения в системе.
- Онлайн игры. Возможно, чтобы получить определенные игровые бонусы или восстановить ресурсы, вам потребуется изменить дату на компьютере. Однако, будьте осторожны, поскольку использование этого метода может противоречить правилам игры.
В любом случае, когда вы решаете изменить дату на компьютере, помните, что это может повлиять на работу различных программ и системных служб. Если вы не уверены в том, что делаете, лучше проконсультируйтесь с учебником или специалистом. Теперь, когда вы знаете, когда и почему может потребоваться изменить дату, вы готовы приступить к соответствующим действиям.
Как поменять дату на компьютере с операционной системой Windows
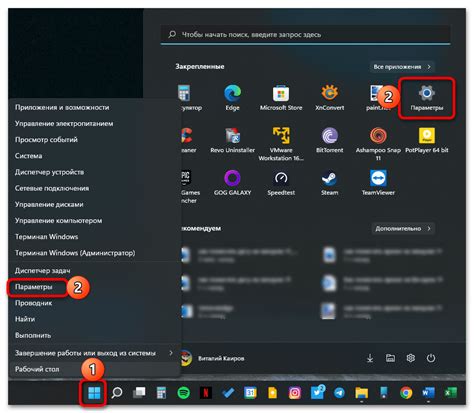
Чтобы изменить дату на компьютере с операционной системой Windows, следуйте следующим инструкциям:
Шаг 1: Нажмите на значок "Пуск" в левом нижнем углу экрана.
Шаг 2: Выберите "Настройки" в открывшемся меню.
Шаг 3: В окне "Настройки" выберите "Время и язык".
Шаг 4: В левой панели выберите "Дата и время".
Шаг 5: В правой части окна найдите раздел "Дата и время" и нажмите на кнопку "Изменить".
Шаг 6: В открывшемся окне вы можете изменить дату, выбрав год, месяц и число из предложенных вариантов.
Шаг 7: После выбора новой даты нажмите на кнопку "Применить" и затем на кнопку "ОК".
Шаг 8: Проверьте, изменилась ли дата на вашем компьютере, открыв окно показа даты и времени.
Обратите внимание, что для изменения даты на компьютере вам может потребоваться права администратора. Если у вас нет таких прав, обратитесь к системному администратору.
Как изменить дату на компьютере с операционной системой Mac
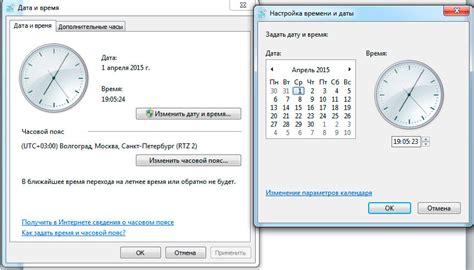
Если вы пользуетесь компьютером Mac с операционной системой macOS, то изменение даты на нем очень просто. Вам понадобятся всего несколько простых шагов:
1. В правом верхнем углу экрана найдите иконку с часами и кликните на нее.
2. В раскрывшемся меню выберите "Открыть предпочтения Дата и время".
3. В открывшемся окне перейдите на вкладку "Дата и время".
4. Чтобы изменить дату, нажмите на кнопку "Изменить дату и время" и введите новое значение.
5. После ввода новой даты нажмите на кнопку "Сохранить" и закройте окно предпочтений.
Теперь дата на вашем компьютере Mac будет изменена на указанную вами. Проверьте изменения, кликнув на иконку с часами в правом верхнем углу экрана. Вы также можете настроить автоматическое обновление даты и времени, выбрав соответствующую опцию в меню предпочтений.
Что делать, если дата на компьютере неправильно отображается

Если дата на вашем компьютере отображается неправильно, вам могут потребоваться действия, чтобы исправить это. Вот несколько шагов, которые вы можете предпринять:
1. Проверьте настройки даты и времени в операционной системе.
Перейдите в меню "Настройки" или "Параметры" вашей операционной системы и найдите раздел, связанный с датой и временем. Убедитесь, что установлен правильный часовой пояс и выбрана правильная дата и время.
2. Синхронизируйте время с интернет-сервером.
Если ваш компьютер подключен к Интернету, вы можете синхронизировать время вашей операционной системы со специальным временным сервером. В настройках даты и времени найдите опцию синхронизации времени и выполните процедуру синхронизации.
3. Проверьте батарейку на материнской плате.
Если ваш компьютер имеет проблему с датой и временем, то может потребоваться замена батарейки на материнской плате. Данная батарейка отвечает за сохранение настроек в BIOS, включая дату и время. Обратитесь к инструкции по использованию вашего компьютера или обратитесь за помощью к специалисту.
4. Обратитесь за помощью к специалисту.
Если все предыдущие шаги не помогли решить проблему с отображением даты на вашем компьютере, вам рекомендуется обратиться за помощью к специалисту. Он сможет выявить и устранить возможные проблемы с аппаратным или программным обеспечением вашего компьютера.
Правильно отображаемая дата на вашем компьютере важна для корректной работы различных программ и для выполнения различных задач. Убедитесь, что дата на вашем компьютере всегда правильно установлена.
Оптимальные способы изменения даты на компьютере
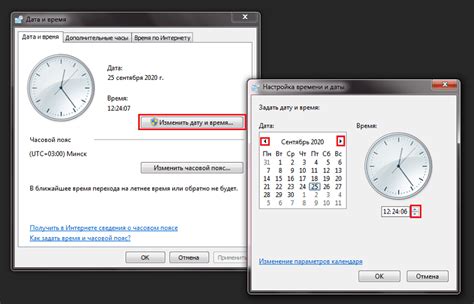
Изменение даты на компьютере может быть полезным, например, для исправления ошибок в временных отметках файлов или для проверки, какие задачи были выполнены в определенный день. В этой статье мы рассмотрим несколько оптимальных способов изменить дату на компьютере.
1. Используйте встроенные инструменты операционной системы. В большинстве операционных систем, таких как Windows, macOS и Linux, есть встроенные средства для изменения даты и времени. Вы можете найти эти опции в меню настройки или в системных настройках. Просто найдите раздел "Дата и время" или что-то подобное, и вы сможете легко настроить дату и время по своему усмотрению.
2. Используйте командную строку. Для более продвинутых пользователей есть возможность изменения даты и времени через командную строку. В Windows вы можете открыть командную строку, нажав комбинацию клавиш Win + R, введя "cmd" и нажав Enter. Затем вы можете использовать команды типа "date" или "time" для изменения даты и времени на компьютере.
3. Используйте специальное программное обеспечение. Если вам требуется более гибкий и удобный способ изменить дату на компьютере, вы можете воспользоваться специальным программным обеспечением. Существуют различные приложения, которые позволяют устанавливать и изменять дату и время с большой точностью и гибкостью. Вы можете найти такие программы в Интернете или в магазинах приложений для операционных систем.
| Операционная система | Способ изменения даты и времени |
|---|---|
| Windows | Встроенные инструменты или командная строка |
| macOS | Встроенные инструменты или командная строка |
| Linux | Встроенные инструменты или командная строка |
Как изменить дату на компьютере без доступа к интернету
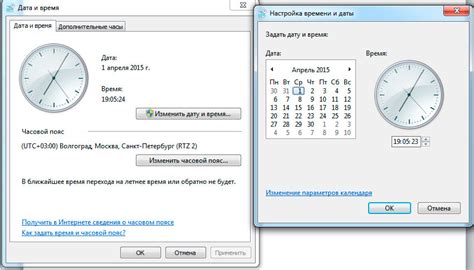
Иногда возникает ситуация, когда на компьютере отсутствует доступ к интернету, но требуется изменить системную дату. Ниже представлены инструкции для изменения даты на компьютере без доступа к интернету.
- Нажмите на иконку "Пуск" в левом нижнем углу экрана и выберите "Панель управления".
- В окне "Панель управления" откройте раздел "Часы, язык и регион" и выберите "Дата и время".
- В открывшемся окне "Дата и время" выберите вкладку "Дата и время" и нажмите на кнопку "Изменить дату и время".
- Выставьте желаемую дату и время в соответствующих полях и нажмите на кнопку "ОК".
- После этого компьютер изменит системную дату и время на указанную.
Пожалуйста, имейте в виду, что при изменении даты на компьютере без доступа к интернету, системные часы могут расходиться с реальным временем. При подключении к интернету дата и время на компьютере автоматически синхронизируются с сервером времени.
Важные моменты, о которых стоит помнить при изменении даты на компьютере
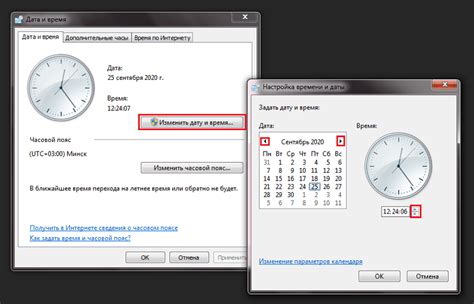
- Установка правильной даты на компьютере имеет большое значение для корректной работы различных программ и системных процессов.
- Перед изменением даты на компьютере необходимо убедиться, что вы обладаете правами администратора и имеете доступ к настройкам даты и времени.
- Важно выбрать правильный часовой пояс для вашего местоположения. Это особенно важно, если вы находитесь в другой временной зоне или переезжаете в разные страны.
- При изменении даты и времени на компьютере стоит учитывать международные стандарты и форматы, чтобы избежать проблем совместимости данных при обмене информацией с другими устройствами и серверами.
- В некоторых случаях изменение даты на компьютере может повлиять на работу некоторых программ или серверов, особенно если они рассчитаны на работу с определенными временными интервалами.
- Не рекомендуется изменять системную дату на будущее или прошлое на большой период времени, так как это может привести к непредвиденным последствиям в работе различных программ и системных служб.
- При изменении даты на компьютере стоит учесть возможные проблемы с точностью синхронизации времени с серверами, особенно в случае неточных или поврежденных часов батареи ноутбука или стационарного ПК.
- В случае каких-либо проблем с датой и временем на компьютере рекомендуется обратиться за помощью и поддержкой к специалистам или официальным источникам информации, чтобы избежать возможных ошибок и повреждений системы.
Что делать, если после изменения даты на компьютере возникли проблемы
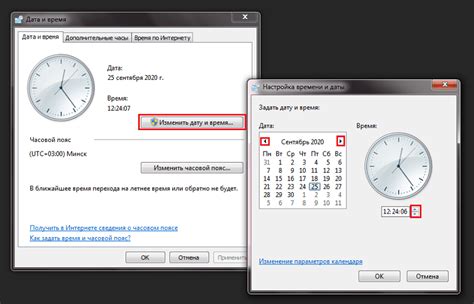
Изменение даты на компьютере может вызвать некоторые проблемы, особенно при использовании определенных программ или служб. Вот несколько рекомендаций, которые помогут вам решить проблемы, возникающие после изменения даты на компьютере:
- Проверьте связь с интернетом. Если у вас отключен интернет, обратитесь к провайдеру интернет-услуг и убедитесь, что проблема не связана с изменением даты на компьютере.
- Обновите системное время. В большинстве случаев операционная система автоматически синхронизирует время с серверами времени. Однако, если вы заметили, что время на вашем компьютере отстает или операционная система не может обновить системное время, вам следует вручную настроить синхронизацию времени.
- Перезапустите программу. Если после изменения даты на компьютере какая-либо программа перестала работать правильно, попробуйте перезапустить ее. Возможно, это поможет восстановить нормальное функционирование программы.
- Проверьте цифровые подписи. Некоторые программы или файлы могут быть подписаны цифровой подписью, которая содержит информацию о времени. Если вы изменили дату на компьютере, система может рассматривать эти подписи как недействительные. В этом случае вы можете попытаться обновить или повторно установить цифровые подписи.
- Свяжитесь с технической поддержкой. Если у вас возникли серьезные проблемы после изменения даты на компьютере и вы не можете их решить самостоятельно, рекомендуется обратиться в службу технической поддержки. Они смогут предоставить вам дополнительную помощь и указать на возможные решения проблемы.
Запомните, что изменение даты на компьютере может повлиять на работу некоторых программ и служб. При необходимости изменения даты рекомендуется быть осторожным и следовать инструкциям производителя программного обеспечения или операционной системы. Если вы уверены, что изменение даты необходимо, следуйте указаниям и выполняйте дополнительные шаги, чтобы избежать возможных проблем.
Как изменить дату на компьютере с операционной системой Linux
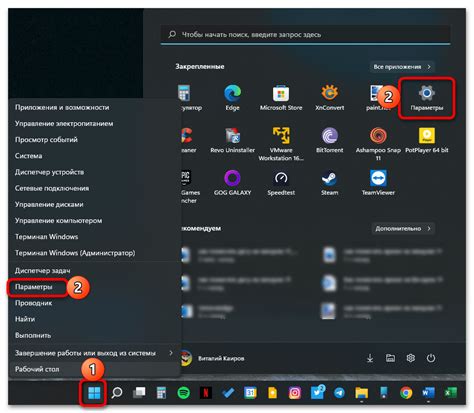
В операционной системе Linux изменение даты на компьютере может быть несколько более сложным процессом, чем в других ОС. Однако, соответствующие инструкции могут помочь вам справиться с этой задачей быстро и эффективно.
1. Ввод команды в терминале:
Откройте терминал, нажав на соответствующую иконку в панели задач или используя комбинацию клавиш Ctrl+Alt+T. Затем введите следующую команду:
sudo date --set="желаемая дата и время в формате ГГГГ-ММ-ДД ЧЧ:ММ:СС"
Пример:
sudo date --set="2022-12-31 23:59:59"
В этой команде sudo обозначает, что нужно выполнить команду с правами суперпользователя, date - команда для изменения даты, --set - опция для установки нового значения даты, и после нее следует желаемая дата и время в формате "ГГГГ-ММ-ДД ЧЧ:ММ:СС".
2. Проверка изменений:
После выполнения команды проверьте, изменилась ли дата на вашем компьютере. Для этого вы можете набрать команду date в терминале и убедиться, что отображается новая введенная вами дата.
3. Установка автоматического обновления даты и времени:
Чтобы ваша операционная система Linux автоматически обновляла дату и время через сеть, вам следует настроить соответствующие параметры в настройках системы. Это можно сделать путем перехода в "Настройки системы" > "Дата и время" и включения опции "Автоматическое обновление даты и времени через сеть".
Теперь вы знаете, как изменить дату на своем компьютере с операционной системой Linux. Следуйте инструкциям и настройте дату и время так, чтобы всегда быть в курсе актуальной информации.