Программа Microsoft Excel – одно из самых популярных приложений для работы с электронными таблицами. Она предоставляет возможность быстро и эффективно обрабатывать данные, включая даты. Однако, не всегда пользователи знают, как изменять даты в программе XLS.
В этой подробной инструкции мы расскажем вам о нескольких способах изменения дат в Excel и дадим полезные советы, которые помогут вам справиться с этой задачей. Вы узнаете, как изменить дату в одной ячейке, а также как по-разному форматировать даты в электронной таблице.
Изменение даты в отдельной ячейке:
1. Выберите ячейку, в которой содержится дата, которую вы хотите изменить.
2. Введите новую дату в выбранную ячейку в формате ДД/ММ/ГГГГ (например, 01/01/2022).
3. Нажмите клавишу Enter, чтобы сохранить изменения.
Примечание: Если введенная дата не отображается правильно, убедитесь, что формат ячейки задан как "Дата". Для этого выберите нужную ячейку, перейдите в раздел "Формат ячейки" и выберите нужный формат даты.
Теперь вы знаете, как изменять даты в программе Microsoft Excel. При использовании этих инструкций вы сможете быстро и легко изменять, форматировать и обрабатывать даты в своих электронных таблицах.
Ввод данных для изменения даты

Для изменения даты в программе XLS, необходимо ввести данные в определенном формате. Следующие шаги помогут вам правильно ввести данные:
- Откройте программу XLS. Для этого щелкните дважды по значку программы на рабочем столе или запустите ее через меню "Пуск".
- Создайте новую таблицу или откройте существующую. Если у вас уже есть готовая таблица, откройте ее, иначе создайте новую, выбрав соответствующую опцию в меню программы.
- Выберите ячейку, в которой находится дата, которую необходимо изменить. Щелкните на эту ячейку левой кнопкой мыши.
- Введите новую дату в выбранную ячейку. Введите дату в формате ДД.ММ.ГГГГ, где ДД - день, ММ - месяц, ГГГГ - год. Например, чтобы ввести 5 мая 2022 года, введите 05.05.2022.
- Нажмите клавишу "Enter" или "Tab". После ввода новой даты нажмите клавишу "Enter" или "Tab" на клавиатуре для сохранения изменений.
- Повторите шаги 3-5 для других ячеек с датой, которые необходимо изменить. Если вам нужно изменить несколько дат в таблице, повторите шаги 3-5 для каждой ячейки.
- Сохраните изменения в таблице. Чтобы сохранить изменения, выберите опцию "Сохранить" или "Сохранить как" в меню программы. Укажите имя и расположение файла, а затем нажмите "Сохранить".
Теперь вы знаете, как правильно ввести данные для изменения даты в программе XLS. Следуйте этим шагам, чтобы успешно изменить дату в вашей таблице.
Открытие программы XLS
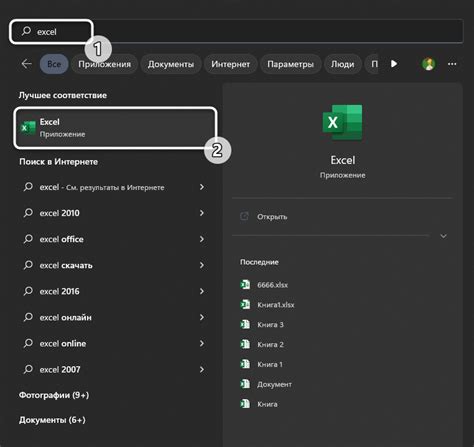
Для изменения даты в программе XLS необходимо сначала открыть файл с данными. Для этого выполните следующие действия:
1. Запустите программу XLS на вашем компьютере.
2. В верхней части программы найдите и нажмите на кнопку "Открыть файл" или выберите соответствующий пункт меню "Файл > Открыть".
3. В открывшемся диалоговом окне выберите нужный файл с расширением .xls и нажмите на кнопку "Открыть". Если файлы отображаются в виде непонятных символов, убедитесь, что вы выбрали правильное расширение файла.
4. После нажатия на кнопку "Открыть", файл с данными будет загружен в программу XLS и отображен на экране. Теперь вы можете приступить к изменению даты в этом файле.
Выбор нужного файла для изменения даты

Прежде чем приступить к изменению даты в программе XLS, необходимо выбрать файл, в котором требуется провести изменения. Для этого можно воспользоваться встроенным проводником операционной системы или другим способом, который вам удобен.
Однако, перед выбором файла необходимо убедиться, что его формат соответствует формату XLS. Этот формат является самым распространенным для таблиц, созданных в программе Microsoft Excel. Если файл имеет расширение .xls или .xlsx, то это означает, что он подходит для работы с программой XLS.
После определения подходящего файла, нужно открыть его в программе. Для этого можно использовать средства операционной системы (например, двойной щелчок на файле), либо открыть программу XLS и через меню "Файл" выбрать опцию "Открыть" и указать путь к нужному файлу.
После открытия файла в программе XLS можно перейти к изменению даты в таблице. Важно помнить, что изменения в файле XLS могут быть непрередвиденными и влиять на работу программы, поэтому рекомендуется создать резервную копию файла перед проведением изменений.
Настройка формата даты
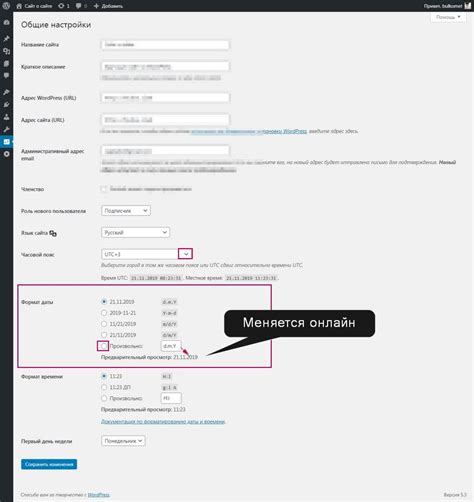
Когда вы изменяете дату в программе XLS, вы также можете настроить формат отображения даты. Это позволяет вам выбирать, каким образом даты будут отображаться в таблице.
Чтобы настроить формат даты, выполните следующие шаги:
- Выберите ячейку или диапазон ячеек, которые содержат даты, которые вы хотите настроить.
- Кликните правой кнопкой мыши на выбранной ячейке и выберите опцию "Формат ячейки" из контекстного меню.
- В появившемся окне "Формат ячейки" выберите вкладку "Число".
- В списке выберите опцию "Дата" и выберите нужный формат даты из предложенных вариантов.
- После выбора формата даты, нажмите кнопку "ОК", чтобы сохранить изменения.
Теперь выбранные ячейки будут отображать даты в выбранном вами формате. Вы можете выбирать различные форматы даты в зависимости от своих предпочтений или требований проекта.
Опция настройки формата даты в программе XLS позволяет вам легко изменять внешний вид дат, упрощая их восприятие и адаптацию к нужным стандартам.
Изменение даты в программе XLS
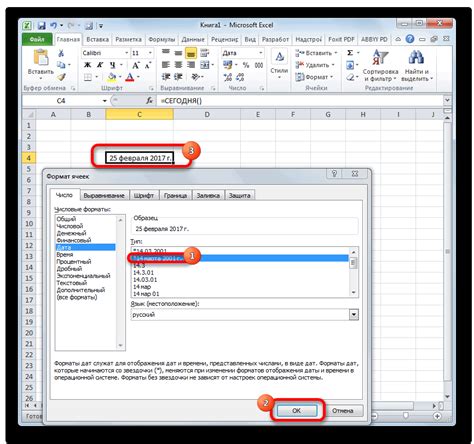
Программа XLS (расширение для файлов Microsoft Excel) обладает широкими возможностями для работы с датами. В ней вы можете легко изменять даты, а также выполнять различные операции с ними, такие как сортировка, фильтрация и вычисление периодов.
Для изменения даты в программе XLS вам необходимо выбрать ячейку, в которой находится эта дата. Затем вы можете ввести новое значение в ячейку или использовать формулы для вычисления новой даты на основе существующей.
Например, чтобы увеличить дату на определенное количество дней, вы можете использовать формулу =A1+7, где A1 - ячейка с исходной датой, а 7 - количество дней, на которое нужно увеличить дату. Результатом будет новая дата, увеличенная на 7 дней.
Также в программе XLS есть возможность использовать функции для работы с датами. Например, функция TODAY() возвращает текущую дату, а функция DATE(year, month, day) позволяет создать дату на основе заданных значений года, месяца и дня.
Для более сложных операций с датами, таких как вычисление разницы между двумя датами или округление до ближайшего рабочего дня, в программе XLS также предусмотрены специальные функции и инструменты.
Используя эти возможности программы XLS, вы сможете легко изменять даты и выполнять различные операции с ними, делая вашу работу более эффективной и удобной.
Сохранение изменений

После того, как вы внесли необходимые изменения в программе XLS, вам необходимо сохранить эти изменения, чтобы они сохранялись для будущих использований. Для этого следуйте инструкциям:
1. Нажмите на кнопку "Файл" в верхнем левом углу программы.
2. В выпадающем меню выберите опцию "Сохранить".
3. В открывшемся диалоговом окне выберите папку, в которой вы хотите сохранить программу XLS.
4. Введите имя файла в поле "Имя файла".
5. Нажмите на кнопку "Сохранить", чтобы сохранить изменения.
После выполнения этих шагов ваши изменения будут сохранены, и вы сможете использовать программу XLS с новыми данными в будущем. Не забудьте периодически сохранять изменения, чтобы избежать потери данных.
| Шаг | Описание |
|---|---|
| 1 | Нажмите на кнопку "Файл" в верхнем левом углу программы. |
| 2 | В выпадающем меню выберите опцию "Сохранить". |
| 3 | В открывшемся диалоговом окне выберите папку, в которой вы хотите сохранить программу XLS. |
| 4 | Введите имя файла в поле "Имя файла". |
| 5 | Нажмите на кнопку "Сохранить", чтобы сохранить изменения. |