Диаграммы являются важной частью презентации, помогая наглядно отобразить данные и подчеркнуть ключевые моменты. Google предоставляет широкий выбор инструментов для создания и настройки диаграмм, даже для новичков.
Если вы только начинаете свой путь в Google Презентациях и хотите научиться изменять диаграммы, то вы находитесь в правильном месте. В этом руководстве мы покажем вам, как легко и быстро изменить диаграмму в презентации Google.
Перед тем, как мы начнем, обязательно убедитесь, что у вас есть аккаунт Google и доступ к Google Презентациям. Если у вас его еще нет, создайте новый аккаунт или войдите в свой существующий, чтобы начать работу с презентациями.
Зачем изменять диаграмму в презентации Google?

Изменение диаграммы в презентации Google имеет несколько причин и целей. Во-первых, изменение диаграммы позволяет визуально улучшить презентацию и сделать ее более привлекательной для зрителей. Вы можете настроить внешний вид диаграммы, изменить ее цветовую схему, тип и размер элементов, что поможет выделить основные идеи и данные.
Во-вторых, изменение диаграммы позволяет обновить данные и информацию в презентации. Если ваши данные изменились или вы хотите внести новую информацию, вы можете обновить диаграмму, чтобы отразить актуальную информацию и представить ее вашей аудитории.
Кроме того, изменение диаграммы в презентации Google позволяет адаптировать ее под конкретные потребности вашей аудитории. Вы можете уточнить и сделать более понятными данные, добавить подписи, объяснения, сделать более детальные или простые диаграммы в зависимости от уровня сложности информации, которую вы хотите представить.
В целом, изменение диаграммы в презентации Google помогает улучшить ее эстетику, обновить информацию и сделать ее более понятной и доступной для аудитории.
Шаг 1: Открыть презентацию Google

Прежде чем вы сможете изменить диаграмму в презентации Google, вам необходимо открыть презентацию и перейти на слайд, на котором находится диаграмма, которую вы хотите изменить.
Для того чтобы открыть презентацию Google:
- Перейдите на https://docs.google.com/presentation в вашем веб-браузере.
- Войдите в свою учетную запись Google, если еще не сделали этого.
- Ваши презентации будут отображены в виде миниатюр. Щелкните на презентацию, которую вы хотите открыть.
После того, как вы откроете презентацию, вы увидите презентацию в режиме редактирования. Чтобы изменить диаграмму, вам нужно будет перейти на слайд с ней.
Теперь, когда у вас открыта презентация Google, перейдите к следующему шагу, чтобы узнать, как изменить диаграмму в презентации Google.
Шаг 2: Выбрать диаграмму для изменения
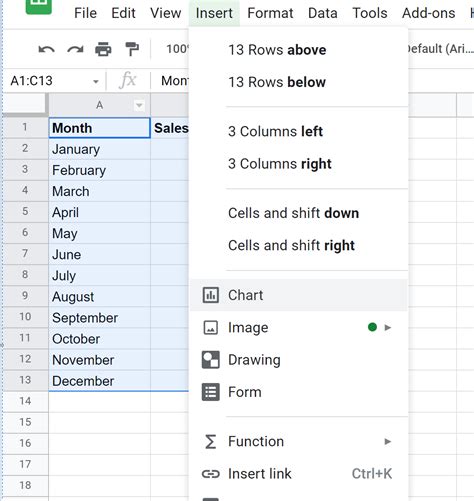
После того, как вы открыли презентацию Google и перешли на страницу со слайдами, вам понадобится выбрать слайд, содержащий диаграмму, которую вы хотите изменить.
Для этого просмотрите все слайды, прокручивая их листанием вверх и вниз на боковой панели. Когда вы найдете слайд с диаграммой, щелкните на его миниатюре, чтобы открыть его в режиме редактирования.
Если у вас нет слайда с диаграммой, вы можете создать новый слайд, нажав на кнопку "Добавить слайд" в верхнем меню презентации. Затем выберите тип слайда "Диаграмма" и выберите нужный тип диаграммы в появившемся окне.
| Шаги: | |
|---|---|
| 1. | Открыть презентацию Google и перейти на страницу со слайдами. |
| 2. | Выбрать слайд с диаграммой или создать новый слайд типа "Диаграмма". |
| 3. | Открыть выбранный слайд в режиме редактирования. |
Теперь, когда вы выбрали слайд с диаграммой, вы готовы перейти к следующему шагу и начать изменять её на свой вкус.
Шаг 3: Изменить данные диаграммы

После того, как вы создали диаграмму в презентации Google, вы можете внести изменения в ее данные. Это позволит вам обновить информацию на диаграмме и предоставить актуальные результаты или статистические данные своей аудитории.
Чтобы изменить данные диаграммы, выполните следующие шаги:
- Выделите диаграмму в презентации Google.
- Щелкните правой кнопкой мыши на диаграмме и выберите пункт "Изменить данные".
- Откроется окно "Редактор данных диаграммы", где вы сможете изменить значения и настройки диаграммы.
- Чтобы добавить или удалить данные, нажмите на соответствующие кнопки в редакторе.
- Вы также можете изменить тип диаграммы, используя выпадающий список "Тип диаграммы" в редакторе.
- После внесения всех необходимых изменений, нажмите кнопку "Готово" в редакторе данных диаграммы.
В результате данные вашей диаграммы будут обновлены и отображены в презентации Google. Это позволит вам предоставить своей аудитории актуальную информацию и сделать презентацию более наглядной и понятной.
Шаг 4: Изменить внешний вид диаграммы
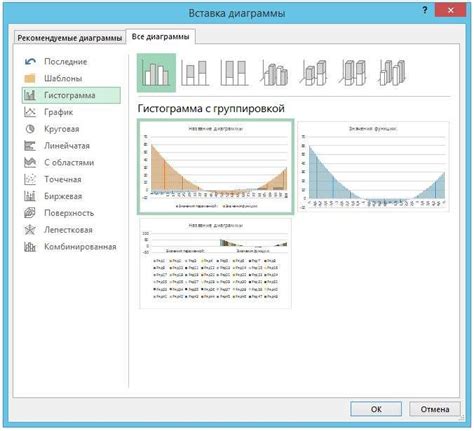
После того, как вы создали диаграмму в своей презентации Google, вы можете изменить ее внешний вид, чтобы она соответствовала вашим потребностям и предпочтениям. Вот несколько способов, как вы можете изменить внешний вид диаграммы:
- Изменение цветовой схемы: выберите новую цветовую схему, чтобы добавить стиль и эстетику к вашей диаграмме. Просто щелкните на диаграмме, чтобы открыть панель инструментов диаграммы, а затем выберите вкладку "Цвета". Выберите желаемую цветовую схему и примените ее.
- Изменение типа диаграммы: если вы хотите использовать другой тип диаграммы, чтобы лучше отобразить ваши данные, вы можете легко изменить тип диаграммы. Выберите диаграмму и откройте панель инструментов диаграммы. Затем выберите вкладку "Тип" и выберите желаемый тип диаграммы.
- Изменение стилей элементов диаграммы: вы также можете настроить стили элементов диаграммы, таких как шрифты, размеры, границы и т. д. Выберите элемент диаграммы и откройте панель инструментов диаграммы. Затем используйте доступные опции, чтобы настроить стили элементов.
- Добавление анимации: для того чтобы сделать вашу диаграмму более динамичной, вы можете добавить анимацию. Выберите диаграмму и откройте панель инструментов диаграммы. Затем выберите вкладку "Анимация" и выберите желаемую анимацию.
Используйте эти советы, чтобы изменить внешний вид вашей диаграммы в презентации Google и сделать ее более запоминающейся и профессиональной.