Один из способов улучшить быстродействие и безопасность вашего домашнего WiFi-соединения - это изменить DNS-сервер в вашем роутере TP-Link Archer. DNS (Domain Name System) - это служба, которая переводит доменные имена в IP-адреса и облегчает доступ к веб-сайтам. В этой статье мы расскажем вам, как изменить DNS-сервер в роутере TP-Link Archer и настроить его на использование быстрых, надежных и безопасных DNS-серверов.
Шаг 1: Вход в настройки роутера
Прежде чем изменить DNS-сервер, вам нужно войти в панель управления вашего роутера TP-Link Archer. Для этого откройте веб-браузер и в адресной строке введите IP-адрес вашего роутера (обычно это 192.168.0.1 или 192.168.1.1). Нажмите Enter, и вы увидите страницу входа в настройки роутера.
Примечание: Если вы не знаете IP-адрес вашего роутера, вы можете найти его в документации или обратиться к производителю.
Шаг 2: Вход в настройки роутера
После успешного входа в настройки роутера вы должны найти раздел, отвечающий за настройку DNS-серверов. В TP-Link Archer это раздел "Настройки сети" или "Сетевые настройки". Возможно, вы должны будете прокрутить страницу вниз, чтобы найти этот раздел.
Примечание: В некоторых моделях роутеров TP-Link Archer может отсутствовать возможность изменить DNS-сервер. В этом случае вы можете изменить DNS-сервер на каждом устройстве отдельно.
Шаг 3: Изменение DNS-сервера
В разделе настройки DNS-сервера вам будет предложено выбрать, какой DNS-сервер вы хотите использовать. Вы можете выбрать между DNS-серверами, предоставляемыми вашим интернет-провайдером, или воспользоваться общедоступными DNS-серверами, такими как Google Public DNS или OpenDNS.
Примечание: Рекомендуется выбрать надежные и быстрые DNS-серверы, так как это может сократить время загрузки веб-страниц и улучшить безопасность вашего интернет-соединения.
После выбора DNS-сервера сохраните изменения и перезагрузите роутер. Теперь ваш роутер TP-Link Archer будет использовать выбранный вами DNS-сервер. Проверьте скорость и качество вашего WiFi-соединения, чтобы убедиться, что изменение DNS-сервера принесло пользу.
Как сменить DNS сервер в роутере TP-Link Archer: пошаговая инструкция
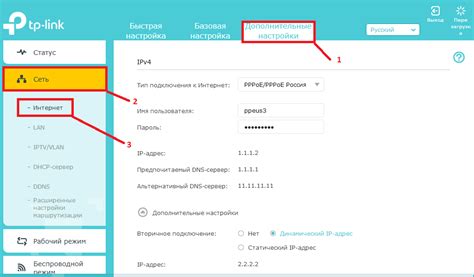
Изменение DNS сервера в роутере TP-Link Archer может быть полезным, если вы хотите улучшить производительность сети или обеспечить дополнительную защиту от вредоносных программ. Настройка DNS сервера позволяет оптимизировать скорость загрузки веб-страниц и обеспечивает безопасность при посещении сайтов.
Следуйте этим шагам, чтобы сменить DNS сервер в роутере TP-Link Archer:
- Откройте браузер и введите IP-адрес роутера - обычно это 192.168.0.1 или 192.168.1.1. Нажмите Enter, чтобы открыть страницу настройки роутера.
- Введите имя пользователя и пароль - введите учетные данные администратора роутера. Если вы не изменили пароль ранее, попробуйте ввести "admin" в поле "Имя пользователя" и "admin" в поле "Пароль". Если вход прошел успешно, вы будете перенаправлены на главную страницу настроек роутера.
- Перейдите в раздел "Сеть" или "Network" - в левом меню найдите и щелкните на разделе "Сеть" или "Network".
- Выберите настройки WAN - найдите раздел "Настройки WAN" или "WAN Settings".
- Измените DNS серверы - найдите поле "DNS-сервер" или "DNS Servers". Обычно они заданы автоматически. Щелкните на этом поле и введите новые адреса DNS серверов. Вы можете использовать публичные DNS серверы, такие как Google DNS (8.8.8.8 и 8.8.4.4) или Cloudflare DNS (1.1.1.1 и 1.0.0.1).
- Сохраните изменения - после ввода новых адресов DNS серверов нажмите кнопку "Сохранить" или "Save", чтобы применить настройки.
После выполнения этих шагов новый DNS сервер будет использоваться в вашей сети. Обратите внимание, что изменения могут занять некоторое время, прежде чем начнут действовать.
Теперь вы знаете, как сменить DNS сервер в роутере TP-Link Archer. Эта простая процедура позволит вам настроить сеть более эффективно и защититься от вредоносных программ.
Вход в административную панель роутера TP-Link Archer

1. Подключите свой компьютер или ноутбук к роутеру TP-Link Archer с помощью кабеля Ethernet.
2. Откройте любой веб-браузер и введите IP-адрес роутера в адресную строку. По умолчанию IP-адрес роутера TP-Link Archer - 192.168.0.1 или 192.168.1.1.
3. Нажмите Enter на клавиатуре или кнопку Перейти на странице браузера.
4. В появившемся окне авторизации введите логин и пароль администратора роутера. По умолчанию логин - admin, пароль - admin. В случае, если вы изменили данные авторизации, введите соответствующие измененные значения.
5. Нажмите Enter или кнопку Войти. Вы будете перенаправлены в административную панель роутера TP-Link Archer.
Настройка подключения к провайдеру
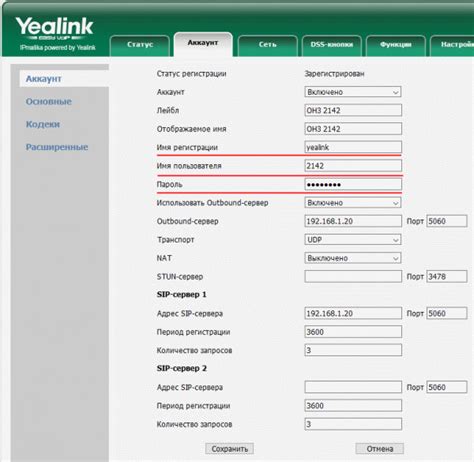
Прежде чем приступить к изменению DNS-сервера, необходимо настроить подключение к интернету через вашего провайдера. Для этого выполните следующие действия:
- Подключите Ethernet-кабель от вашего провайдера к порту WAN на задней панели маршрутизатора.
- Войдите в веб-интерфейс роутера, открыв веб-браузер и введя IP-адрес маршрутизатора в адресной строке. Обычно IP-адрес роутера указан на его задней панели или в документации.
- Введите имя пользователя и пароль для входа в веб-интерфейс. Если вы не указывали свои учетные данные, попробуйте использовать стандартные значения (admin/admin или admin/password). Если это не работает, обратитесь к документации вашего роутера или свяжитесь с вашим провайдером.
- В меню настроек найдите раздел "Настройки подключения к интернету" или "WAN настройки".
- Выберите тип подключения, который предоставляет ваш провайдер (например, PPPoE, статический IP, динамический IP и т.д.).
- Заполните необходимые поля в соответствии с параметрами вашего провайдера. Обычно это включает в себя ввод имени пользователя, пароля и других сетевых настроек.
- Сохраните изменения и перезапустите маршрутизатор.
После завершения этих шагов вы должны иметь функционирующее подключение к вашему провайдеру. Теперь можно перейти к настройке DNS-сервера для более безопасного и быстрого интернет-соединения.
Настройка DNS серверов в роутере
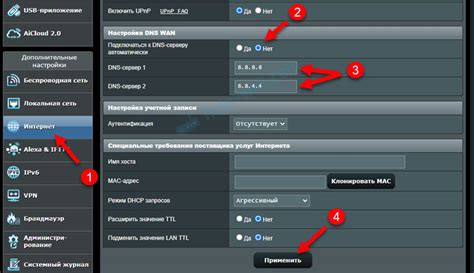
Для обеспечения более стабильной и быстрой работы сети, в роутере TP-Link Archer можно изменить DNS серверы. DNS (Domain Name System) серверы преобразуют доменные имена в IP-адреса, что позволяет устройствам в сети общаться друг с другом.
Для начала, подключитесь к роутеру TP-Link Archer через браузер, введя его IP-адрес в адресную строку. После успешного подключения перейдите в настройки роутера.
В настройках роутера найдите раздел "Настройки сети" или "Network settings". В этом разделе вы найдете поле для изменения DNS серверов.
Введите желаемые DNS серверы в соответствующие поля. Часто рекомендуется использовать публичные DNS серверы, такие как Google DNS или OpenDNS. Ниже приведены примеры публичных DNS серверов:
Google DNS:
- Первичный DNS: 8.8.8.8
- Вторичный DNS: 8.8.4.4
OpenDNS:
- Первичный DNS: 208.67.222.222
- Вторичный DNS: 208.67.220.220
После внесения изменений, сохраните настройки роутера и перезагрузите его. Новые DNS серверы должны начать работать, улучшая скорость и стабильность вашей сети.
Не забывайте, что внесение изменений в DNS сервера может повлиять на работу определенных сервисов, основанных на геолокации.
Обратите внимание, что процедура изменения DNS серверов может отличаться в зависимости от модели роутера TP-Link Archer. Всегда читайте инструкцию, прилагаемую к вашему конкретному устройству, для получения точных инструкций по настройке.
Проверка новых настроек и сохранение
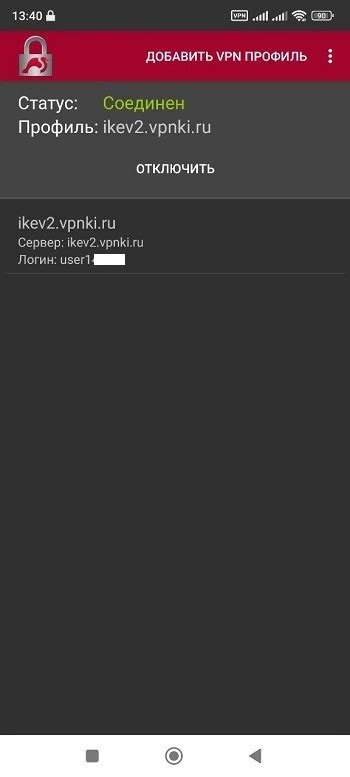
После того, как вы изменили DNS сервера в роутере TP-Link Archer, необходимо проверить их работоспособность и сохранить новые настройки.
1. Откройте веб-браузер на вашем компьютере и введите IP-адрес роутера TP-Link Archer в адресной строке (по умолчанию 192.168.0.1).
2. Введите свои учетные данные, такие как логин и пароль, чтобы войти в настройки роутера.
3. На странице настроек роутера найдите раздел "Network" или "Сеть".
4. В этом разделе найдите поля для ввода DNS серверов. Убедитесь, что в них указаны правильные DNS серверы, которые вы задали. Если они указаны неправильно или не сохранены, введите их заново и нажмите кнопку "Сохранить" или "Apply".
5. После сохранения настроек роутер перезагрузится. Подождите несколько секунд, пока роутер завершит перезагрузку.
6. Чтобы проверить, что новые DNS сервера работают, откройте любой веб-браузер на вашем компьютере и введите любой URL-адрес. Если страница успешно загрузилась, значит, новые DNS сервера работают.
Теперь вы успешно изменили DNS сервера в роутере TP-Link Archer и проверили их работоспособность. Теперь ваш интернет-трафик будет маршрутизироваться через новые DNS сервера.