Оперативная память (ОЗУ) является одной из ключевых компонентов компьютера, ответственной за временное хранение данных. В процессе работы операционной системы и запущенных приложений необходимо иметь доступ к оперативной памяти, чтобы обработать и сохранить данные. Но как изменить доступ к оперативной памяти на компьютере? В этой подробной инструкции мы рассмотрим основные способы настройки доступа к ОЗУ.
Прежде чем приступить к настройке доступа к оперативной памяти, необходимо понять, что оперативная память используется операционной системой и всеми запущенными процессами. ОЗУ делится между этими процессами в соответствии с их потребностями. Но иногда может возникнуть необходимость изменить этот доступ, чтобы контролировать распределение памяти на компьютере.
Первым шагом для изменения доступа к оперативной памяти является доступ к настройкам БИОСа компьютера. Для этого при загрузке компьютера нужно нажать определенную клавишу, обычно это Del, F2 или F10. Как только вы попадете в меню БИОСа, найдите раздел, отвечающий за настройку памяти или RAM (Random Access Memory).
В этом разделе вы сможете изменить различные параметры, связанные с доступом к оперативной памяти. Однако, убедитесь, что вы хорошо понимаете, что делаете, и знакомы с основами работы оперативной памяти, чтобы не повредить компьютер. Если вы не уверены в своих знаниях, рекомендуется обратиться к специалисту.
Что такое оперативная память?

Оперативная память является одной из ключевых компонентов компьютерной системы, так как она позволяет обрабатывать данные быстро и эффективно. Когда вы запускаете программу или открываете файл, данные загружаются из хранилища на жестком диске в оперативную память, где они становятся доступными на чтение и запись для процессора компьютера.
Оперативная память разделена на множество ячеек, каждая из которых имеет уникальные адреса. Это позволяет процессору быстро находить и обращаться к нужным данным. Память работает на очень высокой скорости, и поэтому позволяет компьютеру быстро и многообразно обрабатывать информацию.
Оперативная память является "кратковременной" памятью, так как данные в ней хранятся только во время работы компьютера. Когда вы выключаете компьютер, все данные из оперативной памяти удаляются. Поэтому важно сохранять важные данные на постоянной памяти, такой как жесткий диск или облако.
Наиболее распространенными типами оперативной памяти являются DDR4 и DDR3. DDR-4 (Double Data Rate 4) является более современным и быстрым стандартом, который широко используется в современных компьютерах. DDR3 является предыдущим стандартом, который все еще используется в старых моделях компьютеров.
Шаг 1: Определение доступной памяти

Прежде чем изменять доступ к оперативной памяти на вашем компьютере, важно определить, сколько памяти вообще доступно для использования. Вот несколько способов сделать это:
1. Системная информация: В операционной системе Windows вы можете открыть панель управления и выбрать категорию "Система". Здесь вы найдете информацию о доступной оперативной памяти.
2. Диспетчер задач: Вы можете открыть Диспетчер задач, нажав правой кнопкой мыши на панели задач и выбрав "Диспетчер задач". Здесь вкладка "Производительность" покажет вам информацию о доступной и используемой памяти.
3. Консоль команд: Вы можете открыть командную строку, нажав клавишу Win+R и введя "cmd". Затем выполните команду "wmic memorychip get capacity", которая покажет вам информацию о емкости памяти каждого установленного модуля.
Не забудьте учесть, что некоторая оперативная память может быть зарезервирована для системных нужд и может быть недоступна для обычного использования.
Как узнать количество доступной оперативной памяти на компьютере?
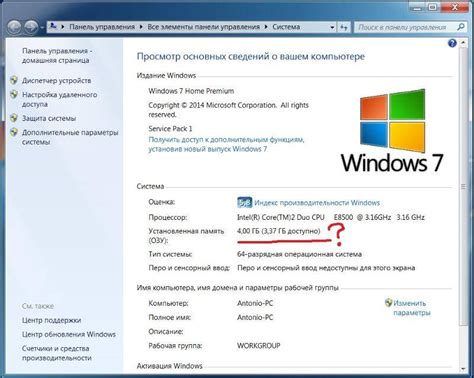
Для того чтобы узнать количество доступной оперативной памяти на вашем компьютере, можно воспользоваться встроенными средствами операционной системы. Вот несколько способов, которые могут помочь вам:
1. Системная информация:
На компьютере с операционной системой Windows можно открыть "Сведения о системе", чтобы узнать количество доступной оперативной памяти. Для этого следуйте инструкциям:
• Нажмите клавиши "Win + R", чтобы открыть окно "Выполнить".
• Введите "msinfo32" и нажмите клавишу "Enter".
• В открывшемся окне "Сведения о системе" найдите раздел "Общая информация" и информацию о доступном физическом объеме оперативной памяти.
2. Меню "О системе":
В операционной системе macOS информацию о доступной оперативной памяти можно найти в меню "О системе". Вот что нужно сделать:
• Нажмите на значок "Apple" в верхнем левом углу экрана.
• Выберите пункт "Об этом Mac" из выпадающего меню.
• В открывшемся окне "Об этом Mac" перейдите на вкладку "Обзор" и найдите информацию о доступной памяти.
3. Командная строка:
Вы также можете воспользоваться командной строкой, чтобы узнать количество доступной оперативной памяти на компьютере. Вот что нужно сделать:
• Откройте командную строку. Если вы используете Windows, нажмите клавиши "Win + R", введите "cmd" и нажмите клавишу "Enter".
• В командной строке введите команду "wmic MemoryChip get Capacity" и нажмите клавишу "Enter".
• После выполнения команды появится список объемов оперативной памяти в байтах.
Таким образом, узнать количество доступной оперативной памяти на компьютере можно с помощью системной информации, меню "О системе" или командной строки. Выберите наиболее удобный для вас способ и получите необходимую информацию о памяти на вашем компьютере.
Шаг 2: Добавление оперативной памяти
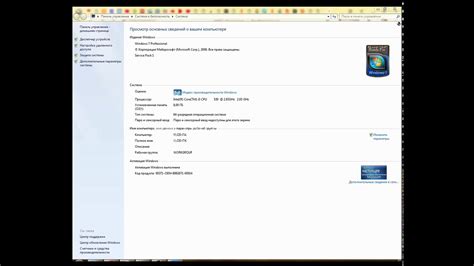
Увеличение объема оперативной памяти может значительно повысить производительность компьютера. Вот пошаговая инструкция о том, как добавить оперативную память на вашем компьютере:
- Выключите компьютер и отсоедините его от источника питания.
- Откройте корпус компьютера. Для этого может потребоваться отвинтить несколько винтов или переключиться на специальный режим открытия.
- Найдите слоты оперативной памяти на материнской плате. Обычно они представляют собой длинные пластиковые разъемы с замками по обоим краям.
- Аккуратно вставьте новую планку оперативной памяти в свободный слот, выравнивая замки на планке с замками на разъеме на материнской плате.
- Надавите на планку оперативной памяти до щелчка, чтобы убедиться, что она надежно установлена.
- При необходимости повторите шаги 4-5 для добавления дополнительных планок оперативной памяти.
- Закройте корпус компьютера и закрепите его винтами.
- Подключите компьютер к источнику питания.
- Включите компьютер и дождитесь загрузки операционной системы.
- Проверьте количество оперативной памяти, установленное на компьютере. Для этого можно воспользоваться специальными программами или посмотреть информацию в настройках системы.
После выполнения всех этих шагов оперативная память будет успешно добавлена, и вы сможете насладиться улучшенной производительностью своего компьютера.
Как увеличить объем оперативной памяти на компьютере?

Увеличение объема оперативной памяти на компьютере может значительно улучшить его производительность. В этом разделе мы расскажем вам о нескольких способах увеличения объема оперативной памяти на вашем компьютере.
- Добавление дополнительных планок памяти. Самый простой и эффективный способ увеличить объем оперативной памяти - это добавить дополнительные планки памяти в слоты на материнской плате компьютера. Вам потребуется совместимая планка памяти, которая соответствует типу и частоте памяти вашего компьютера. Не забудьте выключить компьютер и отключить его от электропитания перед установкой планки памяти.
- Обновление операционной системы. В некоторых случаях увеличение объема оперативной памяти может потребовать обновления операционной системы. Проверьте требования операционной системы к объему памяти и установите последнюю версию операционной системы на вашем компьютере.
- Оптимизация программ и процессов. В некоторых случаях проблему недостатка оперативной памяти можно решить путем оптимизации программ и процессов на вашем компьютере. Закройте неиспользуемые программы, отключите автоматическое обновление приложений и установите ограничение на количество одновременно запущенных процессов. Это поможет освободить оперативную память и увеличить ее доступное пространство.
- Использование виртуальной памяти. Виртуальная память - это функция операционной системы, которая использует часть жесткого диска в качестве временного хранилища для данных и программ, когда оперативная память становится недостаточной. Вы можете настроить размер виртуальной памяти на вашем компьютере, чтобы увеличить ее объем. Однако, следует учитывать, что использование виртуальной памяти может замедлить работу компьютера, так как чтение и запись данных осуществляются на жесткий диск, который является более медленным, чем оперативная память.
Выберите наиболее подходящий для вас способ увеличения объема оперативной памяти на вашем компьютере и следуйте указанным инструкциям. Помните, что увеличение объема оперативной памяти может потребовать дополнительных затрат и навыков работы с аппаратным обеспечением компьютера. При возникновении трудностей или неуверенности в своих навыках, лучше обратиться за помощью к специалисту.
Шаг 3: Проверка работы новой оперативной памяти
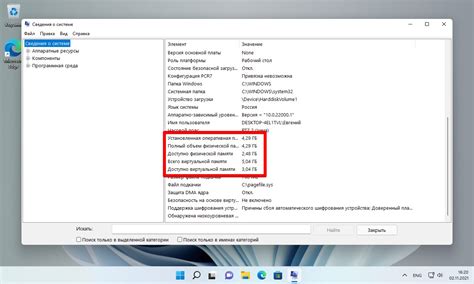
После установки нового модуля оперативной памяти необходимо проверить его работоспособность. Чтобы это сделать, следуйте инструкции:
- Включите компьютер и дождитесь загрузки операционной системы.
- Откройте приложение для мониторинга системы. Это может быть, например, «Диспетчер задач» или «Системная информация».
- Перейдите на вкладку, содержащую информацию о памяти компьютера.
- Убедитесь в том, что общий объем оперативной памяти увеличился на значение, соответствующее установленному модулю.
- Проверьте, что новый модуль оперативной памяти распознается системой и отображается с правильными характеристиками (тактовая частота, тип памяти и т. д.).
- Если все значения соответствуют ожидаемым, значит, новая оперативная память работает корректно.
Если при проверке возникли какие-либо проблемы, убедитесь, что модуль правильно установлен и полностью зажат в разъеме. При необходимости повторите установку. Если проблемы с использованием новой оперативной памяти сохраняются, возможно, стоит проконсультироваться с профессионалом или связаться с технической поддержкой производителя.
Как убедиться, что новая оперативная память работает корректно?

Когда вы установили новую оперативную память на свой компьютер, важно убедиться, что она работает корректно для достижения оптимальной производительности. Вот несколько шагов, которые помогут вам проверить, что новая оперативная память функционирует без проблем.
1. Проверка системной информации:
Первым делом, вы можете проверить системную информацию, чтобы убедиться, что компьютер распознал новую оперативную память. В операционной системе Windows вы можете зайти в раздел "Система" в панели управления или набрать "system information" в строке поиска. В этом разделе вы сможете увидеть общую информацию о вашем компьютере, включая объем установленной оперативной памяти.
2. Проведение тестовой нагрузки:
Для того чтобы убедиться, что новая оперативная память работает на максимальной производительности, вы можете провести тестовую нагрузку на систему. Запустите несколько программ одновременно или выполните операции, требующие большого объема памяти, такие как редактирование видео или игры с высокими требованиями. Если компьютер работает стабильно без задержек или сбоев, то новая оперативная память функционирует исправно.
3. Использование специализированных программ:
Существуют специализированные программы, которые помогут вам проверить работу оперативной памяти. Некоторые из них предоставляют функции для тестирования стабильности, скорости и емкости памяти. Вы можете найти такие программы в Интернете и загрузить их на свой компьютер для проверки новой оперативной памяти.
4. Проверка с помощью программы BIOS:
Вы также можете проверить новую оперативную память, используя программу BIOS. Для этого вам нужно перезагрузить компьютер и войти в настройки BIOS. В разделе "Системная информация" или "Мониторинг системы" вы сможете найти информацию о распознанных модулях оперативной памяти и их соответствии установленным модулям. Если информация соответствует ожидаемым результатам, значит, новая оперативная память работает корректно.
Следуя этим шагам, вы сможете убедиться, что новая оперативная память работает корректно, обеспечивая вашему компьютеру максимальную производительность и эффективность.