Мышка Logitech G102 – это прекрасный выбор для геймеров, которые ценят скорость и точность в игровой мыши. Она имеет несколько настроек dpi, которые позволяют пользователю выбрать оптимальное значение для своего стиля игры.
Для изменения dpi на мышке Logitech G102 следуйте этой простой пошаговой инструкции:
Шаг 1: Установите такое программное обеспечение, как Logitech Gaming Software или Logitech G HUB на ваш компьютер. Оба этих приложения позволяют настраивать различные параметры мышки, включая dpi.
Шаг 2: Откройте программу Logitech Gaming Software или Logitech G HUB и подключите мышку Logitech G102 к компьютеру с помощью USB-кабеля.
Шаг 3: Найдите в приложении раздел, посвященный мышке Logitech G102, и выберите вкладку "Настройки dpi" или что-то похожее.
Шаг 4: В этом разделе вы должны увидеть список доступных dpi-уровней для вашей мышки. Выберите нужное значение dpi или создайте свой собственный пользовательский профиль.
Шаг 5: После выбора желаемой настройки dpi сохраните изменения и закройте программу.
Теперь ваша мышка Logitech G102 будет работать с выбранным вами значением dpi, позволяя вам насладиться высокой скоростью и точностью в игровых сражениях.
Изменение dpi мышки Logitech G102
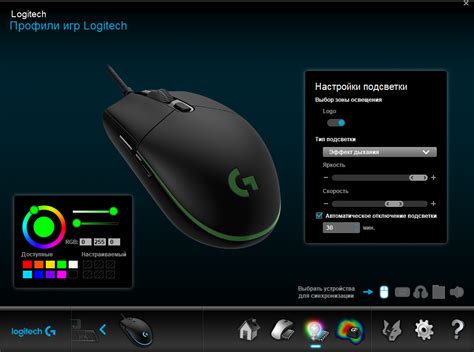
Изменение dpi на мышке Logitech G102 можно сделать следующим образом:
| Шаг | Действие |
|---|---|
| 1 | Установите программное обеспечение Logitech Gaming Software на ваш компьютер. |
| 2 | Подключите мышку Logitech G102 к компьютеру с помощью USB-кабеля. |
| 3 | Запустите программу Logitech Gaming Software. |
| 4 | На главной странице программы выберите раздел "Настройки мышки". |
| 5 | В разделе "Чувствительность" найдите параметр "DPI-настройки". |
| 6 | Выберите нужное вам значение dpi из предложенного списка или используйте ползунок для настройки dpi вручную. |
| 7 | Сохраните изменения и закройте программу Logitech Gaming Software. |
Теперь вы успешно изменили dpi на мышке Logitech G102. Изменение dpi позволяет вам точно настроить чувствительность мышки под ваши потребности и игровой стиль.
Пошаговая инструкция для настройки
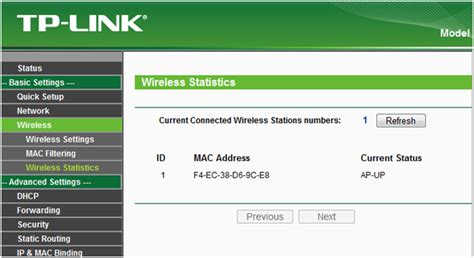
Настройка DPI мышки Logitech G102 может быть выполнена в несколько простых шагов. Следуйте инструкции, чтобы изменить настройки DPI по вашему усмотрению:
Шаг 1: Подключите мышку Logitech G102 к своему компьютеру. |
Шаг 2: Откройте программное обеспечение Logitech G HUB на компьютере. Если у вас нет этого ПО, загрузите его с официального сайта Logitech и установите. |
Шаг 3: В программном обеспечении G HUB найдите пункт меню "Настройки" или "Настройки мыши". |
Шаг 4: В меню "Настройки мыши" найдите секцию "DPI". |
Шаг 5: Выберите один из предустановленных профилей DPI или настройте собственные значения DPI в соответствии с вашими предпочтениями. |
Шаг 6: Сохраните изменения, нажав кнопку "Применить" или "Сохранить". |
Шаг 7: Теперь вы успешно изменили настройки DPI вашей мышки Logitech G102. Попробуйте новые настройки и наслаждайтесь их использованием! |
Выбор нужного dpi

Чтобы выбрать нужное значение dpi на мышке Logitech G102, следуйте этим шагам:
- Откройте программное обеспечение Logitech G HUB на вашем компьютере.
- В программе G HUB найдите раздел "Настройки мыши" (Mouse Settings).
- Найдите вкладку "DPI" (Dots Per Inch) и щелкните по ней.
- Используя ползунок или вводя значение вручную, выберите желаемое значение dpi.
- Сохраните изменения и закройте программу G HUB.
После настройки dpi, вы сможете оценить изменение скорости перемещения курсора. Вы можете экспериментировать с различными значениями dpi, чтобы найти комфортное для себя значение.
Помните, что более высокое значение dpi позволит вам быстрее перемещаться по экрану, в то время как более низкое значение сделает движения мыши более медленными и точными.
Выбор нужного dpi – это индивидуальная настройка, зависящая от ваших предпочтений и потребностей. Поэтому не стесняйтесь экспериментировать и находить оптимальное значение для себя.
Как определить оптимальное значение

Оптимальное значение dpi (dots per inch) для мышки Logitech G102 может различаться в зависимости от ваших предпочтений и потребностей. Чтобы определить оптимальное значение, можно следовать следующим шагам:
- Попробуйте установить значение dpi по умолчанию, которое составляет 800.
- Проверьте, как удобно вам перемещать курсор с таким значением dpi. Если вам необходимо медленное и точное перемещение курсора, это значение может быть подходящим для вас.
- Если вам требуется быстрое перемещение курсора или вам необходимо обеспечить высокую скорость реакции, попробуйте увеличить значение dpi.
- Изменяйте значение dpi постепенно, тестируя каждое новое значение. Некоторым пользователям может подойти высокое значение dpi, например, 1600 или 3200, в то время как другим будет комфортнее с низким значением dpi, например, 400 или 600.
- Обратите внимание на свою рукопись и естественное движение вашей руки при перемещении мыши. Это также может помочь в определении оптимального значения dpi.
Важно помнить, что определение оптимального значения dpi является субъективным процессом и может потребовать некоторого времени и экспериментов. Используйте указанные шаги в качестве руководства, но также доверяйте своим ощущениям и предпочтениям при выборе оптимального значения dpi для мышки Logitech G102.
Подключение и установка драйверов
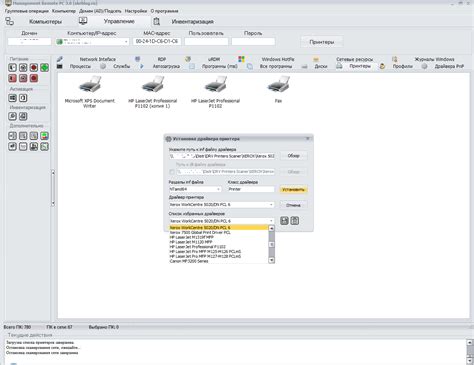
Перед тем, как начать пользоваться мышкой Logitech G102 с изменяемым dpi, необходимо правильно подключить ее к компьютеру и установить соответствующие драйверы.
Шаги для подключения и установки драйверов следующие:
| 1. | Перед подключением мышки убедитесь, что компьютер выключен. Вставьте коннектор мышки в свободный USB-порт компьютера. |
| 2. | Включите компьютер и дождитесь его полной загрузки. |
| 3. | После включения компьютера система должна автоматически обнаружить новое устройство и установить драйверы для него. Если этого не произошло, перейдите к следующему шагу. |
| 4. | Скачайте и установите официальные драйверы для мышки Logitech G102 с официального сайта Logitech. Драйверы легко найти на странице поддержки продукта. |
| 5. | Запустите установочный файл, следуя инструкциям на экране. |
| 6. | Когда установка драйверов завершится, перезагрузите компьютер для применения изменений. |
Теперь ваша мышка Logitech G102 готова к использованию с изменяемым dpi. Если вам потребуется изменить dpi, обратитесь к соответствующей инструкции или программе, предоставленной производителем.
Необходимые шаги для работы с G102
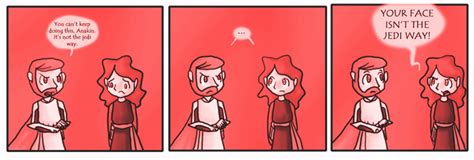
Для изменения dpi мышки Logitech G102, следуйте этим простым инструкциям:
- Скачайте и установите программное обеспечение Logitech G HUB с официального сайта Logitech.
- Подключите мышку G102 к компьютеру с помощью USB-кабеля.
- Откройте программу Logitech G HUB.
- На главной странице программы выберите "Устройства".
- В списке устройств найдите мышку G102 и выберите ее.
- Откроется окно с настройками мышки G102.
- В разделе "DPI" вы сможете изменить настройки dpi с помощью ползунков или вручную ввести желаемое значение.
- После изменения настроек dpi, нажмите "Применить" для сохранения изменений.
- Теперь вы можете использовать мышку G102 с измененными dpi и наслаждаться ее преимуществами в играх и работе.
Следуя этим шагам, вы сможете легко изменить dpi мышки Logitech G102 и настроить ее под свои потребности.
Настройка dpi с помощью ПО Logitech
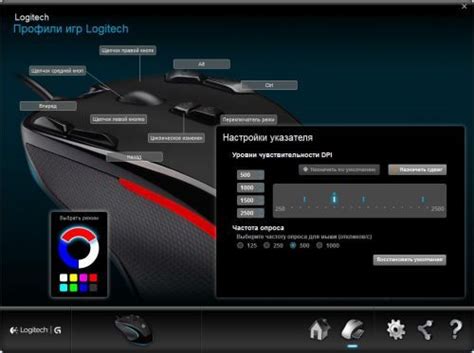
Ниже приведены шаги, которые вам нужно выполнить для изменения dpi с помощью ПО Logitech:
- Скачайте и установите ПО Logitech с официального сайта производителя.
- Подключите мышку Logitech G102 к компьютеру.
- Запустите ПО Logitech.
- В главном окне приложения найдите раздел "Настройки мыши" или "Настройки DPI".
- Выберите вашу мышку Logitech G102 из списка подключенных устройств.
- В этом разделе вы сможете увидеть и изменить текущие настройки dpi.
- Перетащите ползунок или введите конкретное значение dpi, чтобы изменить его.
- После настройки dpi сохраните изменения и закройте приложение.
Теперь вы успешно настроили dpi на мышке Logitech G102 с помощью ПО Logitech. Новые настройки будут применяться и влиять на работу мыши при использовании её в любых приложениях.
Процесс изменения dpi через программу
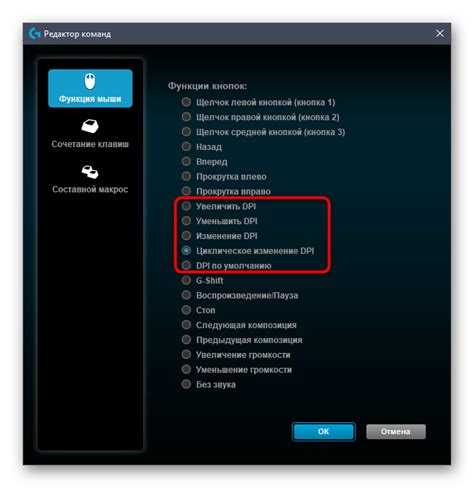
- Скачайте и установите программу G HUB с официального сайта Logitech.
- Запустите программу и подключите мышку Logitech G102 к компьютеру.
- В главном окне программы найдите раздел "Настройки", обозначенный иконкой шестеренки.
- В разделе "Настройки" выберите вкладку "Мышь".
- На открывшейся странице вы увидите различные опции для настройки вашей мышки, включая dpi настройки.
- Найдите секцию "DPI" и выберите нужные значения из предложенного списка или введите свои значения вручную.
- После выбора dpi значений, сохраните настройки и закройте программу.
Теперь изменения dpi настройки вашей мышки Logitech G102 сохранены и готовы к использованию.