AutoCAD - одно из самых популярных программных решений для проектирования и моделирования в области архитектуры, инженерии и строительства. Пользователи этого софта знают, что одним из важных аспектов создания проекта является правильный выбор системы единиц измерения.
Иногда возникает необходимость изменить единицы измерения в проекте AutoCAD: перейти от метрической системы к английской или наоборот, изменить точность отображения и т.д. Изменение единиц измерения может быть важным, поэтому в этой статье мы расскажем о том, как это сделать.
Шаг 1: Откройте свой проект в AutoCAD и выберите вкладку "Параметры" в верхнем меню.
Шаг 2: В меню "Параметры" найдите раздел "Единицы измерения". Здесь вы увидите список доступных единиц измерения, от метра и миллиметра до фута и дюйма.
Шаг 3: Выберите нужную вам систему единиц измерения из списка. Если вы хотите выбрать пользовательские настройки, выберите вариант "Пользовательские" и установите необходимые параметры.
Шаг 4: После выбора системы единиц измерения нажмите кнопку "OK", чтобы применить изменения. Теперь весь проект будет отображаться в выбранной вами системе измерений.
Вот и все! Теперь вы знаете, как изменить единицы измерения в AutoCAD. Этот небольшой навык может оказаться очень полезным и поможет вам удобно работать с различными проектами в AutoCAD.
Шаги для изменения единиц измерения в AutoCAD
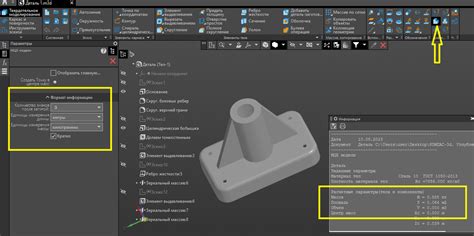
AutoCAD предоставляет возможность настроить единицы измерения в соответствии с требованиями проекта или предпочтениями пользователя. Чтобы изменить единицы измерения в AutoCAD, выполните следующие шаги:
| Шаг | Описание |
|---|---|
| Шаг 1 | Откройте редактор настроек AutoCAD, щелкнув на вкладке "Инструменты" и выбрав "Настройки". |
| Шаг 2 | Во вкладке "Файлы" выберите пункт "Настройки пользователей", а затем "Единицы измерения". |
| Шаг 3 | В окне "Единицы измерения" вы можете изменить единицы для длины, угла, площади и объема. Выберите необходимую единицу из списка доступных единиц или создайте свою собственную. |
| Шаг 4 | Нажмите кнопку "Применить" для сохранения изменений и закрытия окна настроек. |
После выполнения этих шагов единицы измерения в AutoCAD будут изменены согласно вашим настройкам. Это позволит вам работать в единицах измерения, которые наиболее удобны для вашего проекта или работы.
Открытие настроек единиц измерения
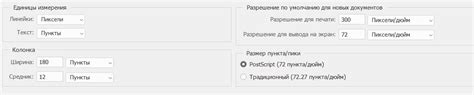
Для изменения единиц измерения в AutoCAD необходимо открыть настройки проекта. Для этого выполните следующие шаги:
- Откройте программу AutoCAD и выберите вкладку "Настройки" в верхней панели инструментов.
- В появившемся выпадающем меню выберите пункт "Единицы измерения".
- Откроется окно "Редактировать настройки единиц измерения".
- В этом окне вы можете выбрать тип единиц измерения для длины, угла, площади и других параметров.
- Выберите нужные вам единицы измерения из выпадающего списка.
- После выбора единиц измерения нажмите кнопку "ОК", чтобы сохранить изменения.
Теперь все новые объекты, которые вы создадите в AutoCAD, будут использовать выбранные вами единицы измерения.
Изменение единиц измерения
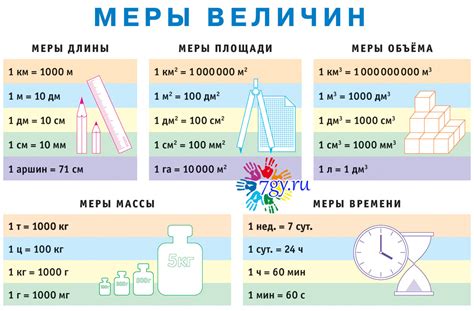
AutoCAD предоставляет возможность легко изменять единицы измерения, что позволяет работать с моделями в различных системах измерений. В этом разделе мы рассмотрим пошаговую инструкцию по изменению единиц измерения в AutoCAD.
Шаг 1: Откройте чертеж, в котором вы хотите изменить единицы измерения.
Шаг 2: Нажмите на вкладку "Формат" в верхнем меню AutoCAD.
Шаг 3: В разделе "Единицы" щелкните на кнопке "Единицы чертежа".
Шаг 4: В открывшемся диалоговом окне "Единицы чертежа" выберите единицы измерения, которые вы хотите использовать. AutoCAD предоставляет различные опции, такие как миллиметры, сантиметры, дюймы и др. Выберите соответствующую единицу измерения и нажмите кнопку "OK", чтобы применить изменения.
Шаг 5: AutoCAD попросит вас масштабировать чертеж, чтобы он соответствовал новым единицам измерения. Вы можете выбрать опцию "Масштабировать" или "Не масштабировать", в зависимости от ваших предпочтений.
Шаг 6: После применения изменений вы увидите, что единицы измерения в вашем чертеже были изменены на выбранные вами.
Теперь вы знаете, как легко изменить единицы измерения в AutoCAD. Эта функция позволяет вам работать с чертежами в различных системах измерений без необходимости создания нового чертежа или ручного пересчета всех размеров.