Время экрана на iPhone 8 Plus - это очень важная функция, которая позволяет контролировать и ограничивать время использования устройства. Это особенно полезно для родителей, которые хотят ограничить экранное время своих детей или для тех, кто хочет более эффективно использовать свое время и избегать чрезмерного использования гаджета.
Для изменения экранного времени на iPhone 8 Plus нужно выполнить несколько простых шагов. Сначала откройте настройки своего устройства, нажав на значок "Настройки" на главном экране. Затем прокрутите вниз и найдите раздел "Экранное время".
Здесь вы можете установить ограничения на использование устройства по дням недели или на конкретное время. Выберите опцию, которая наиболее подходит для ваших нужд. Вы также можете установить пароль, чтобы предотвратить возможность изменения этих настроек без вашего согласия.
После того, как вы установили все необходимые настройки, вы будете получать уведомления, когда ваше устройство приближается к ограничению по времени или когда достигает его. Это поможет вам контролировать и ограничивать время, которое вы тратите на использование iPhone 8 Plus, и более эффективно управлять своим временем.
Управление экранным временем на iPhone 8 Plus
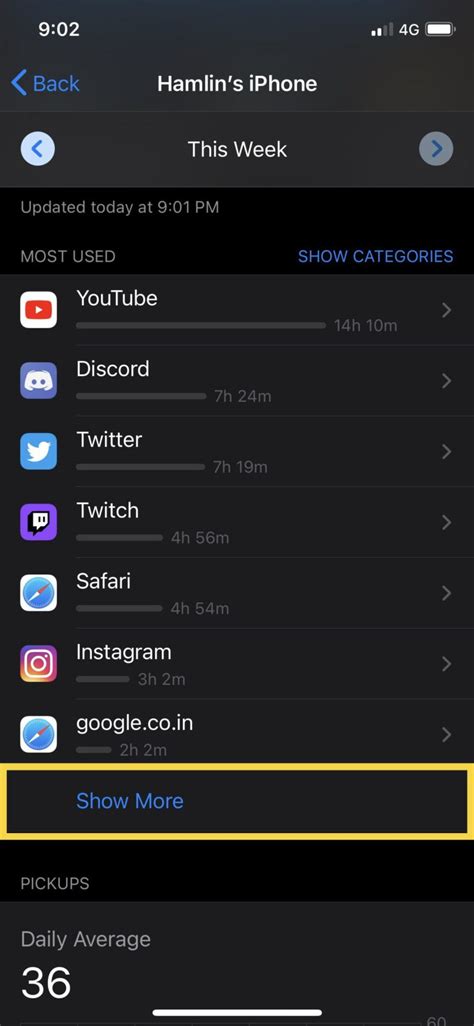
Возможность управлять экранным временем на iPhone 8 Plus позволяет вам контролировать время, проведенное вами на устройстве и предотвратить чрезмерное использование экрана. Это особенно полезно для поддержания здорового баланса между онлайном и офлайном, а также для уменьшения напряжения глаз и усталости. В данной статье мы рассмотрим, как изменить экранное время на iPhone 8 Plus.
Чтобы изменить экранное время, следуйте этим простым шагам:
| Шаг 1: | Перейдите в "Настройки" на вашем iPhone 8 Plus. |
| Шаг 2: | Прокрутите вниз и выберите "Экранное время" . |
| Шаг 3: | Нажмите на "Тайм-коды" для просмотра деталей времени, проведенного на разных приложениях и категориях. |
| Шаг 4: | Чтобы установить ограничение времени на использование приложения или категории, нажмите на область "Ограничение". Выберите желаемое количество времени или установите предупреждающий таймер. |
| Шаг 5: | Если вы хотите установить лимит экранного времени на весь день, выберите "Лимит на целый день" . Затем установите желаемое ограничение времени. |
| Шаг 6: | При необходимости вы можете включить функцию "Пароль" для ограничения доступа к настройкам экранного времени. |
Теперь вы знаете, как изменить экранное время на iPhone 8 Plus. Не забывайте регулярно проверять свои временные настройки экрана и научиться балансировать время онлайн и офлайн для вашего благополучия.
Блокировка экрана и снятие блокировки
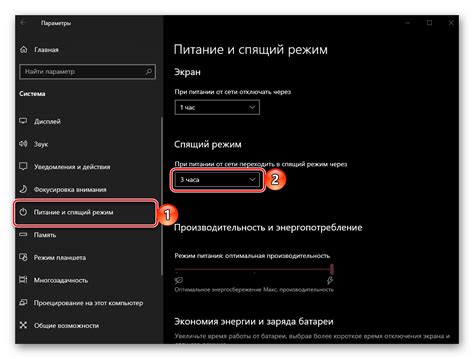
Чтобы включить блокировку экрана с помощью пароля, откройте настройки телефона, найдите раздел "Touch ID и пароль" или "Face ID и пароль", введите текущий пароль, если он существует, и выберите опцию "Включить пароль". Затем следуйте инструкциям на экране для создания нового пароля и его подтверждения.
Если у вас есть Touch ID, вы также можете использовать его для блокировки экрана. Перейдите к настройкам "Touch ID и пароль", введите текущий пароль (если есть) и выберите пункт "Добавить отпечаток пальца". Следуйте инструкциям на экране для сканирования отпечатка пальца и сохранения его в системе.
Если у вас есть Face ID, вы можете его использовать для блокировки экрана. Перейдите к настройкам "Face ID и пароль", введите текущий пароль (если есть), выберите пункт "Добавить лицо" и следуйте инструкциям на экране для сканирования лица и сохранения его в системе.
Чтобы снять блокировку экрана, просто нажмите на кнопку блокировки/разблокировки (выключения) на боковой или верхней части вашего iPhone 8 Plus. Если у вас включена функция Touch ID или Face ID, вы можете также использовать эти способы разблокировки экрана вместо ввода пароля.
Настройка продолжительности блокировки экрана
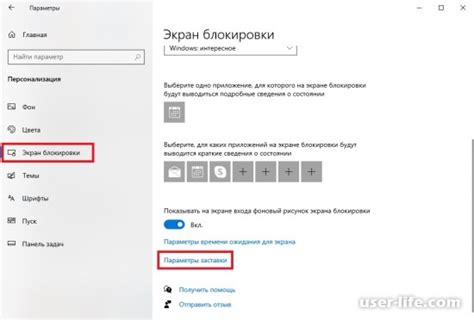
Настройка продолжительности блокировки экрана на iPhone 8 Plus позволяет задать время, через которое устройство будет автоматически блокироваться после окончания активности. Это помогает сохранить заряд батареи и повышает безопасность, предотвращая случайный доступ к вашему устройству.
Чтобы установить продолжительность блокировки экрана, выполните следующие шаги:
| Шаг | Действие |
|---|---|
| 1 | Откройте "Настройки" на вашем iPhone 8 Plus. |
| 2 | Пролистайте вниз и нажмите на "Экран и яркость". |
| 3 | Выберите "Автоблокировка" в разделе "Автозапуск". |
| 4 | Выберите желаемую продолжительность блокировки экрана: 30 секунд, 1 минута, 2 минуты, 3 минуты, 4 минуты, 5 минут, или "Никогда". |
| 5 | Выполните жест возврата на предыдущий экран или нажмите кнопку "Домой", чтобы закрыть "Настройки". |
Теперь вы можете настроить продолжительность блокировки экрана на iPhone 8 Plus и быть увереными, что ваше устройство будет блокироваться автоматически после заданного времени неактивности.
Использование режима "Не беспокоить"
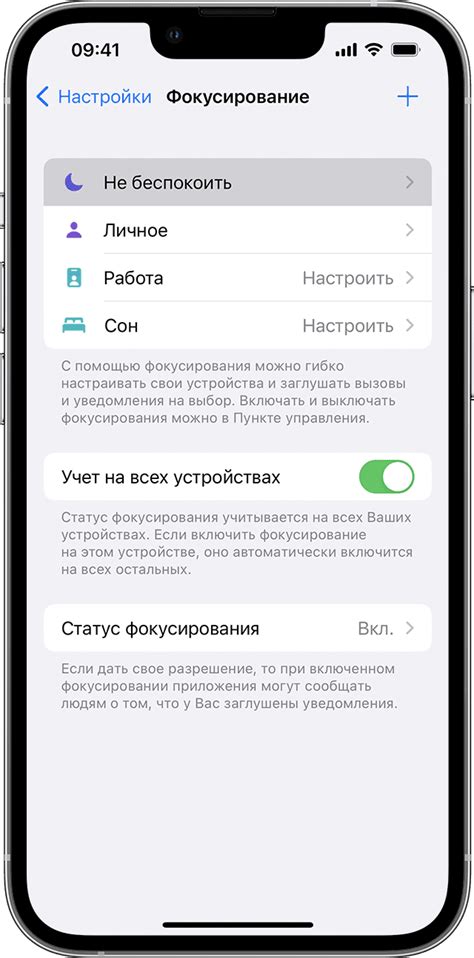
На iPhone 8 Plus есть удобная функция, которая позволяет временно отключить уведомления и предупреждения, чтобы не быть беспокоенным. Этот режим называется "Не беспокоить" и может быть очень полезным, когда вы хотите сосредоточиться на определенной задаче или просто хотите спокойного времени без отвлечений.
Чтобы использовать режим "Не беспокоить" на iPhone 8 Plus, выполните следующие шаги:
- Откройте "Настройки" на вашем iPhone 8 Plus.
- Прокрутите вниз и выберите "Не беспокоить".
- Включите режим "Не беспокоить", переместив переключатель в правильное положение.
- Вы можете настроить время, когда режим "Не беспокоить" будет автоматически включаться. Например, вы можете установить, чтобы режим "Не беспокоить" включался каждый день в определенное время или только на ночь.
- Вы также можете выбрать, какие уведомления будут показываться в режиме "Не беспокоить". Например, вы можете разрешить важные звонки или уведомления от определенных контактов.
Когда режим "Не беспокоить" включен на вашем iPhone 8 Plus, вы не будете получать уведомления на экране. Если кто-то позвонит вам или отправит вам сообщение, ваш iPhone не будет издавать звуки и не будет вибрировать. Вместо этого, уведомления будут отложены до тех пор, пока вы не выключите режим "Не беспокоить".
Использование режима "Не беспокоить" на iPhone 8 Plus позволяет вам создать обстановку без отвлечений и сохранить фокус на важных задачах или просто насладиться тихим временем.
Отключение автоматической блокировки экрана
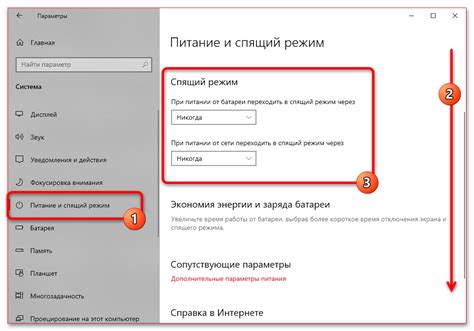
Чтобы отключить автоматическую блокировку экрана на iPhone 8 Plus, следуйте этим простым шагам:
Шаг 1: Перейдите в настройки вашего iPhone 8 Plus, нажав на иконку "Настройки" на главном экране.
Шаг 2: Прокрутите вниз и нажмите на раздел "Дисплей и яркость".
Шаг 3: В этом разделе вы увидите различные настройки, связанные с дисплеем вашего устройства. Прокрутите вниз и найдите раздел "Автоблокировка".
Шаг 4: Нажмите на "Автоблокировка" и выберите опцию "Никогда". Это отключит автоматическую блокировку экрана и позволит вам использовать свое устройство без прерывания или необходимости повторного ввода пароля после периода бездействия.
Обратите внимание, что отключение автоматической блокировки экрана может привести к повышенному расходу заряда батареи вашего iPhone 8 Plus.
Теперь вы знаете, как отключить автоматическую блокировку экрана на iPhone 8 Plus и настроить время блокировки экрана под свои предпочтения.
Настройка яркости экрана

Настройка яркости экрана на iPhone 8 Plus позволяет вам изменять яркость для лучшего визуального восприятия и удобства использования устройства в различных условиях освещения. Вот как это сделать:
- Откройте "Настройки" на вашем iPhone 8 Plus.
- Прокрутите вниз и выберите "Экран и яркость".
- Переместите ползунок "Яркость" вправо или влево, чтобы увеличить или уменьшить яркость экрана.
- Также вы можете включить "Автояркость", чтобы позволить вашему iPhone автоматически регулировать яркость экрана в зависимости от условий освещения.
Настройку яркости экрана можно изменить в любое время в зависимости от ваших предпочтений и рекомендаций для использования устройства.
Автоматическое включение экрана при поднятии устройства

iPhone 8 Plus имеет встроенную функцию автоматического включения экрана при поднятии устройства. Это может быть полезно, если вы хотите начать использовать свое устройство сразу после взятия его в руку.
Чтобы включить эту функцию, выполните следующие шаги:
- Откройте "Настройки" на своем iPhone 8 Plus.
- Прокрутите вниз и выберите "Дисплей и яркость".
- Найдите опцию "Подьем для разблокировки" и включите ее.
Теперь, когда вы поднимете устройство, экран автоматически включится, и вы сможете начать его использование без лишних действий.
Обратите внимание, что данная функция может снизить время работы аккумулятора вашего устройства.
Использование режима экономии энергии

Помимо управления временем экрана на iPhone 8 Plus, вы также можете использовать функцию "Режим экономии энергии", чтобы увеличить время автономной работы устройства.
| Шаг 1: | Откройте "Настройки" на вашем iPhone 8 Plus и нажмите на раздел "Батарея". |
| Шаг 2: | В разделе "Батарея" нажмите на опцию "Режим экономии энергии". |
| Шаг 3: | Включите переключатель "Режим экономии энергии". При необходимости можно также настроить его параметры. |
Когда "Режим экономии энергии" активен, iPhone 8 Plus автоматически ограничивает некоторые функции, чтобы уменьшить потребление энергии. Например, при активации этого режима будут отключены эффекты визуализации, почта будет загружаться только при открытии приложения, обновления приложений будут загружаться только по Wi-Fi, а функция "Автоматическая блокировка" будет сокращена до 30 секунд.
Использование режима экономии энергии может быть полезным, если вам необходимо продлить время работы вашего iPhone 8 Plus, особенно в случае низкого уровня заряда батареи.
Применение настроек экранного времени к уведомлениям
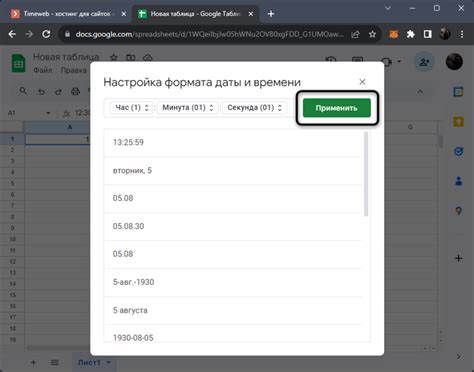
Настройки экранного времени на iPhone 8 Plus позволяют не только контролировать время, проводимое на устройстве, но и управлять уведомлениями, которые могут отвлекать вас от работы или отдыха. Вы можете применить настройки экранного времени к уведомлениям, чтобы получать только самые важные сообщения в течение заданного периода времени.
Для применения настроек экранного времени к уведомлениям выполните следующие действия:
- Откройте настройки экранного времени на своем iPhone 8 Plus.
- Выберите пункт "Ограничения" и введите свой пароль или использовать Face ID или Touch ID, если это доступно на вашем устройстве.
- Прокрутите вниз и найдите раздел "Уведомления".
- Нажмите на "Настройки при уведомлениях".
- В этом разделе вы можете выбрать приложения, для которых хотите применить настройки экранного времени к уведомлениям.
- После выбора приложения установите время ограничения для уведомлений. Вы можете выбрать определенное время или включить режим "Всегда разрешать", чтобы получать уведомления от выбранных приложений в любое время.
- Повторите эти шаги для каждого приложения, для которого вы хотите применить настройки экранного времени к уведомлениям.
После настройки экранного времени для уведомлений вы будете получать только важные уведомления в установленное время, что поможет вам концентрироваться на работе или наслаждаться свободным временем без постоянных прерываний.