Файл hosts является текстовым файлом операционной системы, который содержит информацию о соответствии между IP-адресами и доменными именами. В macOS файл hosts используется для предварительного связывания доменных имен с определенными IP-адресами, игнорируя информацию с DNS-серверов. Изменение файла hosts может быть полезным, когда вам нужно направить доменное имя на определенный IP-адрес или заблокировать доступ к определенным сайтам.
В данной статье мы подробно рассмотрим, как изменить файл hosts на macOS. Процесс изменения файла hosts на macOS довольно прост и не требует специальных навыков программирования. Однако, перед внесением изменений важно создать резервную копию файла hosts, чтобы можно было восстановить его, если что-то пойдет не так.
Важно отметить, что изменение файла hosts на macOS может потребовать прав администратора. Поэтому перед процессом рекомендуется войти в систему под учетной записью с правами администратора или использовать команду sudo для выполнения команд с повышенными правами.
Как изменить файл hosts на macOS
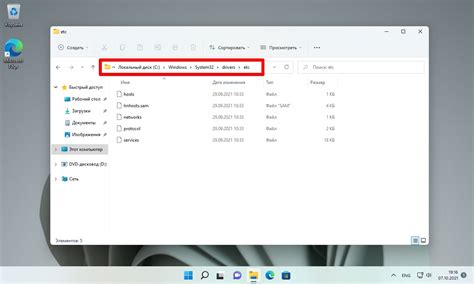
- Откройте Терминал, который находится в папке "Утилиты" в папке "Программы".
- Введите команду
sudo nano /etc/hostsи нажмите клавишу Enter. - Вам будет предложено ввести пароль учетной записи администратора macOS. Введите пароль и нажмите клавишу Enter. Пароль не будет отображаться при вводе.
- Откроется текстовый редактор Nano с содержимым файла hosts.
- Используйте стрелки на клавиатуре, чтобы перемещаться по файлу.
- Добавьте новую строку в файл, в которой указывается желаемое соответствие домена и IP-адреса. Например:
127.0.0.1 example.com. - Для сохранения изменений нажмите Ctrl+O, а затем нажмите клавишу Enter.
- Для закрытия файла нажмите Ctrl+X.
Теперь файл hosts на вашем Mac обновлен, и изменения, которые вы внесли, вступят в силу. Обратите внимание, что вам может потребоваться перезагрузить ваш компьютер или выполнить другие действия, чтобы изменения отразились на вашей системе и программном обеспечении.
Будьте осторожны при изменении файла hosts, так как неправильное редактирование этого файла может привести к проблемам с сетевым подключением и доступом к веб-сайтам. Если вы не уверены, что делаете, рекомендуется создать резервную копию файла hosts перед внесением изменений.
Шаг 1: Открыть Терминал

Чтобы открыть Терминал, можно воспользоваться поиском Spotlight. Для этого нажмите на значок лупы в правом верхнем углу экрана и введите "Терминал". Затем выберите соответствующее приложение из результатов поиска.
Если вы предпочитаете использовать Launchpad, найдите иконку "Другие" и нажмите на нее. Затем найдите иконку Терминала и щелкните на нее.
Альтернативный способ открыть Терминал - через папку "Утилиты". Для этого откройте Finder, выберите "Приложения" в боковой панели и найдите папку "Утилиты". Откройте эту папку и дважды щелкните на иконке Терминала.
Когда Терминал откроется, вы увидите командную строку, где можно будет вводить команды для изменения файла hosts.
Шаг 2: Ввести команду для открытия файла hosts в текстовом редакторе

Шаг 1: Откройте Терминал на вашем Mac.
Шаг 2: Введите команду sudo nano /etc/hosts и нажмите клавишу Enter.
Шаг 3: Введите пароль вашего аккаунта на Mac и нажмите Enter. Обратите внимание, что при вводе пароля символы не отображаются на экране.
Шаг 4: Откроется текстовый редактор Nano с содержимым файла hosts. С помощью стрелок на клавиатуре перемещайтесь по файлу.
Шаг 5: Внесите необходимые изменения в файл hosts. Добавьте новые строки с IP-адресами и соответствующими доменными именами или отредактируйте существующие строки.
Шаг 6: После внесения изменений нажмите клавиши Control + X, затем нажмите Y для подтверждения сохранения изменений и, наконец, нажмите Enter.
Шаг 7: Закройте Терминал. Файл hosts был успешно изменен.
Шаг 3: Добавить новую запись в файл hosts
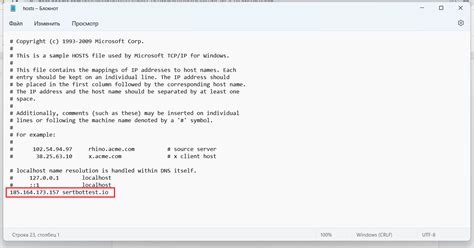
Чтобы добавить новую запись в файл hosts на macOS, выполните следующие действия:
- Откройте программу Терминал. Вы можете найти ее в папке "Программы" (Applications) или воспользоваться поиском Spotlight.
- В Терминале введите следующую команду и нажмите Enter:
sudo nano /etc/hostsВам может потребоваться ввести пароль администратора системы macOS.
- У вас откроется файл hosts в текстовом редакторе Nano. Используйте стрелки на клавиатуре для перемещения к необходимому месту в файле.
- На новой строке после существующих записей добавьте новую запись, указав IP-адрес и доменное имя, разделенные пробелом. Например:
192.168.0.1 www.example.comЗамените "192.168.0.1" на нужный вам IP-адрес, а "www.example.com" на нужное вам доменное имя.
- Чтобы сохранить изменения, нажмите клавиши Control + O, а затем нажмите Enter.
- Для выхода из редактора Nano нажмите клавиши Control + X.
Теперь вы успешно добавили новую запись в файл hosts на macOS! Обновления, которые вы внесли, вступят в силу немедленно.
Шаг 4: Сохранить изменения в файле hosts
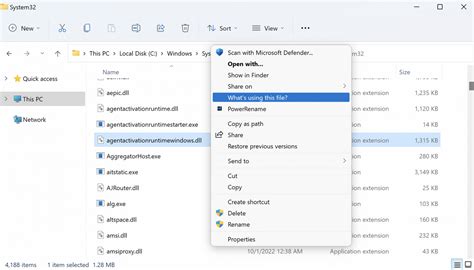
После того, как вы внесли необходимые изменения в файл hosts, важно сохранить изменения, чтобы они вступили в силу. Вот как это сделать:
Шаг 1: Перейдите в меню "Файл" в верхней панели навигации и выберите "Сохранить".
Шаг 2: Если у вас есть права администратора, Mac может запросить указание вашего пароля или подтверждение. Введите пароль и нажмите кнопку "ОК".
Примечание: Если у вас нет прав администратора, вам может потребоваться создать копию файла hosts на рабочем столе, сохранить изменения в этой копии, а затем переместить ее обратно в папку /etc/.
Поздравляю! Вы успешно сохранили изменения в файле hosts на вашем Mac. Теперь ваша система будет использовать внесенные вами изменения при обращении к соответствующим доменным именам.
Шаг 5: Проверить работоспособность изменений

После внесения изменений в файл hosts, необходимо убедиться, что они корректно работают. Для этого выполните следующие шаги:
- Откройте терминал на вашем компьютере.
- Введите следующую команду и нажмите Enter:
ping example.com - Если вы видите успешный ответ с IP-адресом, указанным в файле hosts, значит, изменения были успешно применены.
- Если вы получаете ошибку "Ping request could not find host example.com", то скорее всего внесенные изменения не применились. Проверьте файл hosts еще раз на наличие ошибок.
При прохождении всех указанных шагов вы сможете убедиться, что файл hosts был успешно изменен и используется вашей операционной системой при обращении к указанным в нем IP-адресам.